How to use the Signal app
If privacy is a concern, you'll want to learn how to use the Signal app for messaging.
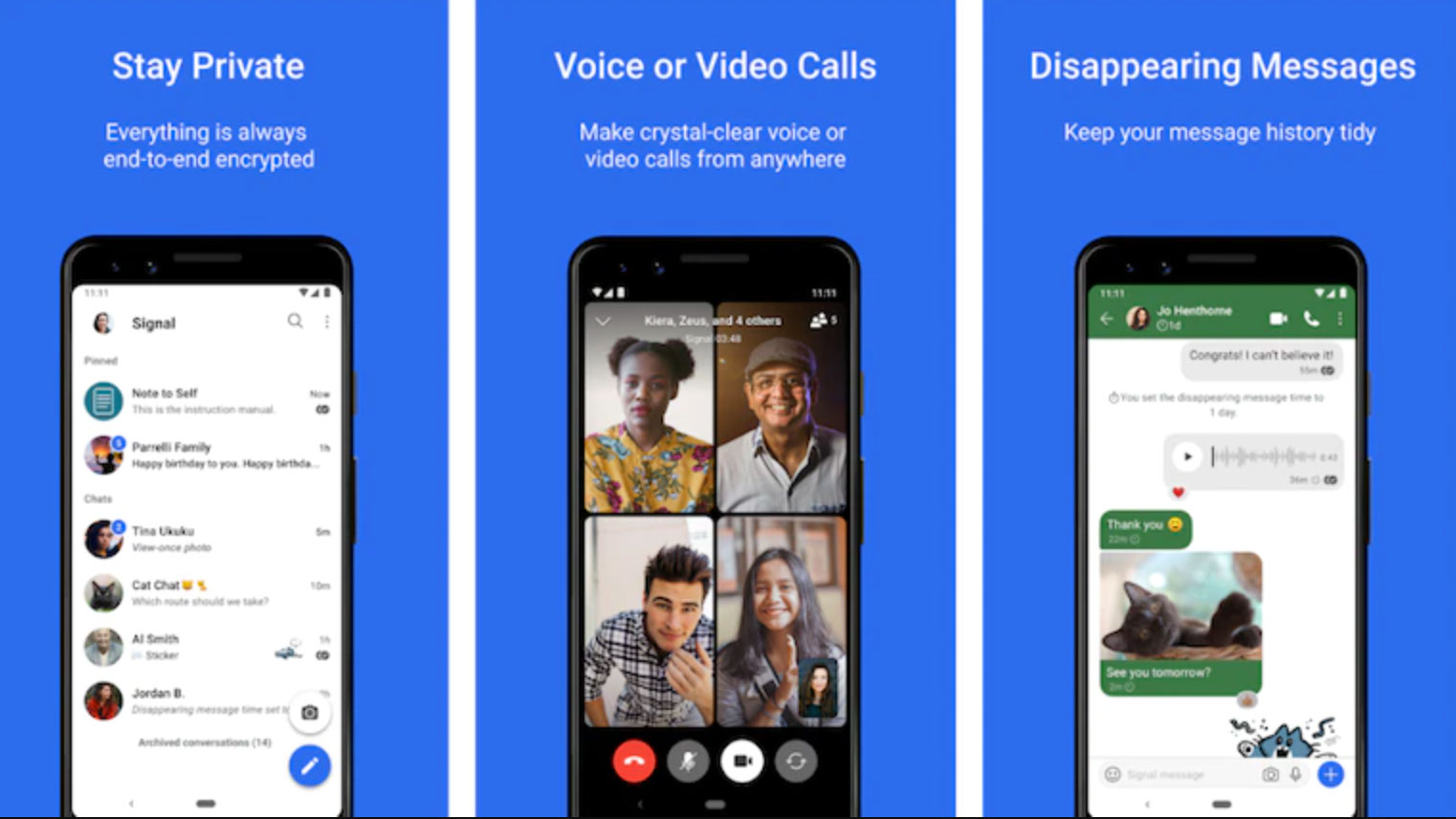
There are a multitude of reasons for learning how to use the Signal app. Signal is a messaging app, which has been built from the ground up to protect your private information. Not only does it come with many features that keep your conversations secure – such as disappearing messages and photo- blurring tools – but every message you send is end-to-end encrypted by default. There is no need to opt in, it is enabled from the get-go.
Apple's App Privacy labels on the App Store now reveal an incredible amount of information apps like Facebook Messenger collect about you. The new approach has made many people start looking for more privacy-friendly alternatives. If that sounds like you, you are in luck, as Signal could be exactly what you need.
In this tutorial, we will introduce you to Signal and show you how to get started. You will learn the basics of how to send messages and add contacts, as well as how to use its privacy protecting features. Before long, you will have a much more secure way to contact friends and family. Need new kit to message on? Try our list of the best smartphones around.
How to use the Signal app to send messages
01. Add contacts on Signal
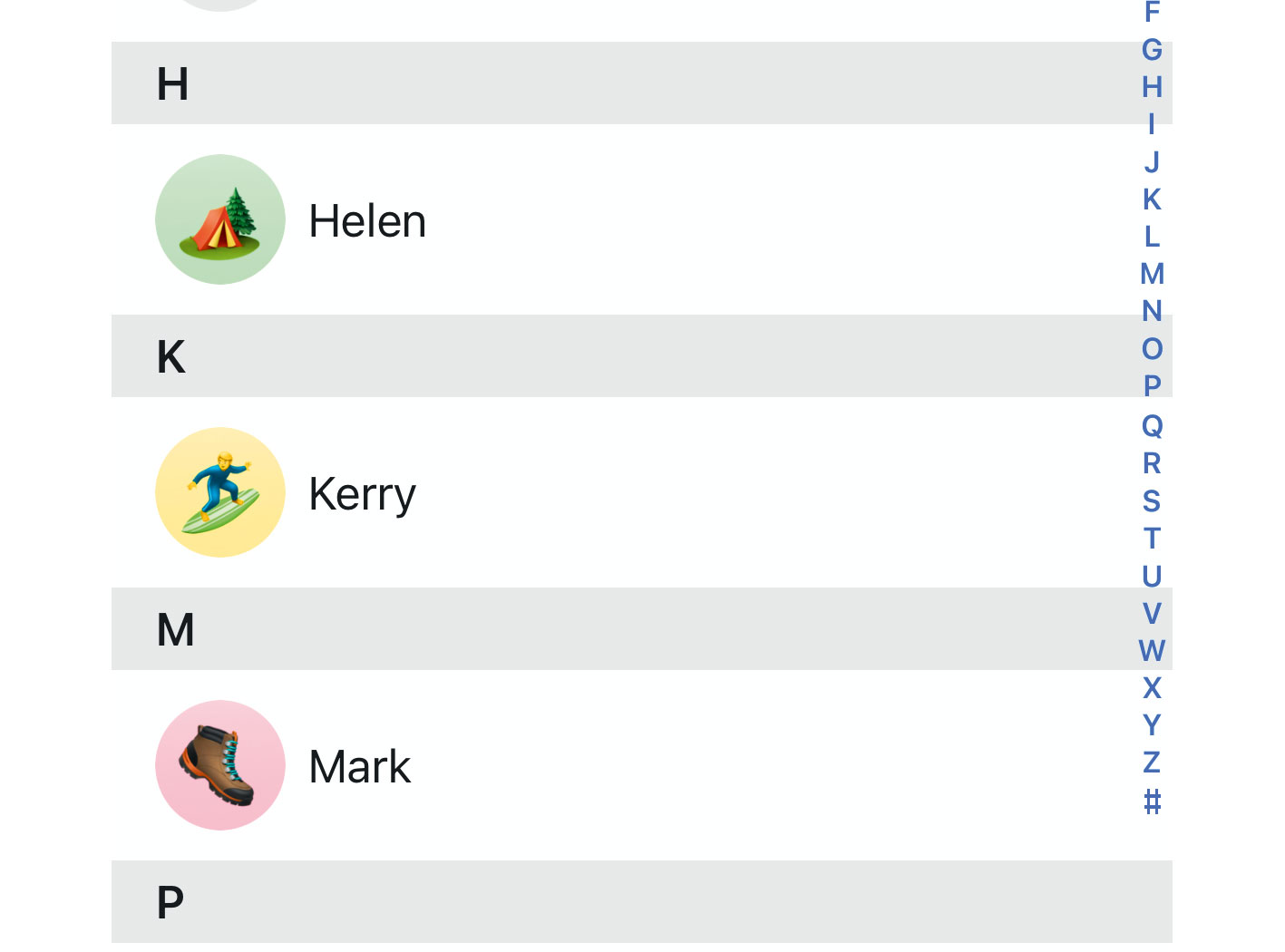
Tap the Pencil icon. If you give the app permission to access your contacts, friends using Signal will be shown here (pull down on the list to refresh it if they do not appear). Tap their name to start a conversation.
02. Send group messages
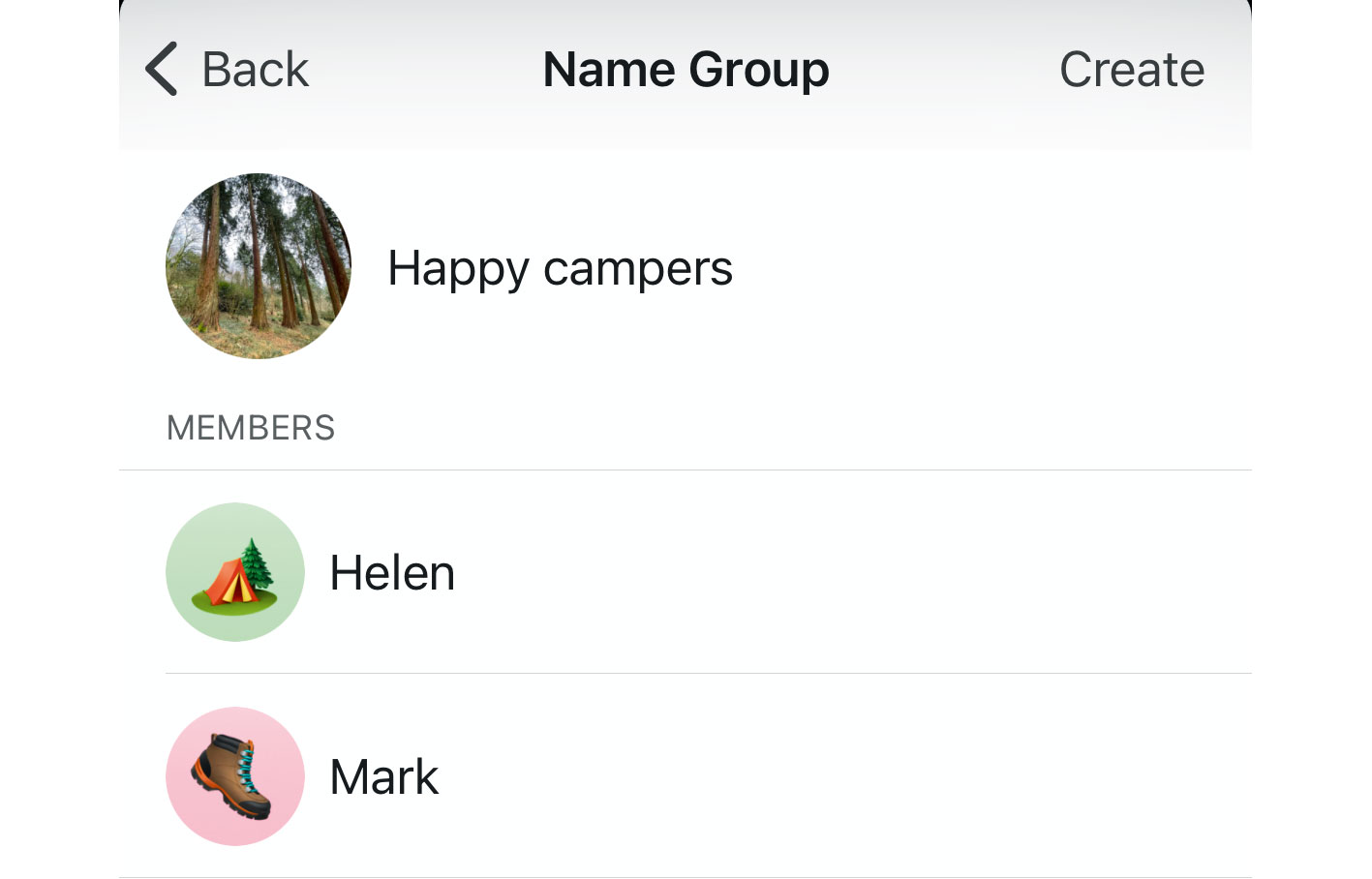
Start a group chat by tapping 'New group' at the bottom, or tap the pencil icon, then New Group. Tap the names of the people you want to add, then tap Next. Name your group, add a group photo, then tap Create.
03. Search by number
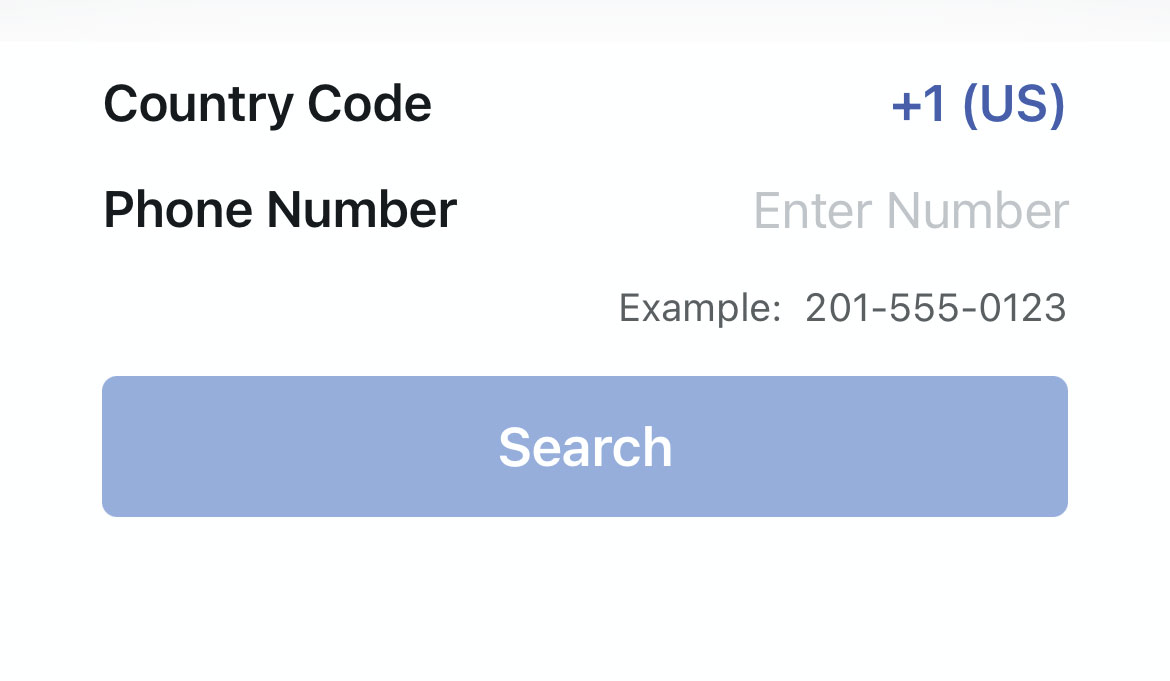
You can start a new chat or group by adding a friend's phone number. To do so, tap the Pencil icon, then Find by Phone Number. For groups, tap New Group then Find by Phone Number. The new message window then appears.
How to add and edit photos on Signal
01. Take a picture
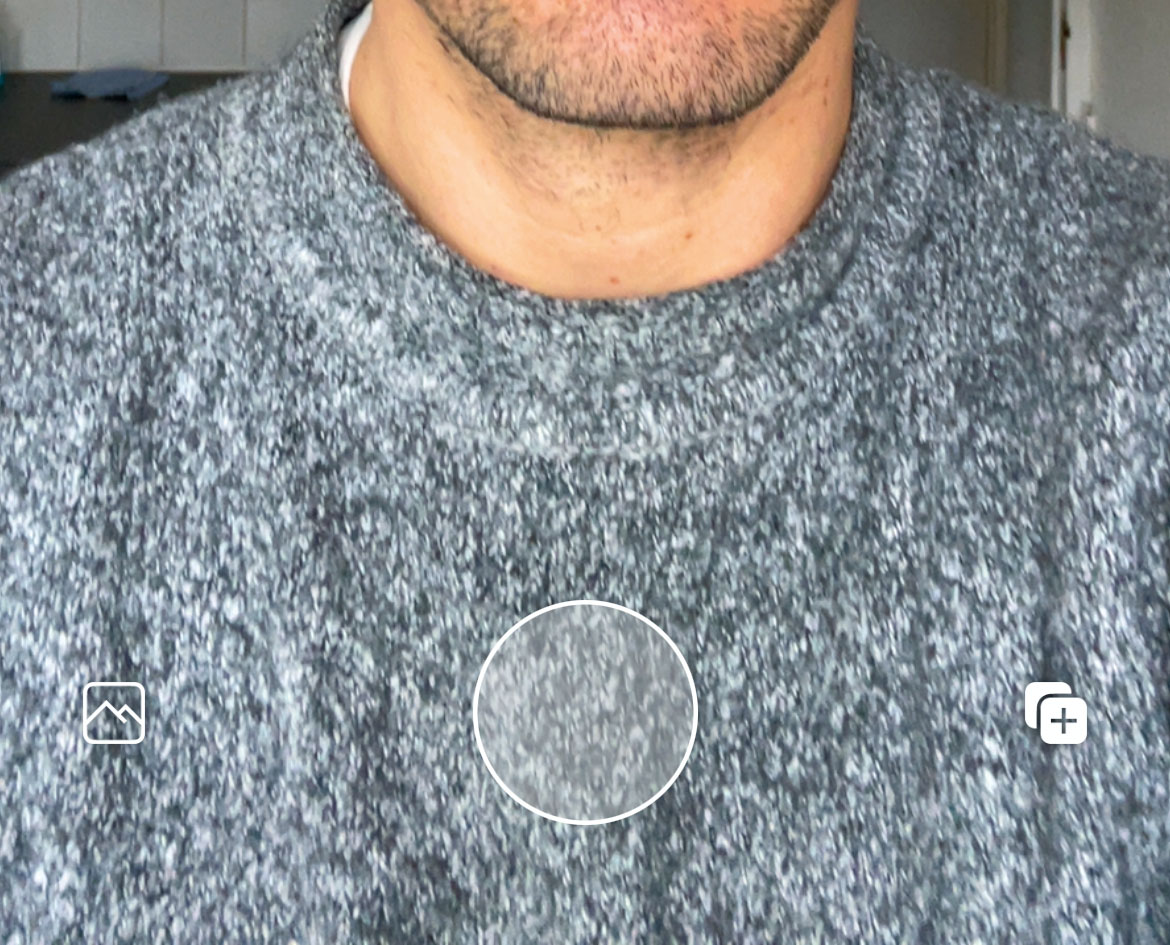
Tap the camera icon on the home screen to take a photo. You can flip the camera, toggle the flash, or choose from your photo library using buttons on screen. Tap the '+' button to take and send multiple pictures.
02. Blur faces
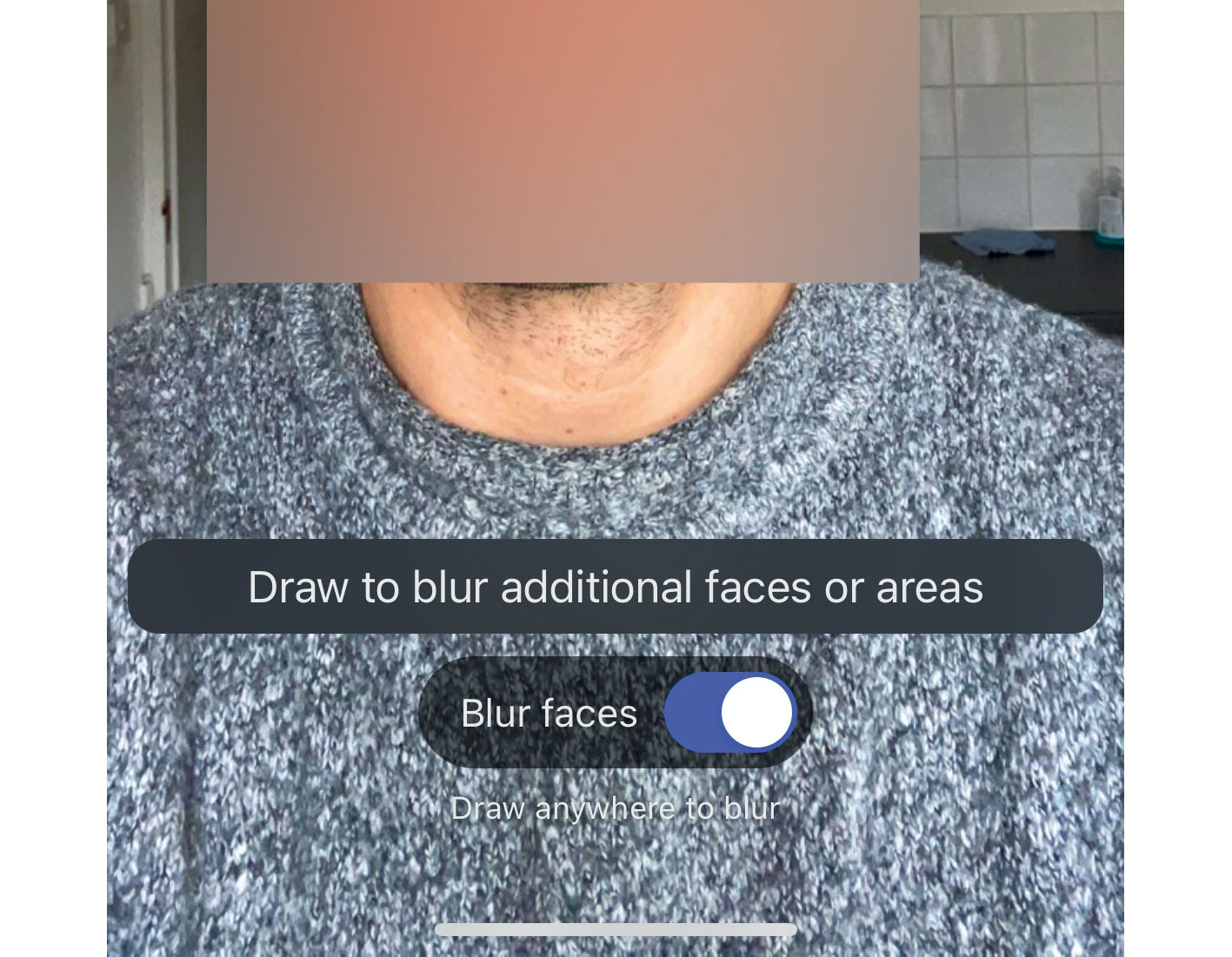
Once you have taken a photo, you can blur faces by tapping the hatched circle button at the top of the screen and enabling the 'Blur faces' toggle. Draw with your finger to blur additional areas that you want to hide.
03. Tweak your image
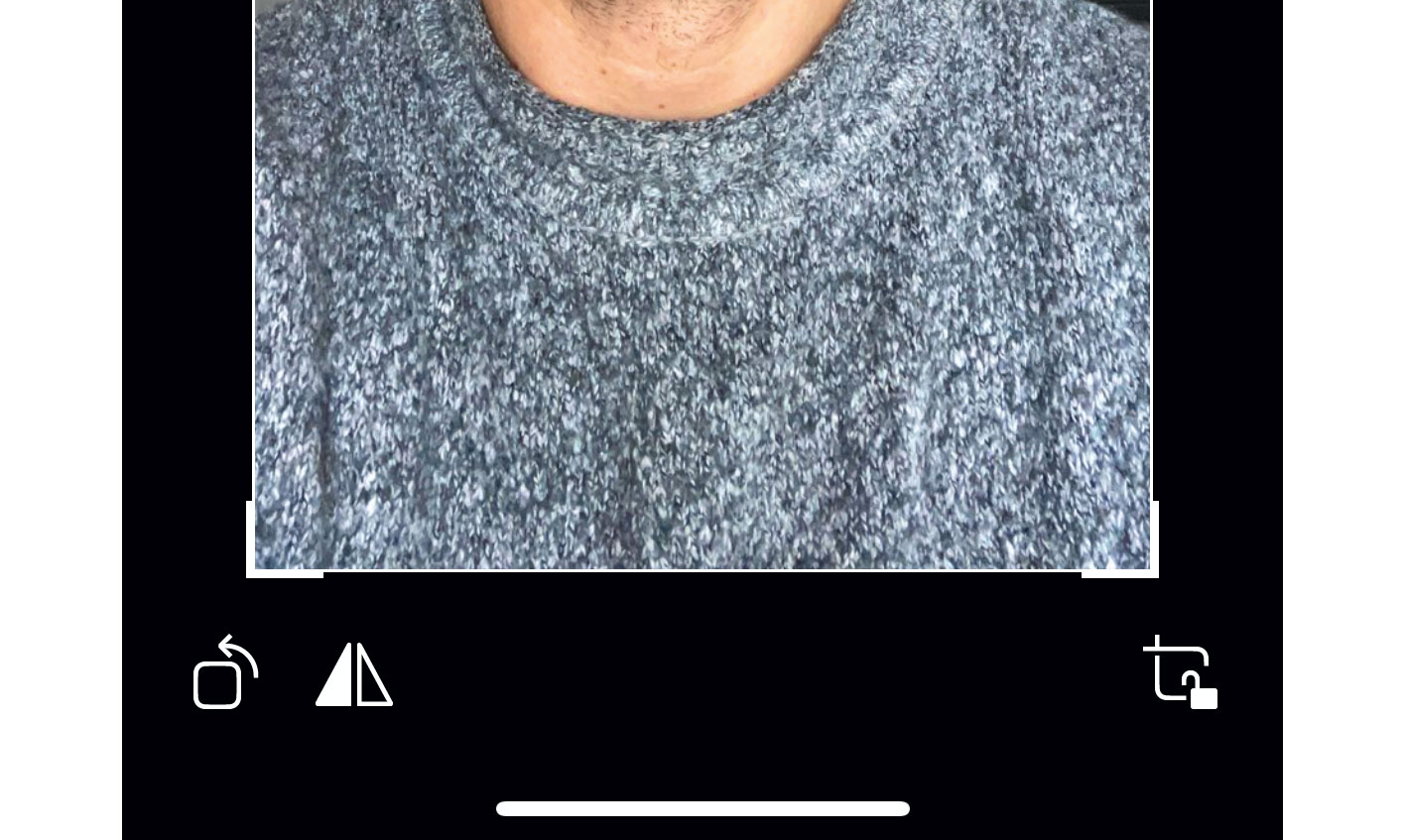
After taking a photo, you can also add text to your image, doodle on it, crop it, and save it to your phone. In the bottom left is a button to prevent the image from being viewed more than once (tap again to disable it).
How to adjust your settings in Signal
01. Adjust Privacy controls
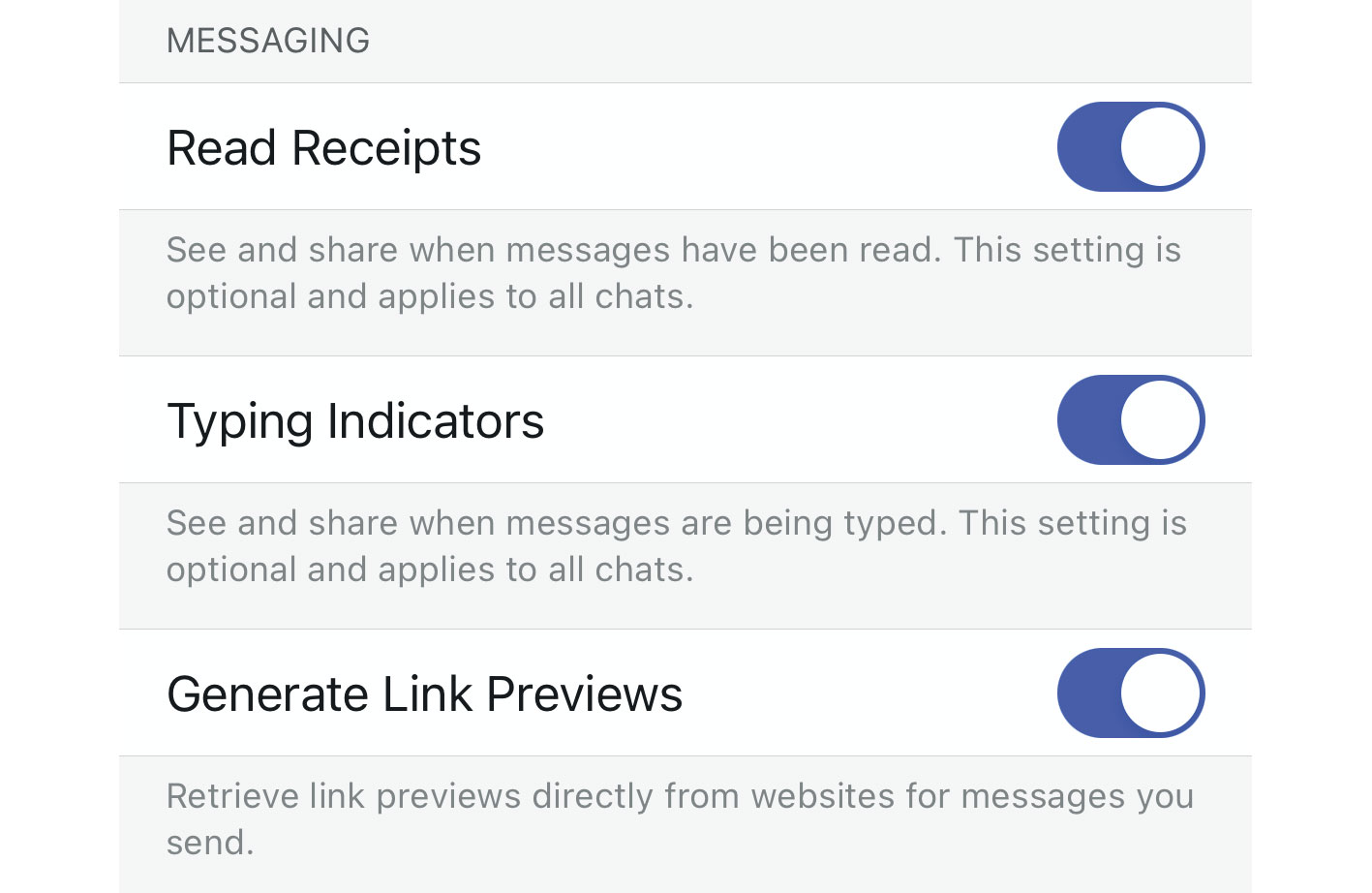
Tap your profile icon in the top left, then tap Privacy. Here, you can toggle read receipts, typing indicators, link previews, and much more. Enable Screen Security hides app content when using the App Switcher.
02. Secure the app
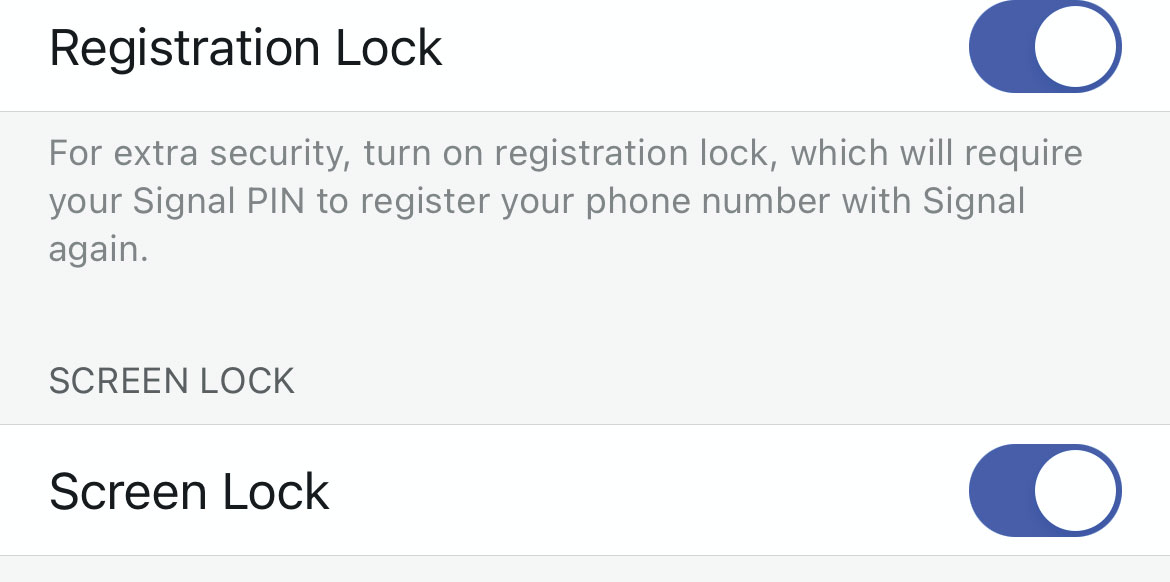
In Privacy settings you can lock the app using Face ID, Touch ID, or your device passcode, and reset your Signal PIN. You can also choose to require this PIN if you log into your Signal account on a new device.
03. Add personalisation

You can change your overall chat wallpaper in Settings > Appearance, or for one contact by tapping their name. There is also a toggle (disabled by default) to use your device's contact photos for contacts in Signal.
Signal vs Telegram: Which is the right app for you?
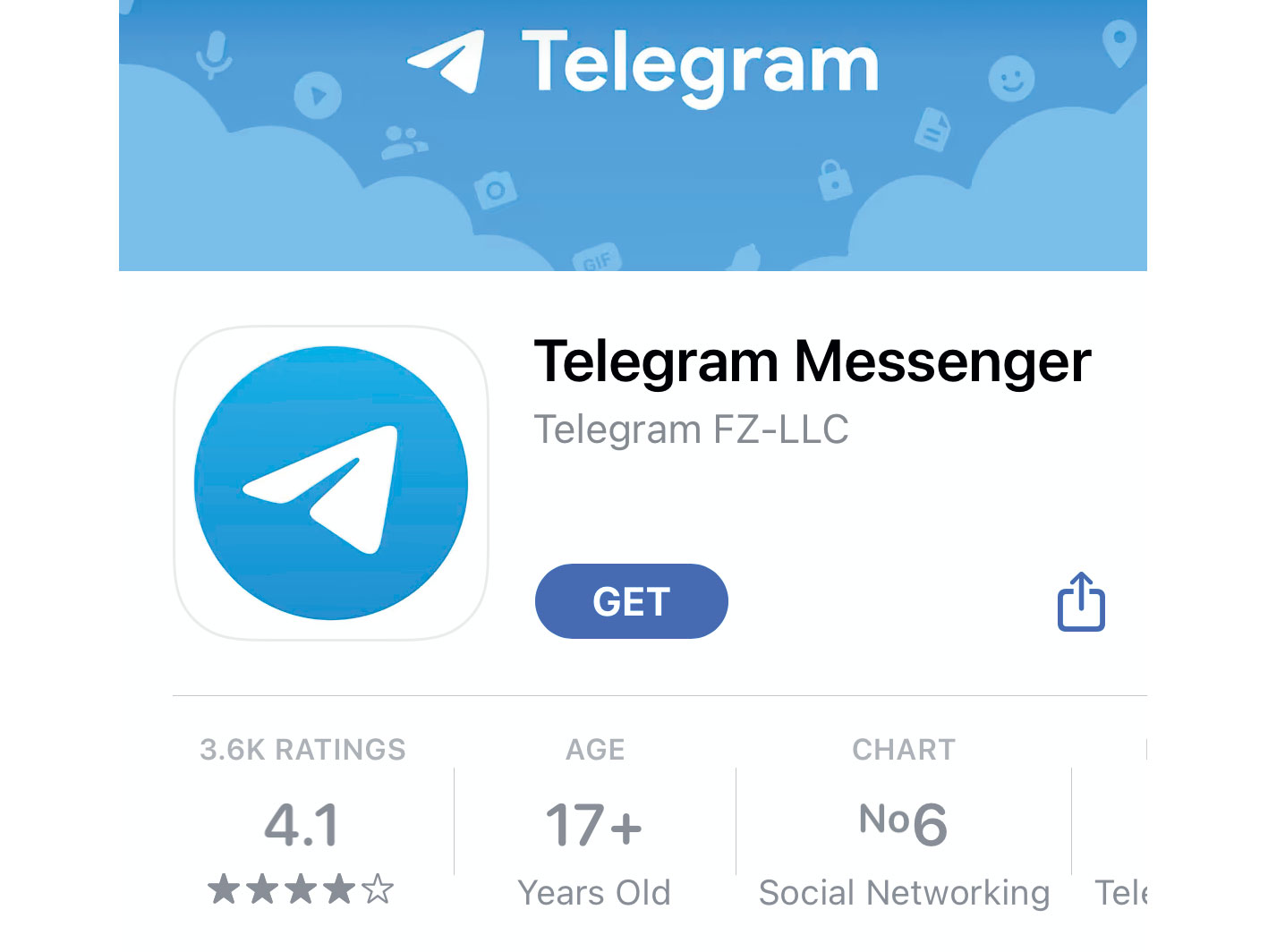
Recently, interest has surged in both Signal and Telegram. But which is the better app? If privacy is on your mind, get Signal. Every conversation you have is end-to-end encrypted by default, whereas in Telegram end-to-end encryption is only within the Secret Messages function (though all messages including groups and channels, are securely encrypted, Cloud Chats use client-server/server-client encryption rather than client-to-client encryption – find out more here).
Telegram has its benefits, like being able to send files up to 2GB in size versus 100MB in Signal. You can also use its web interface, whereas using Signal requires the app. Signal is more private, while Telegram has some nice extras. Get the one that most suits your needs.
This article was originally published in issue 364 of MacFormat. Buy issue 364 or subscribe to MacFormat.
Read more:
Daily design news, reviews, how-tos and more, as picked by the editors.
- Best camera phones: Snap away on the go
- Best note-taking apps: Scribble your notes wherever you are
- 6 brilliant apps for learning a new skill

Alex Blake is a freelance tech journalist who writes for Creative Bloq, TechRadar, Digital Trends, and others. Before going freelance he was commissioning editor at MacFormat magazine, focusing on the world of Apple products. His interests include web design, typography, and video games.
