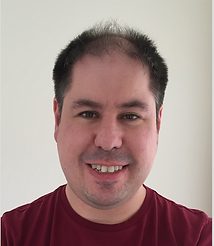How to make a GIF on iPhone or iPad
Don’t rely on stock GIFs – you can produce your own unique versions
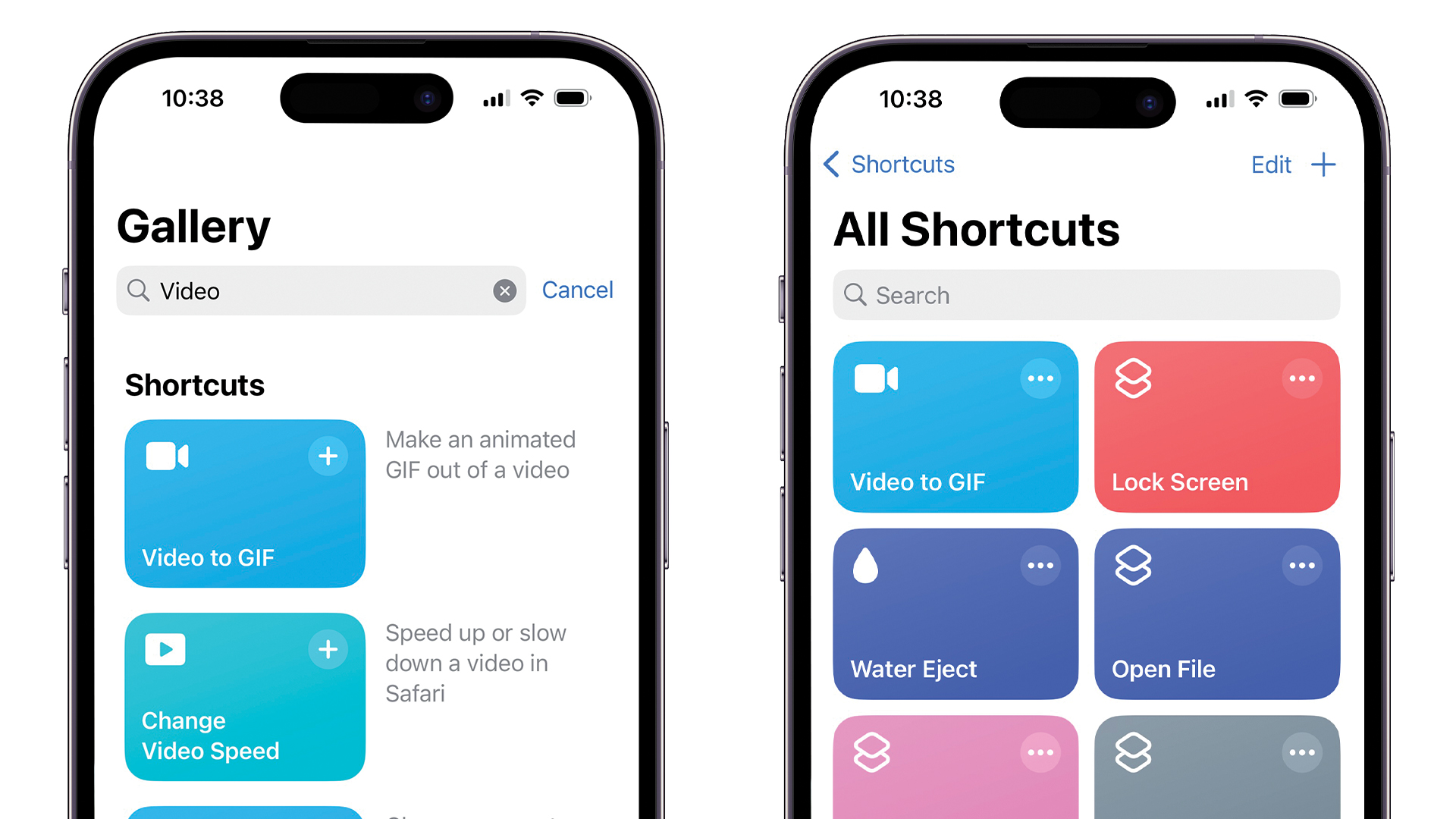
GIFs (Graphics Interchange Format) may have lost their cachet among pesky millennials but they’re still fearsomely popular among those of us of an older persuasion. So while only ‘mature’ people apparently use GIFs these days – and just as we’ve mastered how to pronounce them (like ‘jif’ according to one of the lead inventors, Steve Wilhite) – we reckon it’s still worth learning how to create and share these image files in a… ahem, jiffy.
Here we look at a few methods, the primary one being the use of a Shortcuts app found on your iPhone or iPad. There are two of these; one is more specifically geared to using videos from your Photos library and the other also lets you use Live Photos. There are other ways of achieving a similar result using third-party apps, too, with some popular services having GIF-creation tools built in. Time to worry less about what people think of GIFs, then, and concentrate on how fun they can still be to produce and share.
How to Use Shortcuts to convert videos
01. Launch Shortcuts app
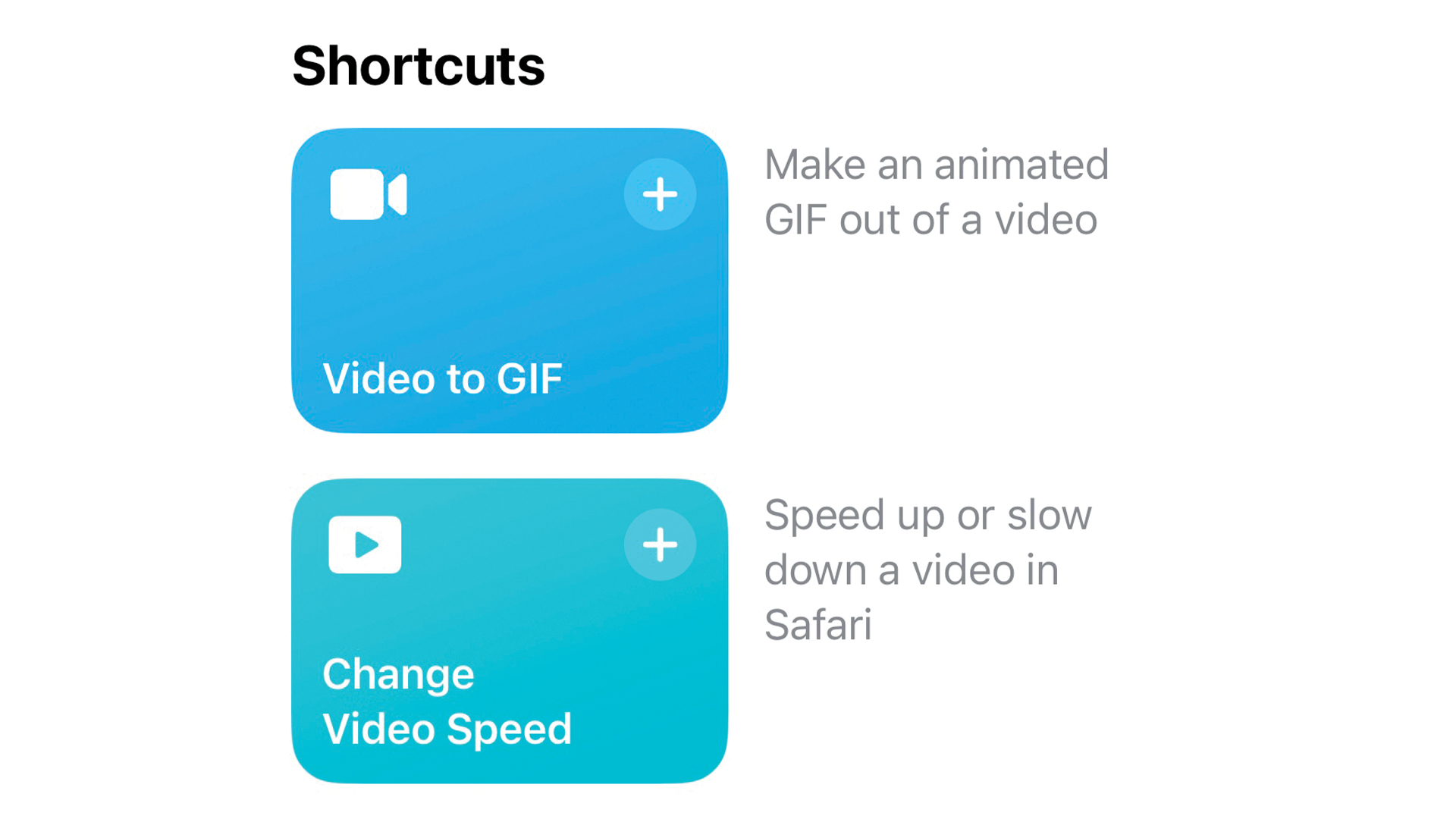
If you have a video that you’d like to convert into a GIF, launch the Shortcuts app. Tap the Gallery tab and search for ‘Video to GIF’. When the shortcut appears, tap it and then select Add Shortcut on the next screen.
02. Use the shortcut
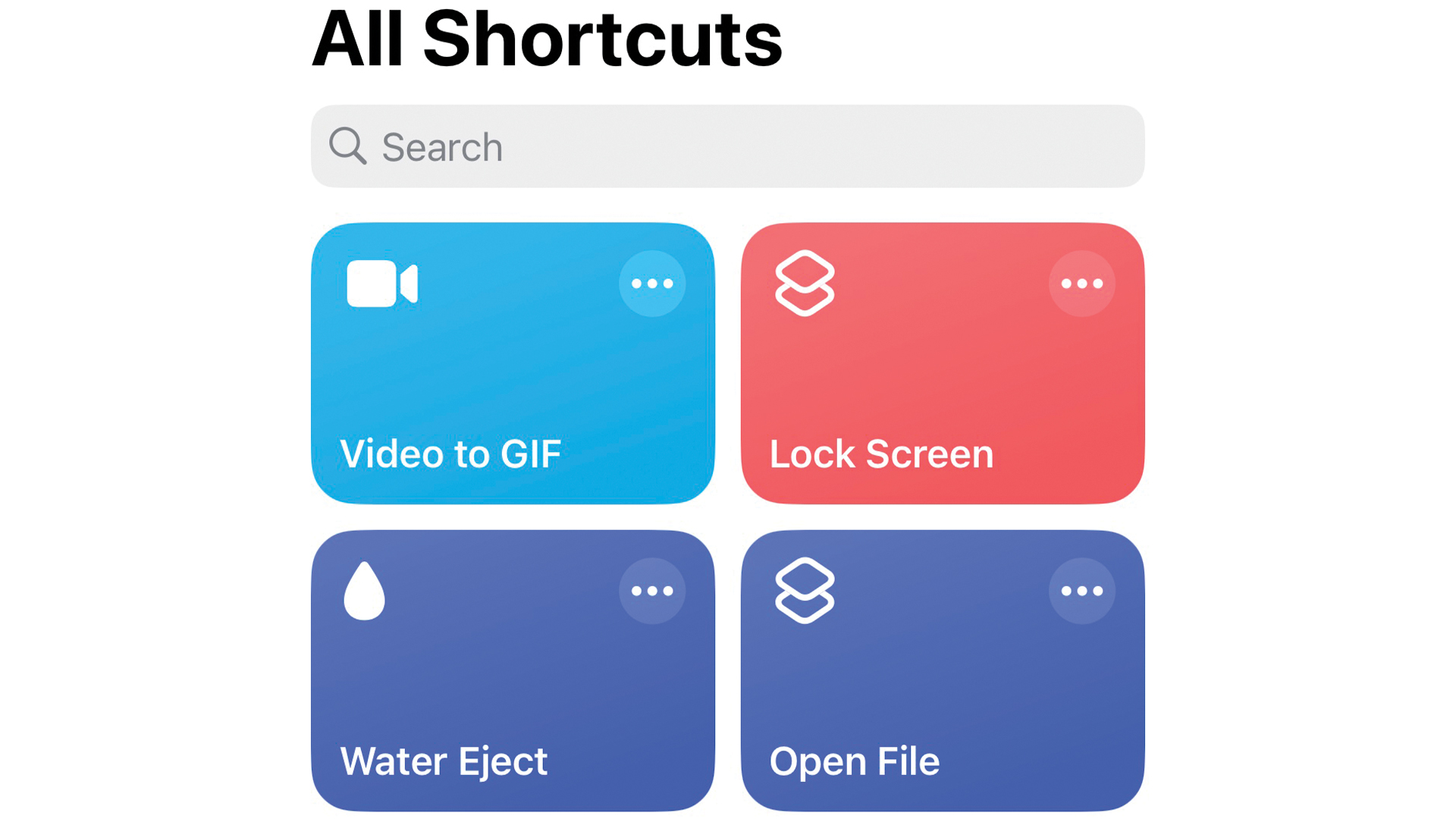
Select the Shortcuts tab where ‘Video to GIF’ is now listed. You can tap the ‘…’ to view and amend the shortcut (maybe changing the order of how usable videos will be displayed). Otherwise tap the Shortcut to run.
03. Choose a video
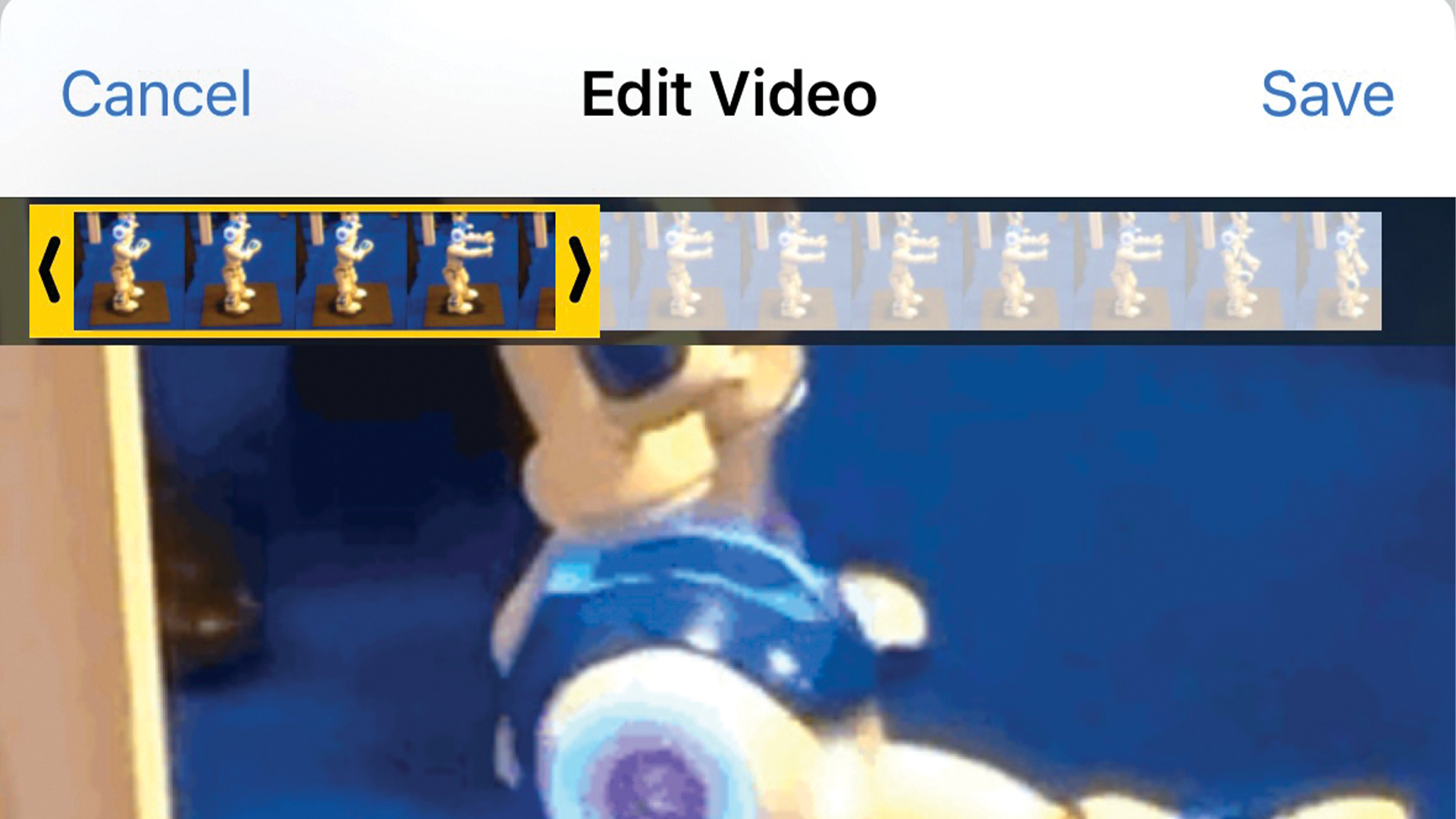
You will be asked to select a video from your Photos library. Lengthy videos can be trimmed by dragging the ends of the frame viewer. Tap Save and your GIF will be created. You can then select Share and tap Save Image.
How to Create GIFs from Live Photos
01. Use a shortcut
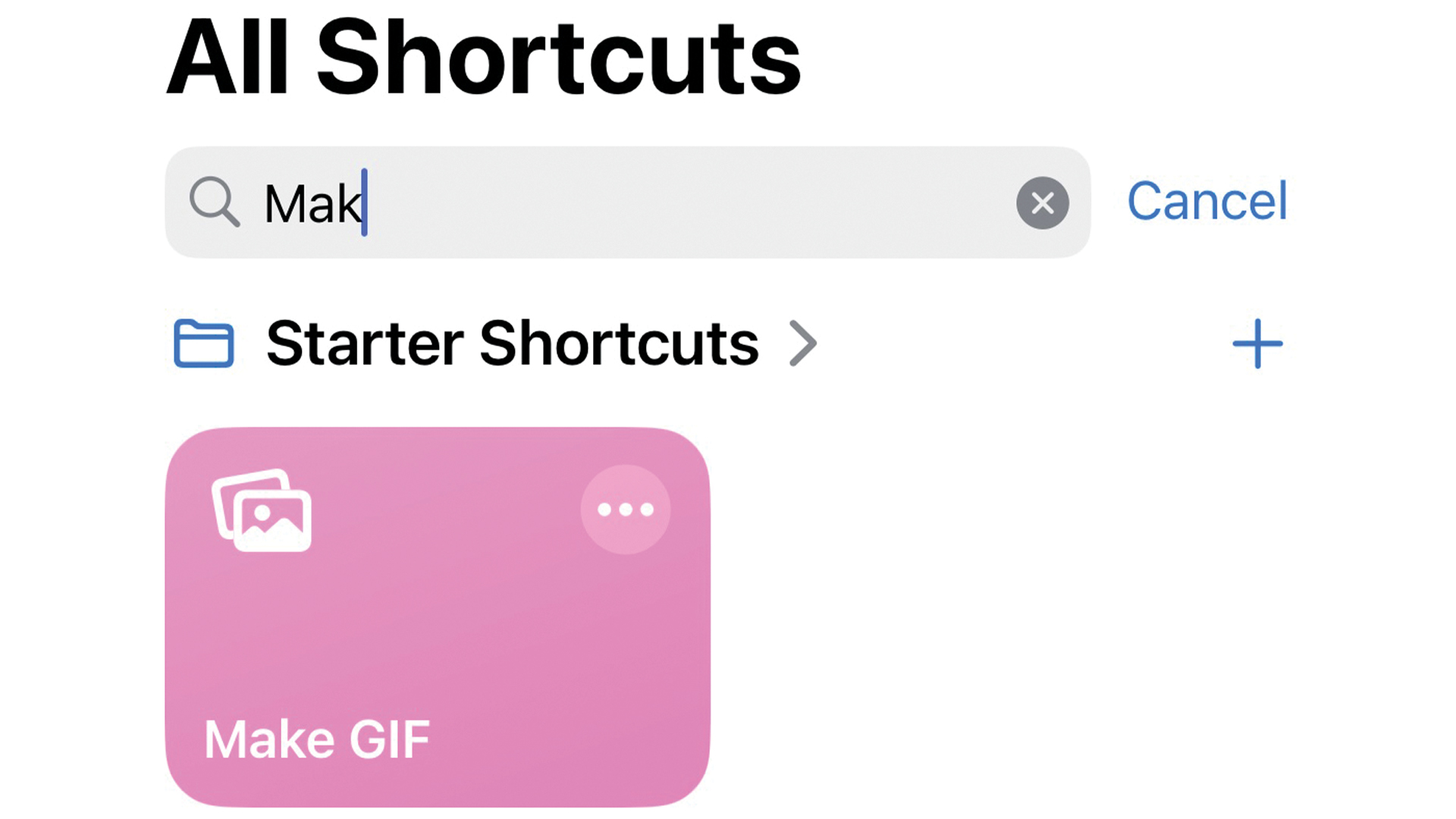
A shortcut can also be used to create GIFs from Live Photos. Tap the Gallery tab and search for Make GIF. Tap it and you’ll be prompted to find a Live Photo. Select Done to auto-save the GIF to your Photos library.
02. Use the photo app
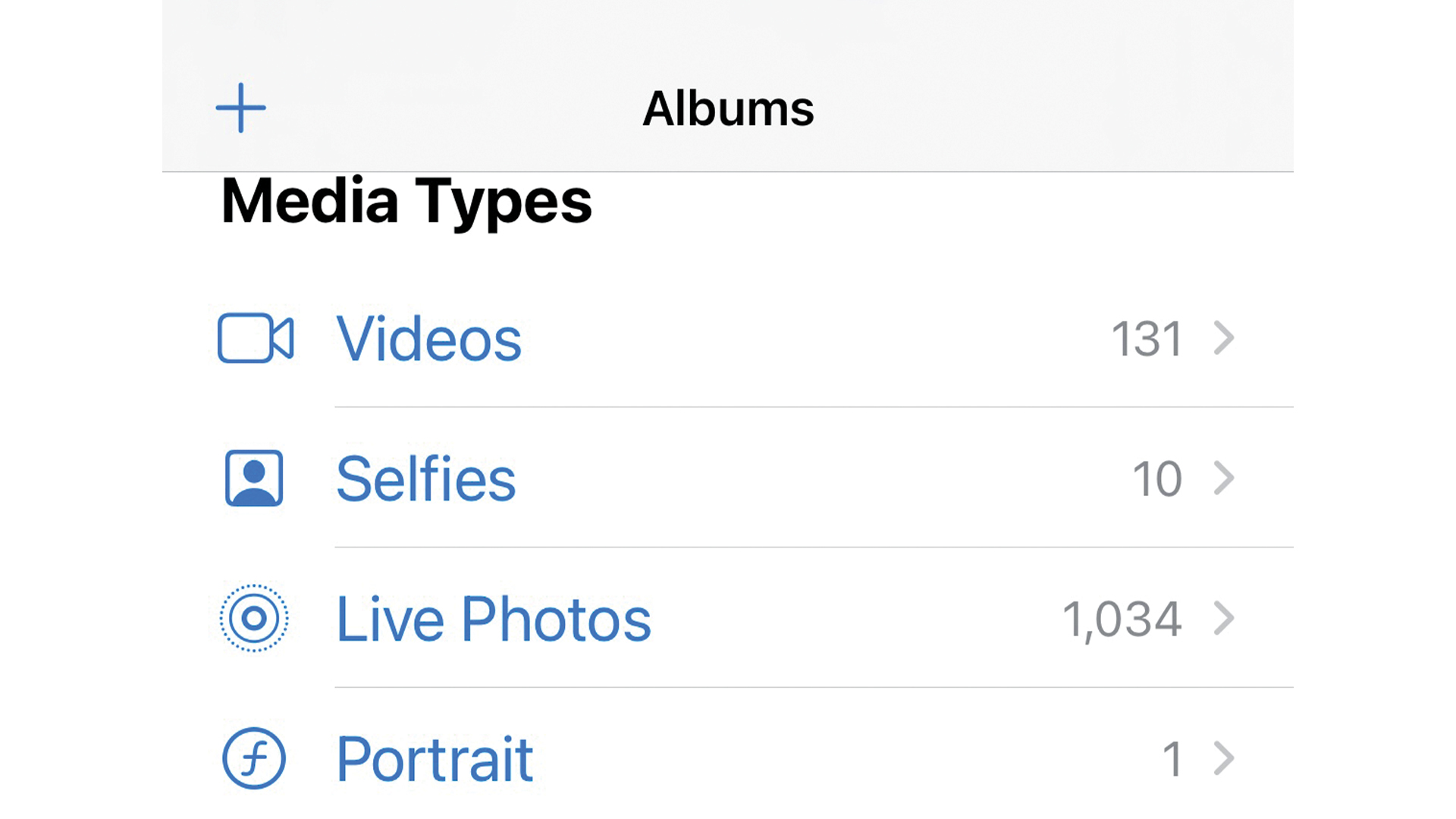
You can make a GIF using a Live Photo too – these images record footage 1.5 seconds before and 1.5 seconds after taking a shot. Launch the app, tap the Albums tab, scroll and tap Live Photos in the Media Types section.
03. Choose loop or bounce

Select an image you want to turn into a GIF then tap Live Photo (top-left corner) and select Loop to play the image over and over or Bounce to play it forward then in reverse. The image is auto-saved, ready to share.
How to use third-party alternatives
01. Use Giphy
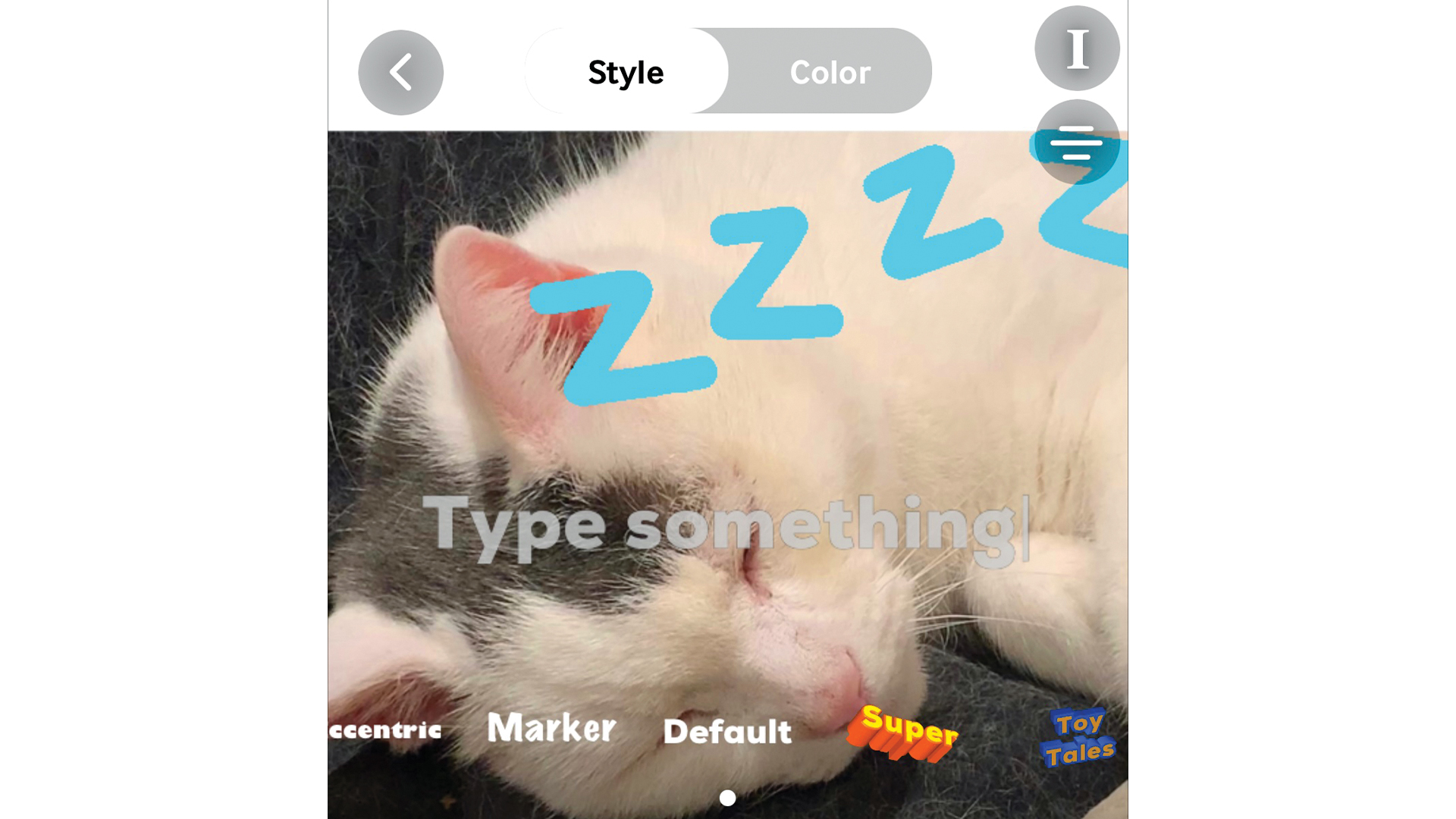
As well as having loads of GIFs to use, GIPHY (Free, App Store) lets you tap the Create button (top right) to either select an existing image or take one using your iPhone’s camera. You can add stickers, text, colours and much more.
02. Create GIF's in X
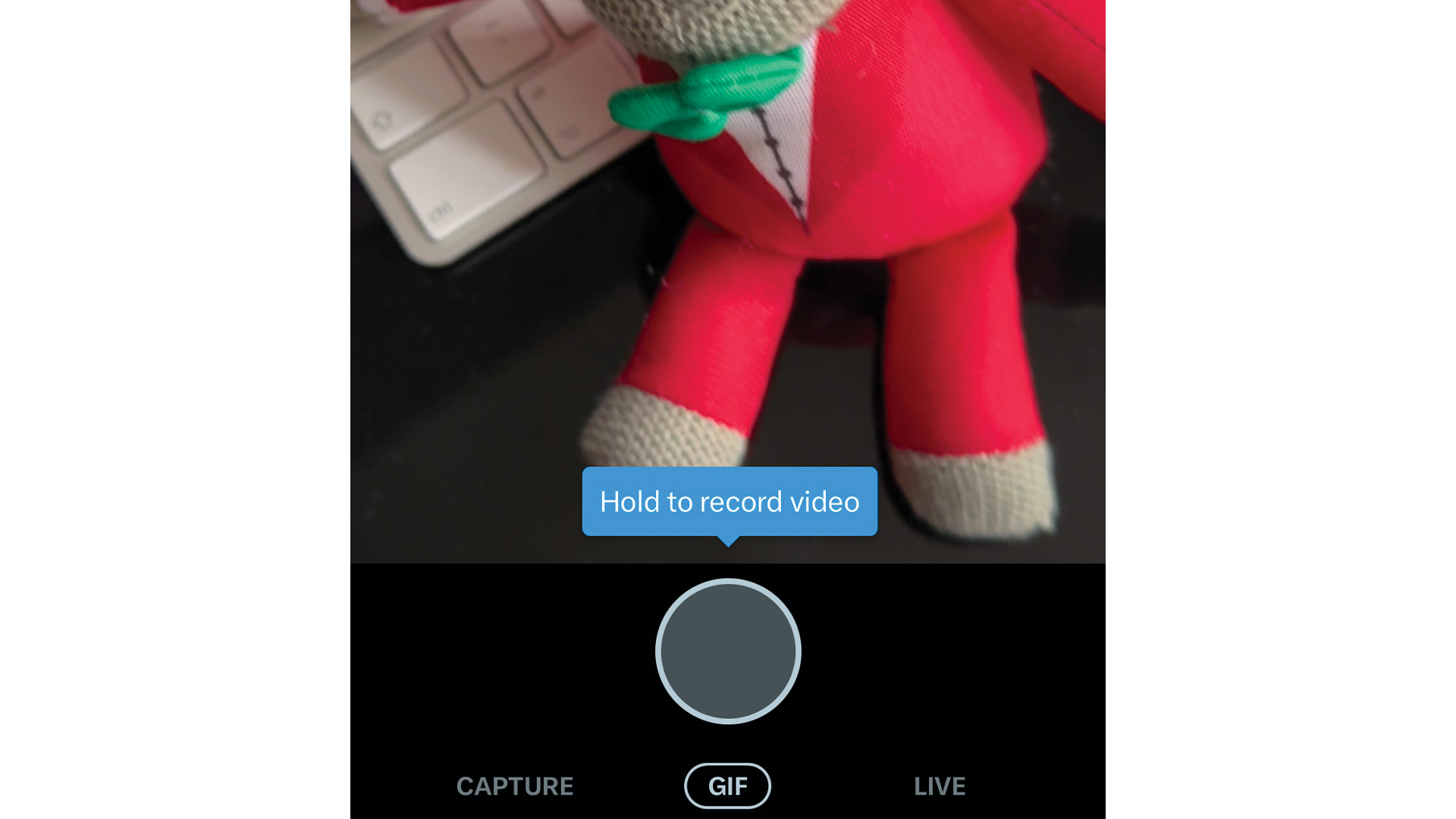
You can quickly produce GIFs in X, formerly known as Twitter. Just create a new post, select the Photos icon and tap Camera. Then tap and hold the shutter button, let go and select Use GIF. It’ll appear in your post.
03. Try WhatsApp's maker
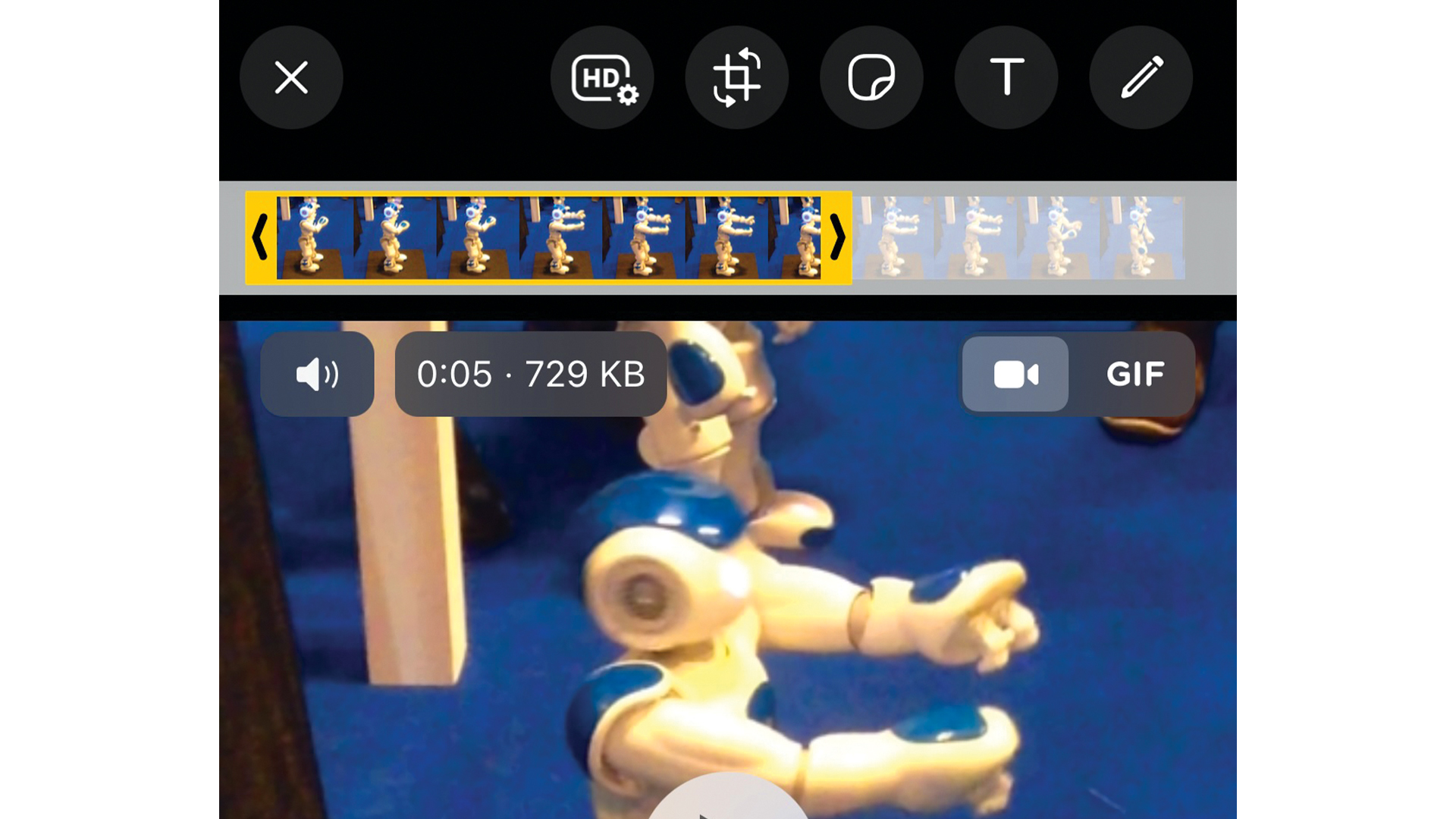
Launch WhatsApp, open a chat, tap ‘+’ and select Photo & Video Library. Then choose a video and trim it to less than six seconds. This will show an option to convert the video to a GIF. You’ll instantly see how it looks.
Up your GIF game
GIFs need to be short and snappy and it’s generally recommended keeping them to around six seconds (and no more than 15). Avoid overcomplicating GIFs and aim for as few frames as possible. Don’t worry about ultra-sharp video quality either – GIPHY suggests a resolution of just 480p. Such ‘rules’ make it easier to share GIFs via Messages or social media where size often matters. Tap the Share button in Photos to post GIFs to various services via the Share menu or use the attachment options in apps such as Twitter, Facebook and WhatsApp.
This article originally appeared in MacFormat. Subscribe to the magazine through Magazines Direct.
Daily design news, reviews, how-tos and more, as picked by the editors.
David Crookes has been writing professionally for close to 30 years largely specialising in technology for much of his career. Since becoming a freelance writer, he has written for a wide number of publications including the Apple-focussed magazines iCreate and Macworld. His love of gaming has seen him write for Retro Gamer and Wireframe among others and, despite his love of Apple, he still uses a PC – working for PC Pro and once writing for Total PC Gaming.
One of his joys is helping others to use technology which has led him to writing many “how to” tutorials explaining many ways of getting the most out of various devices. He's become an expert user of the iPhone, iPad, Mac, Apple Watch and Apple TV. He also likes to kick back with a gaming session on an PlayStation 5 or Xbox Series X | S while getting his retro fix on an Evercade handheld.