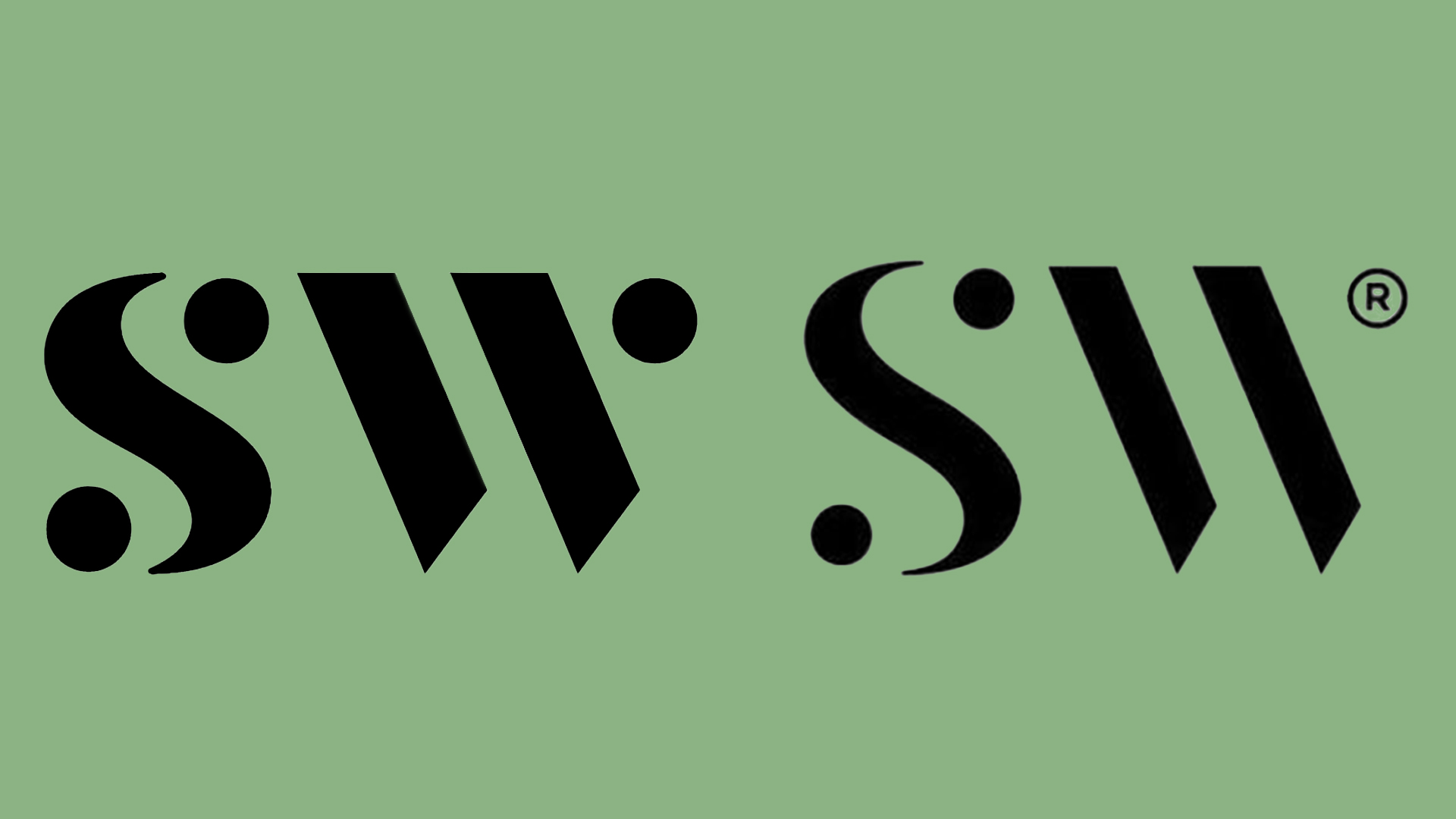Colour replacement techniques
For those occasions when you need to swap one colour for another, Photoshop provides a couple of tools that are an absolute necessity.
You can easily get lost in the complicated image-editing and colour-adjustment tools within Photoshop. Sometimes the experience of working with vast tool options and settings forces us into a sort of tunnel vision where the only possibilities we consider are those that appear complex on the surface. Colour replacement, which initially appears to be the antithesis of any complicated adjustment, is an often overlooked method that allows you to quickly replace an isolated range of colour with another.
There are a couple of different ways to approach colour replacement in Photoshop. The first method is the Replace Colour menu option. Replace Colour is found under the Image> Adjustments menu and, when accessed, presents you with an interface that is a familiar combination of two other Photoshop tools. The top half of the Replace Colour interface borrows heavily from the Select menu's Colour Range function.
The logic of the interface becomes clear when you give it a bit of thought. The first step in replacing a colour is to specify the targeted range, and the features provided by the Colour Range tool are designed for just that. The borrowed Colour Range features provide everything you need to mask a region of colour in your image file carefully. The sensitivity of the masked range can be altered and other colours can be added or removed from the masked area quite easily.
The bottom half of the interface bears a striking resemblance to the Hue/Saturation adjustment tool, which can also be found under the Image>Adjustments menu. Once your range has been specified and masked, the sliders at the bottom of the interface allow you to generate any replacement colour possible. In addition to the borrowed features, you'll notice that in two places there is a colour swatch that launches the picker. This allows you to specify a targeted range from within the colour picker and also choose a custom replacement colour from within the picker.
And after all that, if interface-driven tools aren't your cup of tea, Photoshop also provides a hands-on approach to colour replacement. Hidden beneath the Brush tool in the toolbox is the Colour Replacement tool. This simplifies the task of colour replacement to the extent that all you need to do is paint over a targeted colour with a corrective colour. And yes, it really is that simple. So in the end, no matter which method you choose, colour replacement is simple and very effective once you learn to master a couple of vastly underestimated Photoshop tools.
Click here to download the support files ( 5MB)
Click here to download the tutorial for free
Daily design news, reviews, how-tos and more, as picked by the editors.

Thank you for reading 5 articles this month* Join now for unlimited access
Enjoy your first month for just £1 / $1 / €1
*Read 5 free articles per month without a subscription

Join now for unlimited access
Try first month for just £1 / $1 / €1

The Creative Bloq team is made up of a group of art and design enthusiasts, and has changed and evolved since Creative Bloq began back in 2012. The current website team consists of eight full-time members of staff: Editor Georgia Coggan, Deputy Editor Rosie Hilder, Ecommerce Editor Beren Neale, Senior News Editor Daniel Piper, Editor, Digital Art and 3D Ian Dean, Tech Reviews Editor Erlingur Einarsson, Ecommerce Writer Beth Nicholls and Staff Writer Natalie Fear, as well as a roster of freelancers from around the world. The ImagineFX magazine team also pitch in, ensuring that content from leading digital art publication ImagineFX is represented on Creative Bloq.