30 Photoshop secrets to improve your skills
Power up your skills with these 30 Photoshop secrets that will increase your productivity overnight.

If you've decided to give your best pencils a little rest and jump into digital art, you'll more than likely need some photo editing software. Part of Adobe's Creative Cloud suite, Photoshop is used by thousands of designers worldwide on a daily basis.
It's such a flexible bit of kit that you could spend a week learning new features, doing Photoshop tutorials and experimenting with Photoshop brushes and still have only scratched the surface of what's possible.
Once you've overcome the beginners' learning curve, however, there are some real gems hidden inside Photoshop that can help you speed up your work and get more out for less effort. Here we've rounded up 30 of the best Photoshop secrets to help sharpen your skills and improve your productivity.
01. Control your panels
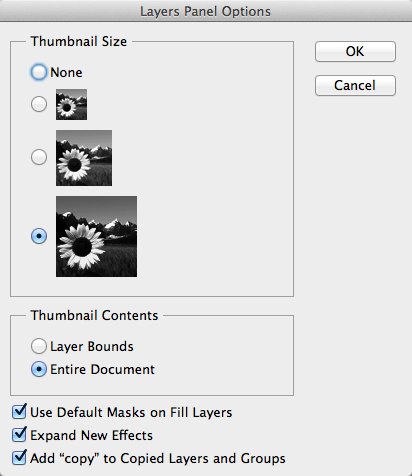
In the top right hand corner of every panel is a little icon that reveals a fly-out menu, giving additional options that you might not have seen before. You can use this menu to set your layer panel thumbnails to a larger size, crop artwork and much more.
02. Paste in Place
Paste in Place is one of those functions that you'll use all the time if you know about it, but if you don’t it will come as a revelation! After you've made a selection either in your current document, or in a second document if you're combining artwork, copy as usual by choosing 'Edit > Copy' (or with the shortcut cmd+c).
Then, in the document you want to paste into, use the shortcut cmd+shift+V to paste your copied element in the same position on the document as your original.
03. Bird's Eye View
If you're doing detailed work such as cloning or edge refinement, it can be easy to lose sight of the bigger picture. Equally, if you're working at a high zoom level, navigating around the document can become tiresome.
Daily design news, reviews, how-tos and more, as picked by the editors.
The Bird's Eye View feature helps with this. When zoomed in, you can press and hold the H key on your keyboard, and click and drag with your mouse to temporarily zoom out to a bird's eye view. When you let go, you'll zoom back in to the level you were working at.
04. Interactively set styles
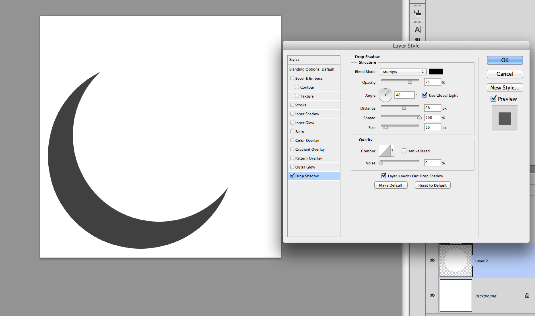
When you're adding a drop-shadow layer style, move the dialogue box to one side. By clicking and dragging on the canvas you can use your mouse to interactively move the shadow around relative to the layer casting the shadow.
05. Repeat Transformations
Once you've made a transformation to a layer or object using 'Edit > Transform', you can very quickly repeat that same transformation on another layer or object. Simply press cmd+Shift+T and Photoshop will repeat the same transformation on the currently active layer.
06. Solo your layer

You can quickly get a look at a layer on its own by alt+clicking on the layer's eye icon in the layers panel. alt+clicking on the eye icon again will return you to the previous layer visibility state. Note that if you accidentally click on another layer's eye icon you'll lose the ability to revert back to the previous state.
07. Enable visibility history
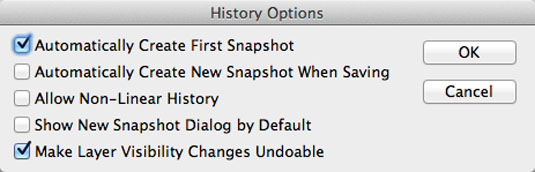
If you want to avoid the problem of losing layer visibility settings while previewing individual layers, you can tick a setting in the History Panel options dialogue box that will enable history state for layer visibility. Once checked, you can use cmd+alt+Z to step backwards through your history as you always have, but you'll find changes to the visibility of layers is now included within that history.
08. Merge vector shapes
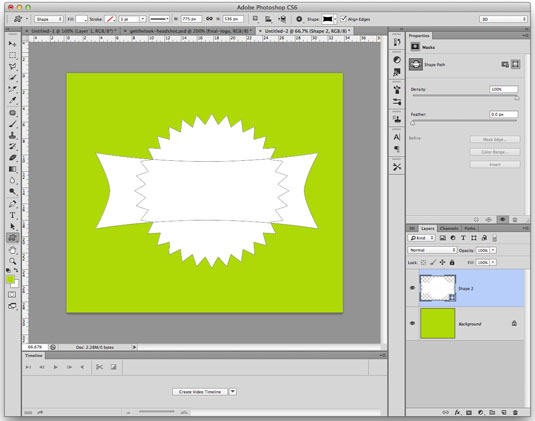
Creative Cloud users can merge two vector shapes together and keep the result as an editable vector. Simply select the two shape layers and hit cmd+E on your keyboard to merge them together.
09. Quickly finish editing text
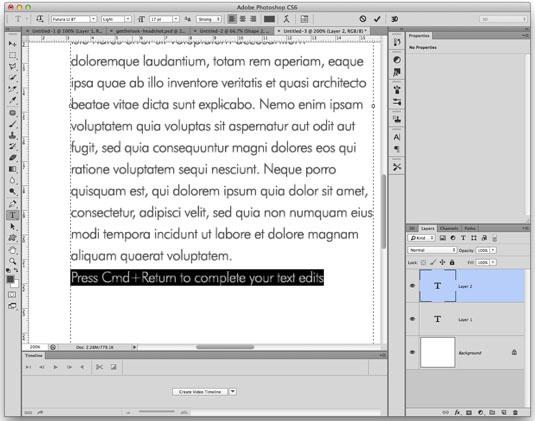
When you're working with text boxes in Photoshop it can be frustrating to move between tools as your shortcut keys won’t work. A great little secret tip is that you can press cmd+Return on your keyboard to finish editing text and move focus outside the text field. This allows you to quickly select other tools using their shortcut keys as appropriate (e.g. V for the move tool).
10. Organise your files properly
It's easy to become sloppy with the way you name and organise files. But if you have to hand over your work to others, this can rebound and give you a bad rep as people struggle to work out what's going on. Follow our advice on how to organise your files properly here.
Page 2: More tips to help you boost your productivity in Photoshop

Sam is a designer and illustrator based in Scotland, UK. He splits his time between art and design, motion and video and writing for various creative titles. He has written a book about web design, Pro CSS3 Layout Techniques and contributed to typography book, Fonts and Typefaces Made Easy.
