30 Photoshop secrets to improve your skills
Power up your skills with these 30 Photoshop secrets that will increase your productivity overnight.
11. Draw dotted lines with the Brush tool

A common Photoshop technique is to use the brush tool to draw straight lines. With the brush tool selected, click to place a point, then shift+click a second point to draw a straight line between the two. You may not know that you can open the brush panel and set the brush spacing to 150%+ to draw a dotted line instead of a solid one!
12. Change brush size and hardness
It's quite well known that you can use the square bracket keys [ and ] to change the size of your brush inside Photoshop. What you may not know is that if you hold down shift while tapping these same keys, you can also affect the hardness of the brush without having to visit the the brush panel!
13. Reset dialogue boxes
When you're using a dialogue box with a pair of buttons that read OK/Apply and Cancel, it can be frustrating to undo changes you've made. Often you'll want to hit Cancel and then re-open the dialogue. Many of these modal pop-ups allow you to hold down the alt key on your keyboard to change the Cancel button to a Reset button, returning the settings to how they were when you opened the dialogue.
14. Scrub values
One of the best time-saving features in Photoshop is the ability to scrub your mouse over input values. If you want to change the opacity of a layer, for example, rather than clicking into the opacity field of the layers panel, click and drag on the value for opacity. A scrub to the left reduces the opacity, a scrub to the right increases it.
15. Copy layer styles quickly

If you've been using Photoshop for a while you'll know you can copy a layer to a new layer by holding down alt and dragging a copy of the artwork across the canvas. You can use this same trick for layer styles: simply hold down the alt key and drag the FX icon in the layers panel from the layer with the styles to the target layer. The styles will be copied right over.
16. Open a document quickly
Rather than navigate to 'File > Open' to open a document, double-click on the pasteboard inside Photoshop (the bit outside the main canvas) to automatically bring up the Open dialog box.
17. Close documents quickly
You can also close your documents quickly. You're probably familiar with the shortcut combination cmd+W. This closes the current document, but if you add a second modifier key you can automatically close every document.
Daily design news, reviews, how-tos and more, as picked by the editors.
Hold down alt+cmd+W to close all open documents. If you have multiple documents with changes you'd like to discard, check the Apply to All box when choosing Don't Save to avoid having to confirm each document.
18. Share with friends and colleagues
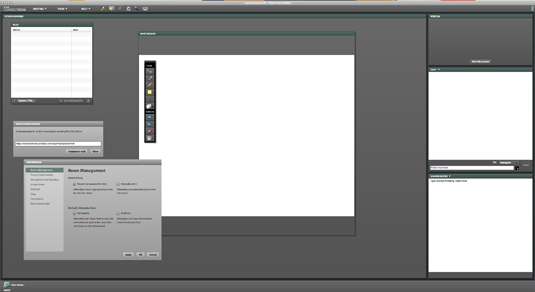
To screen-share with other users, choose 'File > Share My Screen' and log in with your Acrobat.com username/password. Your web browser will open and a new online meeting will be set up automatically to which you can invite friends and colleagues. You'll be able to chat, share webcam footage and your screen to make for productive collaboration – even if you're on opposite sides of the globe.
19. Quickly change measuring units
When you open a new document in Photoshop you can set the measuring units to match your needs, but sometimes you'll need to switch between different units. The normal way to change is to select the options 'Photoshop > Preferences > Units & Rulers' – but there is a quicker way! Just right-click on a ruler (cmd+R will show your rulers if they're not already visible) and choose the new measuring unit you need.
20. Fill with scripted patterns
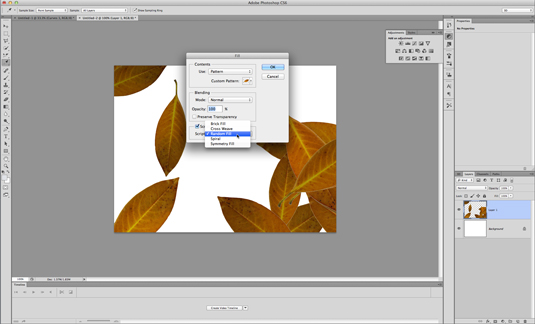
For Creative Cloud users, there's a new pattern fill option based on a script. First isolate an object on a transparent background and define it as a pattern ('Edit > Define Pattern'). Next, access the fill command as you normally would ('Edit > Fill' or shift+F5). Choose Pattern as the fill type, then select your isolated object from the patterns drop-down.
Finally, tick the Scripted Patterns checkbox and choose one of the options from the predefined scripts. All bar spiral will add a colour and brightness shift randomly to your object as part of the fill operation. You can also write your own scripts to use in this dialogue.
Next page: 10 more time-saving Photoshop tips

Sam is a designer and illustrator based in Scotland, UK. He splits his time between art and design, motion and video and writing for various creative titles. He has written a book about web design, Pro CSS3 Layout Techniques and contributed to typography book, Fonts and Typefaces Made Easy.
