Create picture-perfect skin with this easy Photoshop trick
Create realistic looking skin in three simple steps.

Getting smooth, flattering skin isn't hard at all using Curves in Photoshop. Begin with a simple palette: light peach for your base colour, neutral blue for your shadow, and black, which will be used to intensify blue shadows.
01. Avoid too much contrast
After setting up a light source, make sure the shadows hug the figure so as to describe its contours. Always keep the shadows soft by using a combination of feathered brushes, gradients, and the Blur and Smudge tools. Avoid too much contrast – it will make facial features too harsh, angular and inappropriate for a pin-up.
02. Use layers to intensify shadows
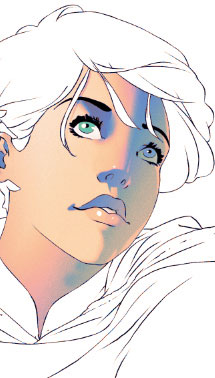
Remember to cast a rim light on the side opposite the light source. After you paint in your blue shadows, make a selection of them and create a new layer.
In this new layer, add a black gradient, 30-50 per cent Opacity, from the direction of your light source. This helps model the features by slightly intensifying the shadows where they come into contact with the light.
03. Create complex colours with curves
Add a low-opacity white gradient right where the light source hits the face. At the top of the stack add a Curves adjustment layer.
Select blue from the menu in the dialog and raise the curve on the darker tones, while lowering it in the light tones. Then select red and do the opposite: high on light tones, low in dark tones. This is a good trick to give the skin warmth and depth.
This article originally appeared in ImagineFX magazine.
Daily design news, reviews, how-tos and more, as picked by the editors.
Like this? Read these!
- Learn how to paint lizard skin on Photoshop
- Photoshop tips, tricks and fixes to try today
- Free Photoshop actions to create stunning effects
