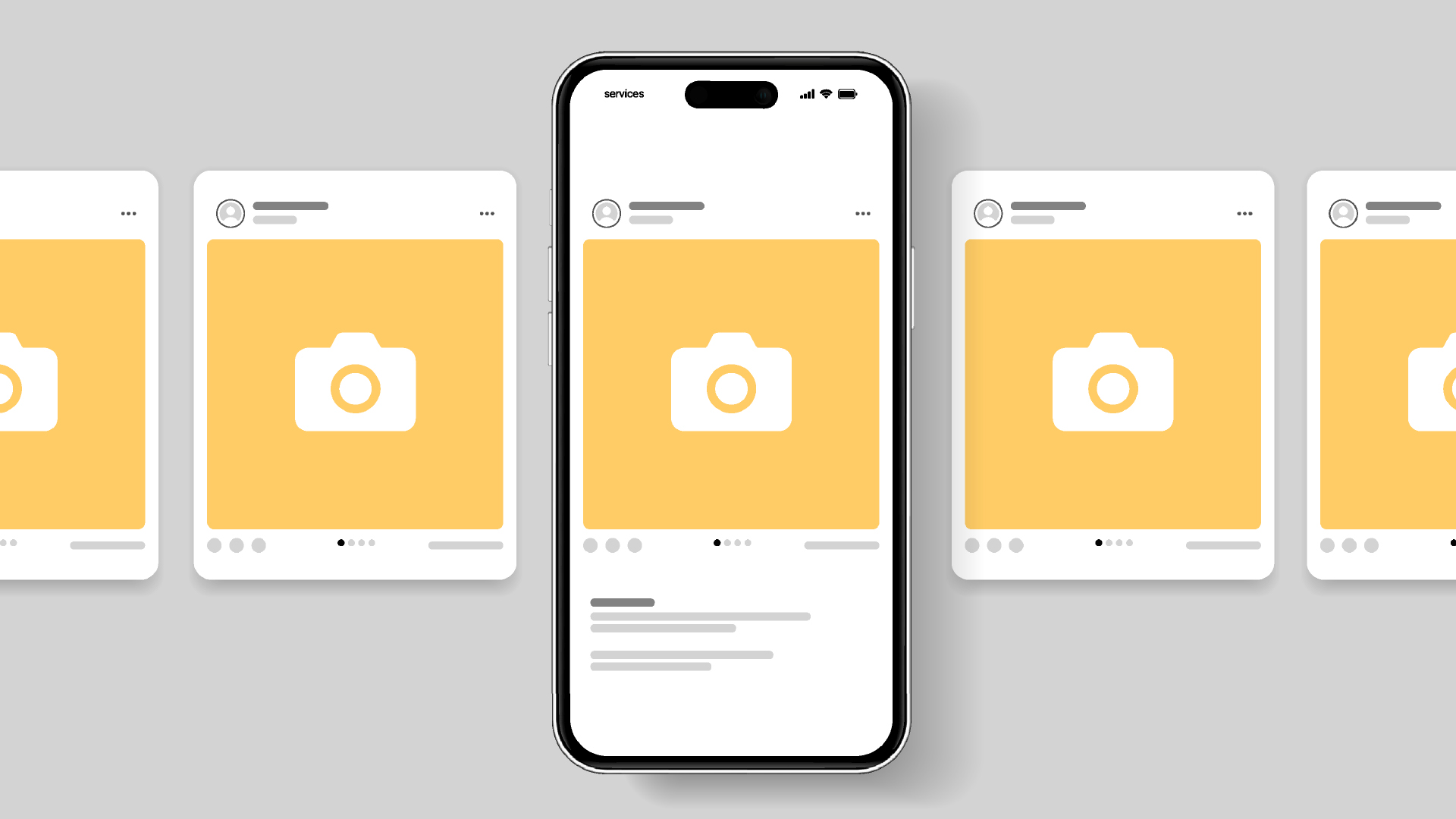
If you're looking for how to download Instagram photos, the good news is that there are several ways, even if it's not as simple as 'right click and save'. Whether you want to back up your photos or download Instagram Reels and Stories, this guide will show how to easily save your content to a PC, Mac or phone.
Below, we'll take you through a few different options, breaking them down step by step to make archiving your precious memories as easy as possible. You can download your entire Instagram history or simply save individual images either within the app itself or via a third-party tool.
If you're looking to spice up your profile, check out our Instagram Reels tutorial and take a look at our guide on how to change the font in your Instagram bio.
This guide was updated on 15 May 2025 with the current process for requesting a link to download media from Instagram following changes to the apps UI design.
How to download Instagram photos automatically
You might want to download your own Instagram photos to keep an archive of your precious memories, or just to keep a copy. If you want to automatically download pictures from your Instagram page there's a nifty feature in your settings that makes saving your posts easier than ever.
Once you've enabled this setting, all of your Instagram posts (including your stories) will be automatically saved to your phone's camera roll. As you'll see in this guide, saving Instagram photos isn't the easiest task, so enabling auto-save is the best method for hassle-free photo downloading.
01. Go to your Instagram settings

First, log into your Instagram account and click on the profile icon. Once you're on your profile, click the three lines in the top right corner of your phone screen. This should bring up a selection of profile options.
02. Find archiving and downloading
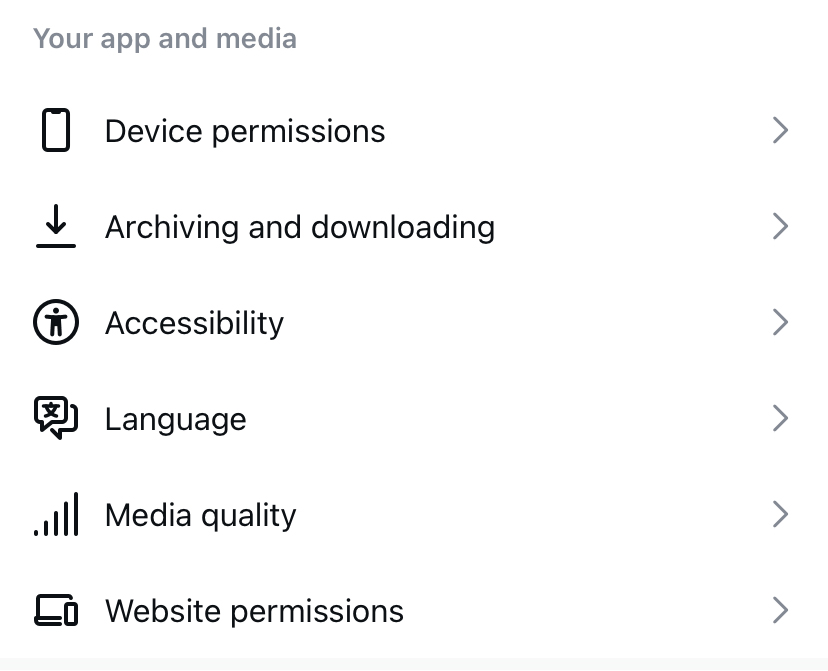
Once you've opened the option menu, scroll down to the section headed 'Your app and media' and choose the second option, 'archiving and downloading'. Click on this section to manage your automatic downloads.
03. Manage your downloads
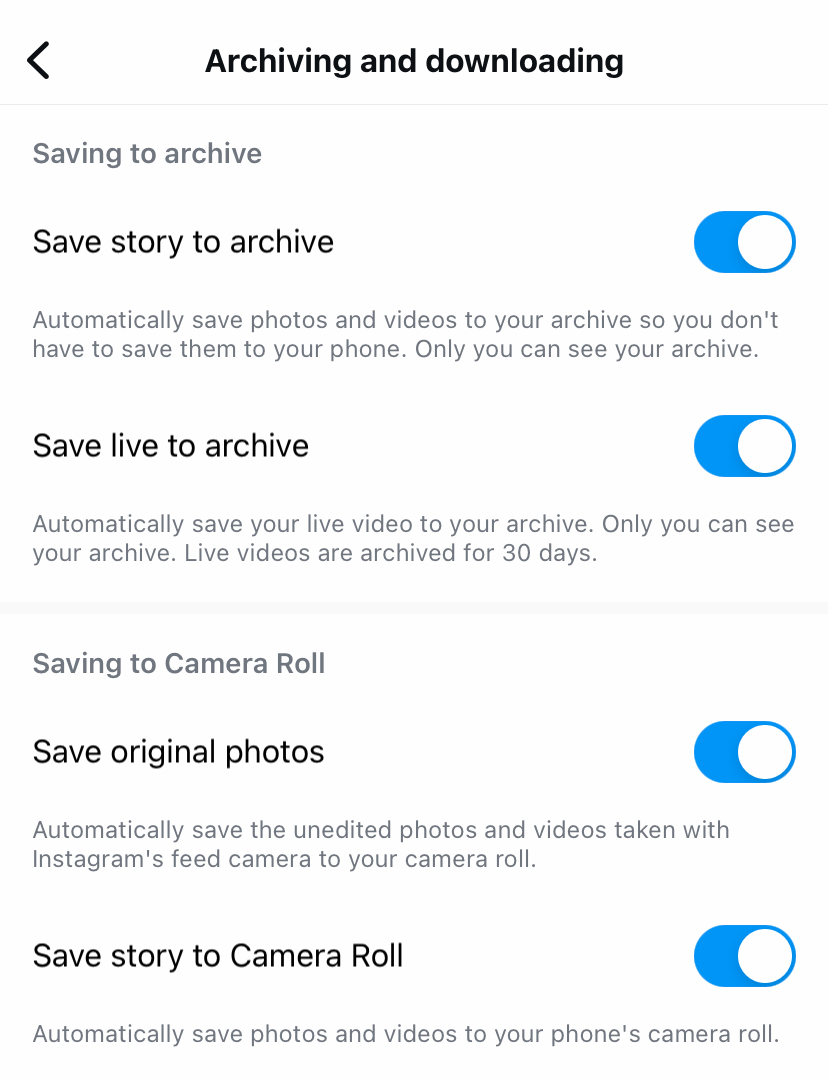
To enable auto save on your posts an stories, make sure that the options underneath the 'saving to Camera Roll' section are toggled to the right. Once you have 'save original pictures' and 'save story to Camera Roll' enabled, your posts will automatically be saved in your device's photo library.
How to download Instagram photos to a PC or Mac
If you download Instagram photos, please respect image ownership. Some of the methods below will allow you to download Instagram photos from other people's accounts. You should always ask permission and give credit where due.
There is no native method to download Instagram photos from your account one by one. The only option Instagram has is to let you to download your account’s entire history in one massive package. That includes all the photos and videos that you’ve uploaded as posts or stories as well as a lot of other things you might not want, such as details of your comments and likes.
Daily design news, reviews, how-tos and more, as picked by the editors.
This 'official' way to download your stuff was introduced due to privacy concerns following controversies at parent company Facebook (now Meta) to give people more ownership of their data.
It might not be very practical if you just one to download one image that you uploaded recently, but it's not a bad option if you want to save a whole load of old photos that you've accidentally deleted from your phone. To get started you'll need to request a download link either via the Instagram website or the app.
01. Go to Accounts Centre
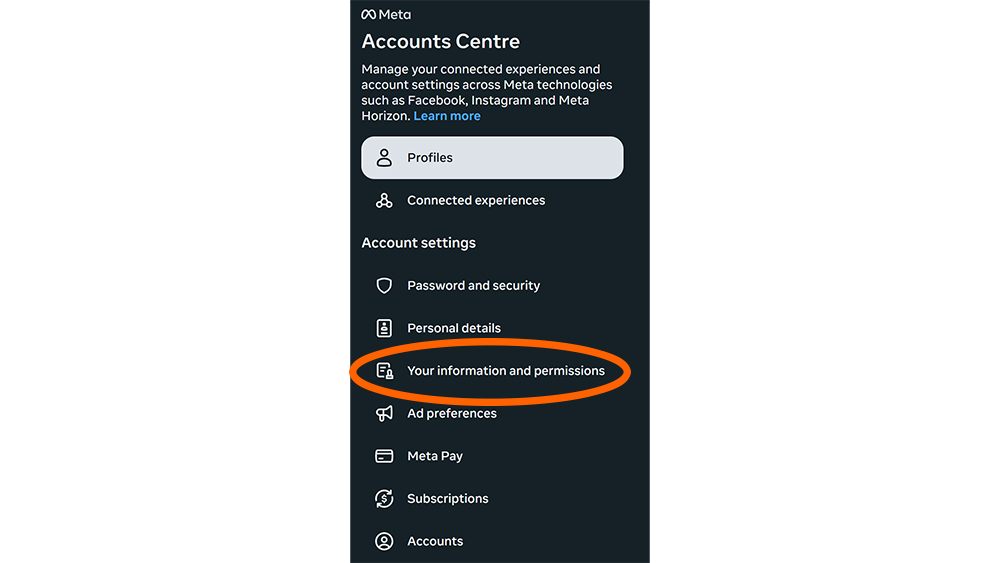
Go to the Instagram app or website, log in, and go to your profile. Click on the gear icon to the right of where it says Edit Profile if your on the website or the three horizontal lines at the top right if you're in the app. This will take you to go to Settings. Choose 'Account Centre' and then 'Your information and permissions'.
02. Choose 'Download your information'
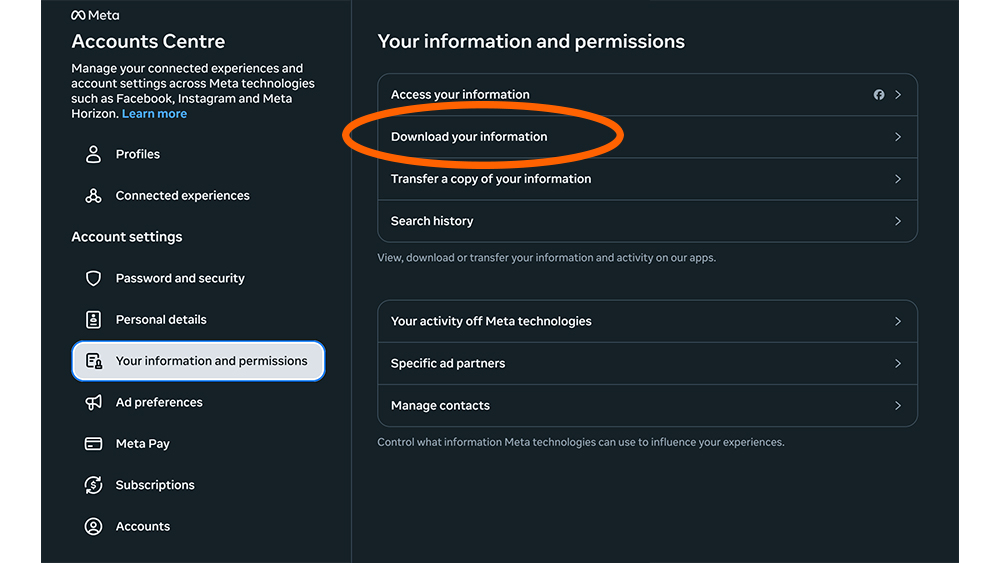
Choose the option 'Download your information'. a pop-up should appear. Click 'Download or transfer information'. If you have more than one account linked in your Account Centre, you'll then be able to choose which account you want to download the information from by checking the corresponding box. Click 'Next'.
03. Choose what to download from Instagram
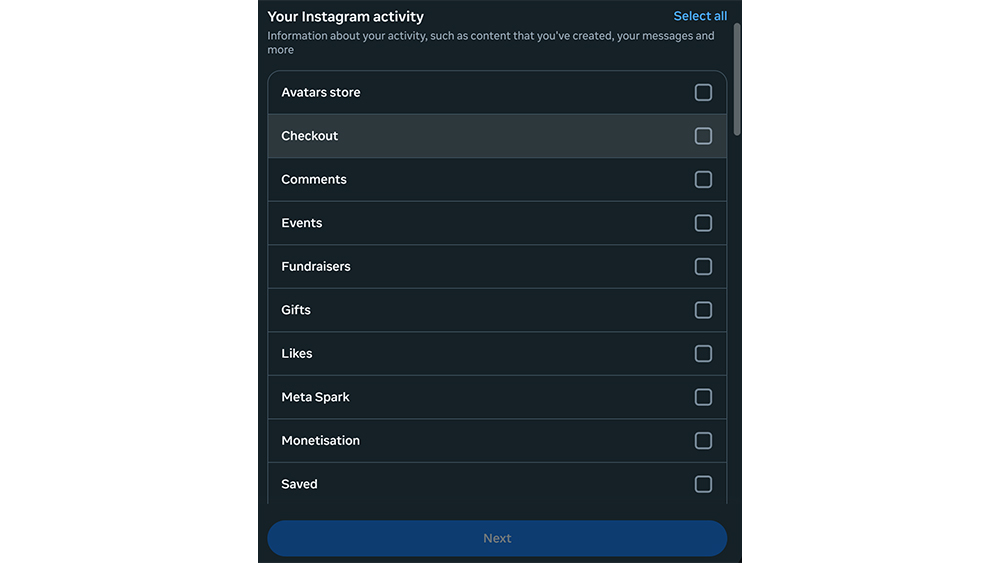
On the next screen, you can choose whether you want to download all of your information, which includes everything from comments to likes and messages as well as media, or you can select the type of information that you want to download by choosing 'Some of your information'. If you only want to download your photos from Instagram, choose the latter and then choose 'Media'. On the next screen, choose 'Download to device'.
You'll then be able to choose if you want to download all of the media you ever posted ('All time' or only from a specific time period (Last week, last month, last 3 month, etc). You can also choose the quality of the images you download (high, medium or low). High can obviously take longer to download, but the images will be more usable.
Choose the time period and quality you want and hit Save. Your email address should already be completed in the 'Notify' field, but you can edit this if necessary. You can also choose Html or JSON for the format. HTML will be easier to browse but JSON may be preferable if you want to upload data to another platform. Click 'Create files'... and wait.
03. Get the download link via email
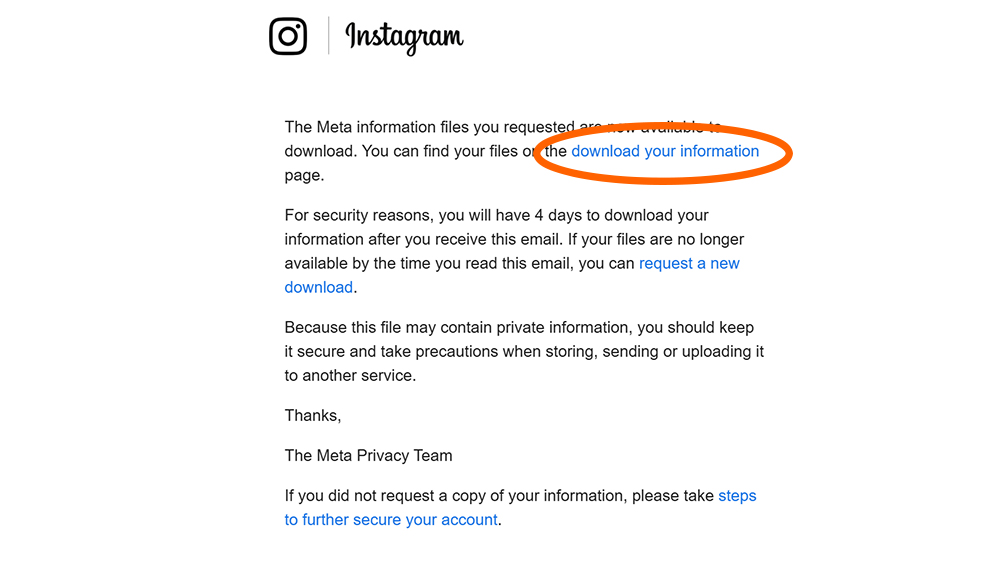
Instagram will start bundling your data into a downloadable package, and send you the link by email. The platform says this can take up to 48 hours, but the email tends to come through within an hour or so. The link's only valid for four days, so keep an eye out for it or you’ll have to start all over again.
04. Download your data
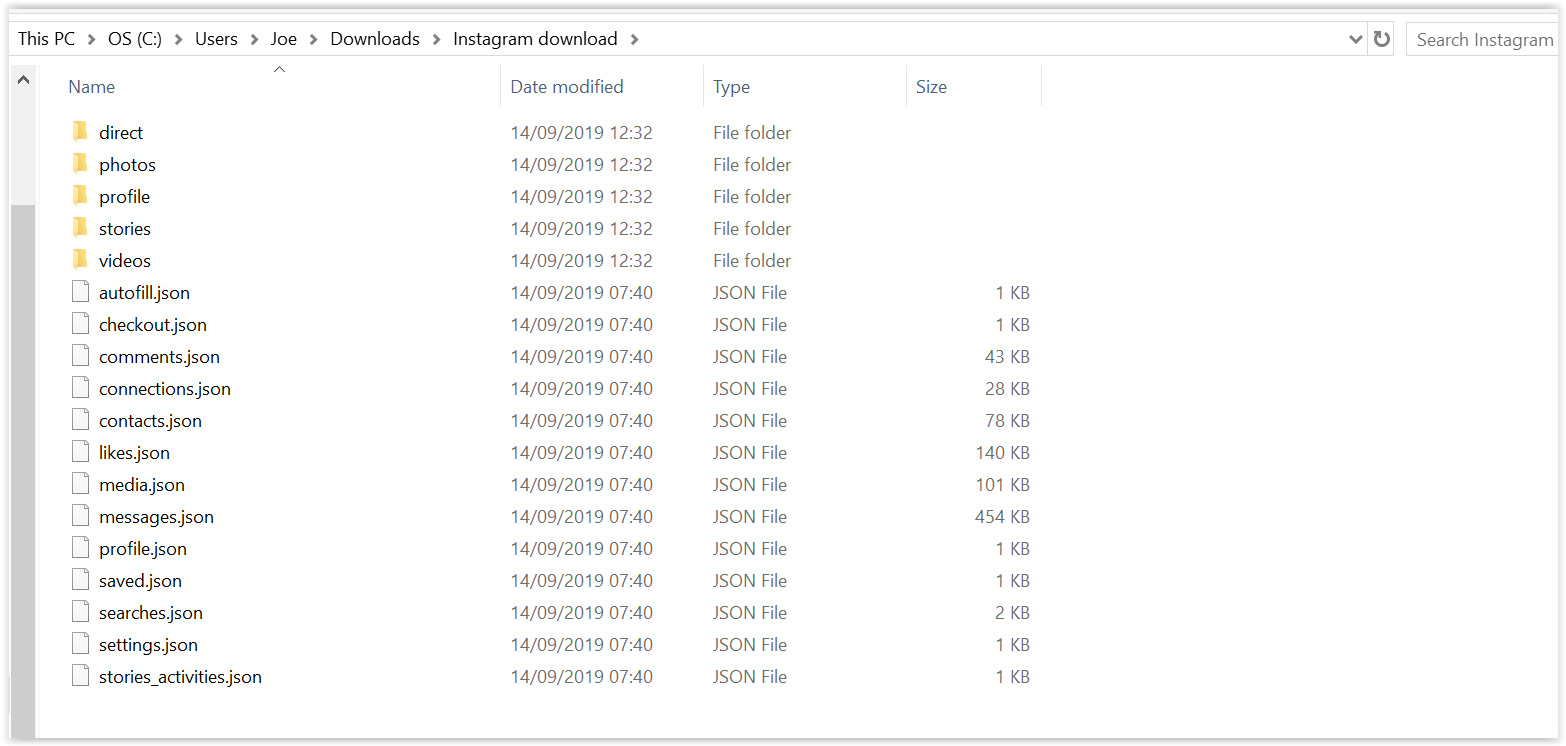
Once you receive the email, click the hyperlink that reads 'Download your data'. You’ll be taken to the Instagram site, where you'll need to click 'Download' under 'Available downloads'. You'll need to enter your password again, and then the package will start to download.
The data will be downloaded as a zip folder. How long that takes, and how much space it takes up on your device, will depend on how much data you chose to download. I suggest extracting the zip to a new folder of its own to keep the various subfolders and files in one place. You can then browse the folders to find the images you wanted to download. Your posts will be WebP files, so you might need to convert them to JPG depending on what you want to do with them.
How to download Instagram photos individually using the source code
If you don’t want the hassle of wading through your entire Instagram history to find the one specific photo you wanted to download, or if you need an image from someone else’s feed after having received their permission to use it, you can download Instagram photos individually by turning to the source code.
01. Find the image source
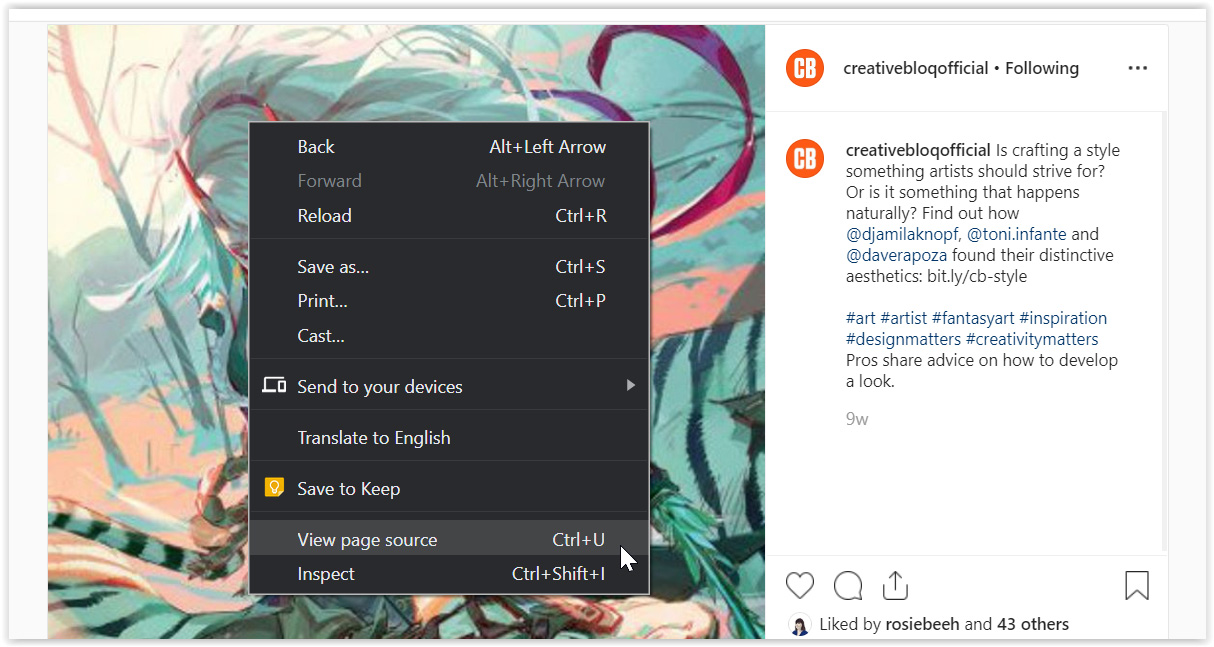
This used to be easier, but Instagram has changed how its source code is presented. You can still try to find the link to an image by doing this, but it may take some time. How you do this will depend on your browser. On Chrome, you can click on the photo you want to download to view the full image, then right-click on the image and select 'View Page Source'. The problem is that there will be so many jpgs in the code, that it's not easy to find the one you want.
If you do find it, copy the code, paste the link into your browser, hit return, and you’ll be taken the photo you want to download. Now, simply right-click or control-click on the image and choose 'Save Image As'. The default name will be a long stream of numbers so you’ll probably want to change it to something more recognisable. The process may also work for videos depending on your browser.
How to save images in Instagram
If you simply want to be able to find an image on Instagram again rather than use it on another device, you might find it’s enough to save it within the platform. Instagram allows users to bookmark any post in order to be able to find it again later, whether it's from an account you follow or not. You can organise saved posts into folders to make them easier to find, for example by creating folders for design inspiration, wish lists, or dream holiday destinations – don’t worry, no one else can see your bookmarks!
01. Save to collection

Tap the bookmark icon below any Instagram post and it will turn black to show the post has been saved. For the Marie Condo approach to bookmarks, tap the 'Save to Collection' message that pops up then click the + icon to choose an existing collection or create a collection with a new name.
02. View and edit your images

To view or edit your bookmarked images in the Instagram app, go to your profile, tap the menu icon at the top right, then 'Saved'. In a browser, you’ll find the 'Saved' tab above your own feed. From here, you can tap the plus icon to add new collections or to move a previously saved photo to a collection.
How to download Instagram photos using third-party apps
If you definitely need to download photos from Instagram rather than save them in the app but find the first two options above to be too fiddly or time-consuming, there are many third-party apps that offer workarounds. Bear in mind that some of these require access to your account data, while others rely on heavy advertising to make their money. Where possible we’d advise using the previous solutions, but if you want the convenience of a quick fix, there are a range of options available.
Downloading Instagram photos using DownloadGram
Third party apps for downloading content are not approved by Instagram, but there are many of them available. If you are going to use this option, using a browser-based option rather than an app can provide more reassurance since these don't require you to install any software on your device, which could raise security concerns.
There are now many web apps that can download Instagram videos and photos. DownloadGram is one of the ones that has been around the longest. It can be used on both computers and mobiles to download Instagram videos, Reels and Photos, including individual photos in carousel posts. The process is similar in many other apps.
01. Go to post

On a desktop computer, go to the Instagram website, find the picture you want, click on the three dots at the top right above the image and choose 'Go to Post'.
02. Download image

Copy the photo’s URL from your address bar then go to DownloadGram’s website and paste the URL into the box. Click the Download button, then the Download image button to save your image.
On a mobile device, open the Instagram app and find the photo you want, tap the three dots icon and choose 'copy link'. From there, follow the process as above.
Other options include FastSave for Instagram, which offers a faster app-based option for downloading individual images to an Android phone with no copying or pasting needed, but you need to grant the app access to your data, and the ads can be annoying.
How to Download Instagram photos in bulk
If you want to download more than one image from Instagram at a time, you’re limited to using third-party software. Two of the most popular options are 4K Stogram and Save-o-gram.
Downloading Instagram photos with 4K Stogram
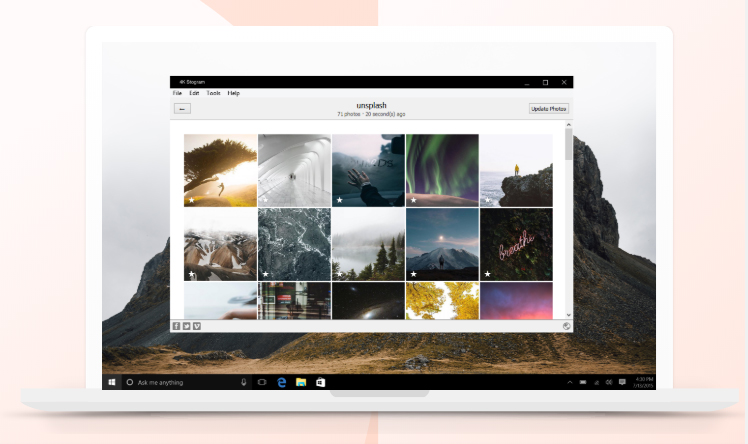
4K Stogram allows you to subscribe to a username, hashtag or even a location to mass download every public image that it finds under that tag with no need to sign in to Instagram. However, while it’s free to subscribe to a couple of feeds, you’ll need to pay $10 for a licence for unlimited use. Chances are you’ll also find yourself downloading a ton of images that don’t interest you.
Download and install 4K Stogram on your computer, open the programme then type an Instagram username, hashtag, or location into the search bar. Click Subscribe, then the programme will search and automatically start downloading everything it finds. You’ll find the images piling up in the 4K Stogram folder on your computer in subfolders for each search you entered.
Downloading Instagram photos with Save-o-gram
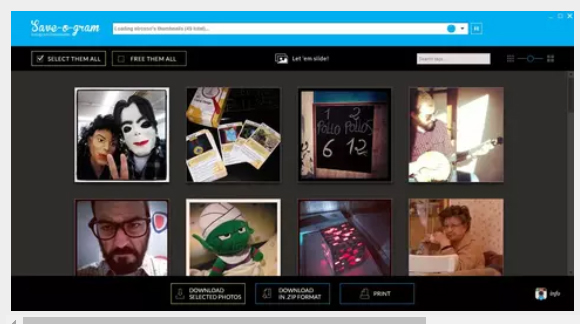
If you need to be more selective, Save-o-gram allows selected images to be downloaded all at once as a zip file or individually. It charges a one-off fee of $9 after a seven-day trial.
How to download Instagram Reels
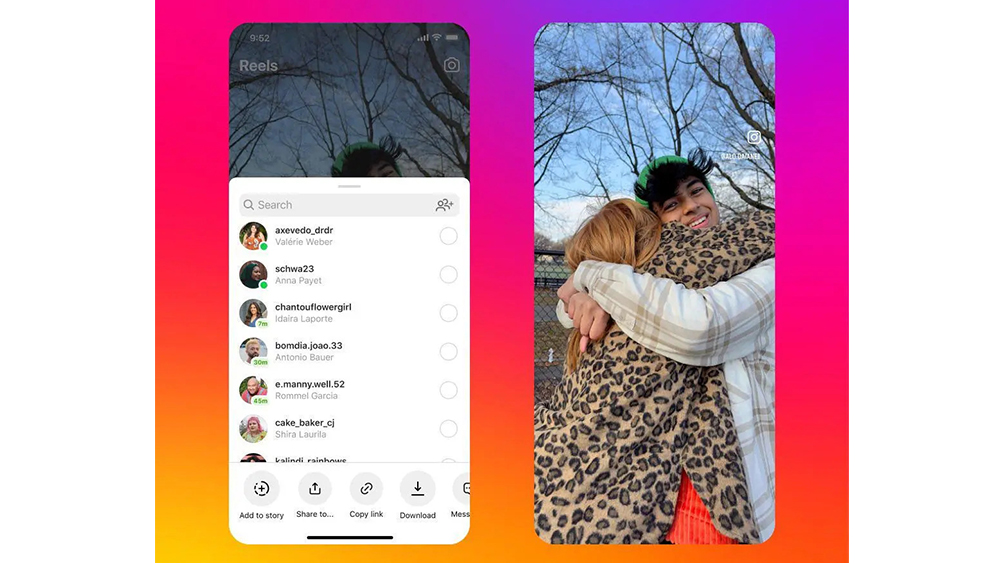
Instagram now allows Reels from public accounts to be downloaded directly from the app if the user has allowed it. Just click on the 'Share' button below a Reel (that's the arrow that looks a little like a paper plane) and choose the option 'Download' from the sharing options.
Downloaded reels will include an Instagram watermark, the account username and an audio attribution. You'll also see a message that clarifies that downloaded Reels should not be used for commercial use.
If you want to stop people from being able to download your reels, go to the settings (the three bars in the top right of tour profile and then find the section that says "Allow people to share externally' and toggle off the 'Download' option.
You can download Instagram Reels and videos using some of the same methods mentioned above. You could download them with the rest of your Instagram history, or you could use one of various third party web apps available.
How to download Instagram Stories
Instagram makes it easy to download your own stories, including any stickers or text you’ve applied to the image or video you postd. Just click on the three vertical dots at the bottom right of the story and choose 'Save photo'. You can find old stories by going to your profile, clicking on the menu icon and selecting 'Archive'. (See our guide to Instagram Stories here.)
If you want a Story from someone else’s account – and some photographers specifically share pictures for use as wallpaper by this means – you can save it by simply taking a screenshot. The trick is to hold down one finger on the screen while you do so in order to remove the Instagram UI and get a clean shot.
Just tap and hold anywhere on the screen so that the UI overlay fades away. This also pauses the story, giving you time to take the screenshot. With a bit of finger contortion, keep your finger on the screen while you take the screenshot, whether that’s by pressing the side button and volume up on an iPhone to the power and volume down buttons on a Samsung Galaxy or Google Pixel.
Again, bear in mind potential copyright issues when taking screenshots of someone else’s work.
Is it necessary to download Instagram photos to repost an image?
In the past the only ways to repost to Instagram were to download photos from the platform and then post them on your own feed or to use a third-party app, which could be risky, and often meant having an ugly logo in the corner of the image if you used the free version of the software.
This is no longer necessary because Instagram has introduced its own repost option (just look for the arrow and 'repost' below an image). The option is only available if a user has enabled it. You can also share posts as a Story.
Why can't you save pictures from Instagram?
Instagram has generally had a policy of preventing users from downloading your content. When you upload to Instagram you own the copyright to the post, so to mitigate any infringement Instagram prevents you from directly downloading other user's content.
While there are ways around this, like downloading the image via its source code or through third-party apps, this is the easiest way for Instagram to protect its users from copyright infringement. If you are going to download someone else's content, always make sure to respect image ownership, ask permission and give credit where it's due.
If you're looking to expand your social media presence, take a look at Cara, the Instagram alternative proving popular with artists. You might also want to check out our guides to the best social media platforms for artists and designers and how to sell on Instagram.

Joe is a regular freelance journalist and editor at Creative Bloq. He writes news, features and buying guides and keeps track of the best equipment and software for creatives, from video editing programs to monitors and accessories. A veteran news writer and photographer, he now works as a project manager at the London and Buenos Aires-based design, production and branding agency Hermana Creatives. There he manages a team of designers, photographers and video editors who specialise in producing visual content and design assets for the hospitality sector. He also dances Argentine tango.
You must confirm your public display name before commenting
Please logout and then login again, you will then be prompted to enter your display name.
