10 great 3ds Max 2017 tips
These great pro tips will help you work better and smarter in 3ds Max 2017.

There are few software packages in any field, let alone computer graphics, that offer a feature set as deep as that in 3ds Max 2017.
Regardless of how long you’ve been using Autodesk’s animation, modelling and rendering suite, there’s always some new trick or technique you can pick up and integrate into your workflow. Read on for 10 of our best tips for utilising the latest 2017 release of 3ds Max.
01. Workspaces
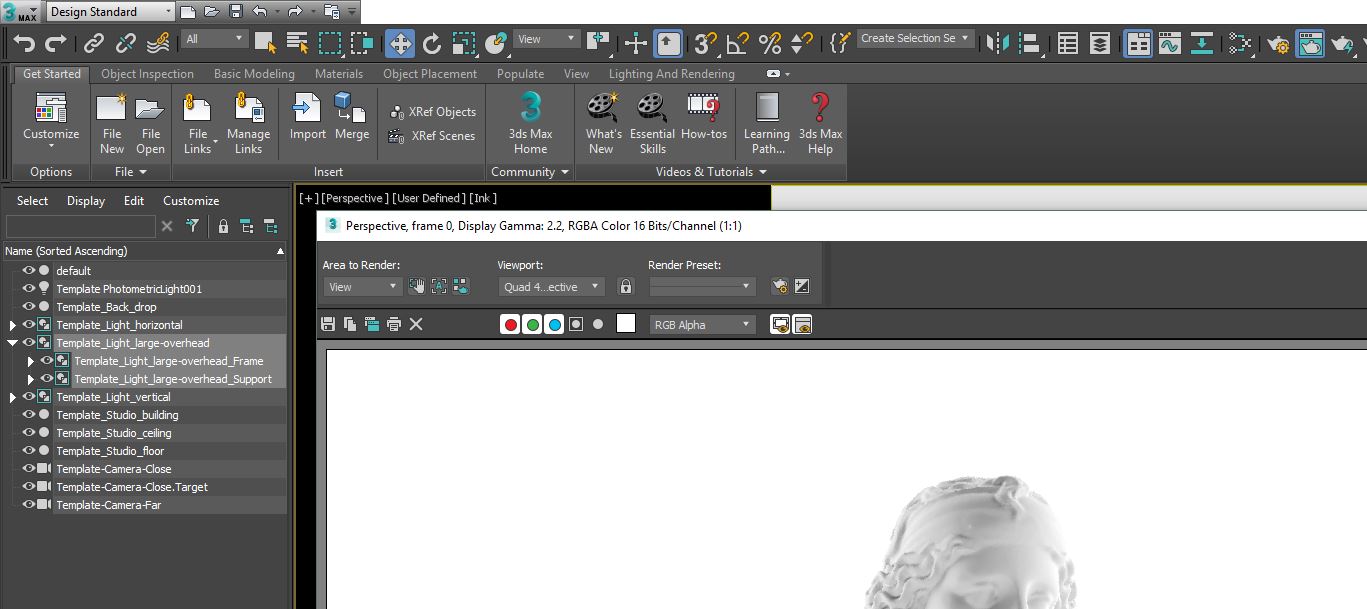
2017 sees a couple of new options that will be great if you are new to Max. First up is a new Design Workspace that is laid out specifically to allow you to learn the main tools and workflows within Max. Such a large piece of software can be daunting at first, with so many options that you might not know even exist. Let this UI layout help you.
02. Get a quick-start with a template
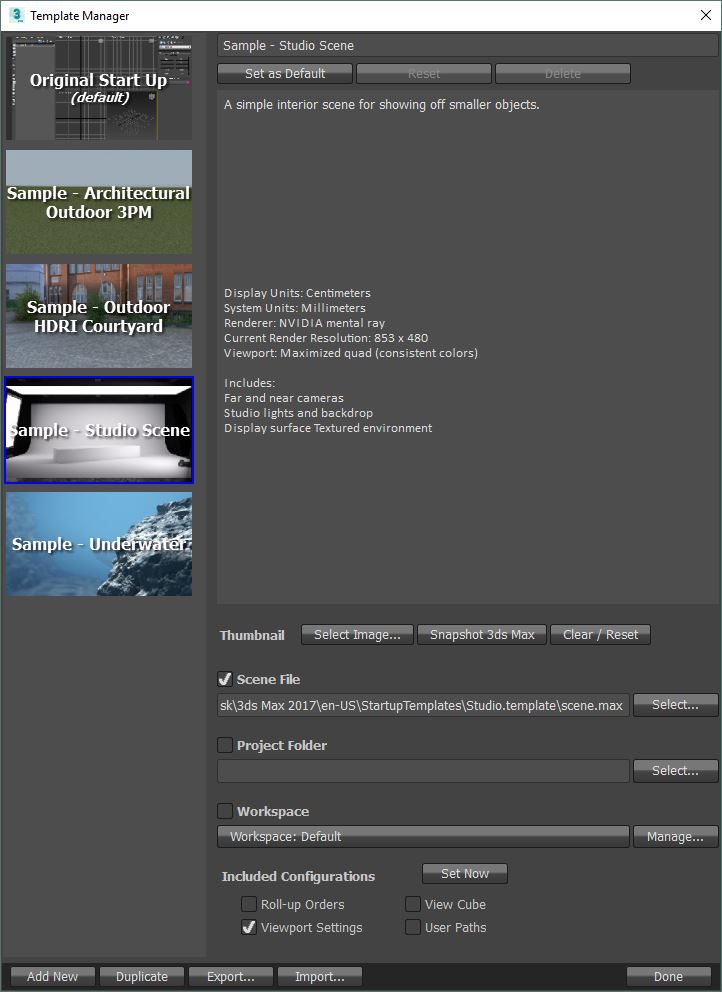
If you’re often reusing similar setups for your work, maybe for a virtual product shoot or archviz work then it can be a pain either finding a saved scene or recreating one. The template system lets you save a pre-set for later use, which includes render settings, lighting, scene scale and more. This is a huge timesaver for production and makes consistency of your work so much easier and more efficient.
03. Autopeeler
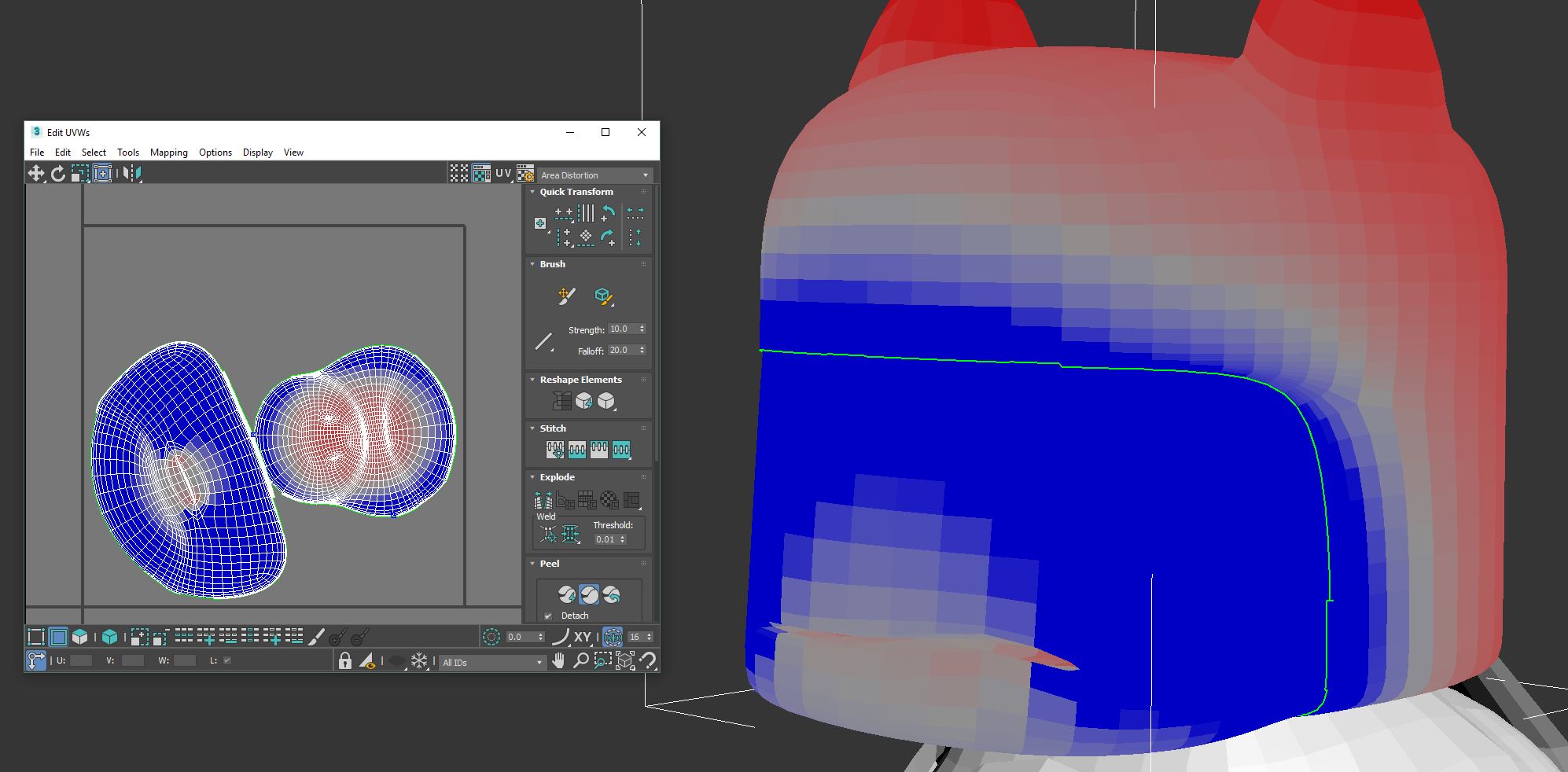
Not many people like UVing tasks but Max now makes it way more fun than previous versions. You can use point to point selections with the UV editor tools and see not only a preview of your selection but also, once you activate the peeler, how the new islands will look. On top of this you can now preview the amount of strain on the UVs with a colour coded preview map.
04. Get procedural

Autodesk appears to be following some other apps with the addition of some procedural animation tools and this is a good thing. Less key frames on the timeline can be a good thing, so try using the Creation Graph tools to use dynamics to control animation, or use constraints to target one object to another. This can make for easy camera setups with no keys needed.
05. Bevel profiles
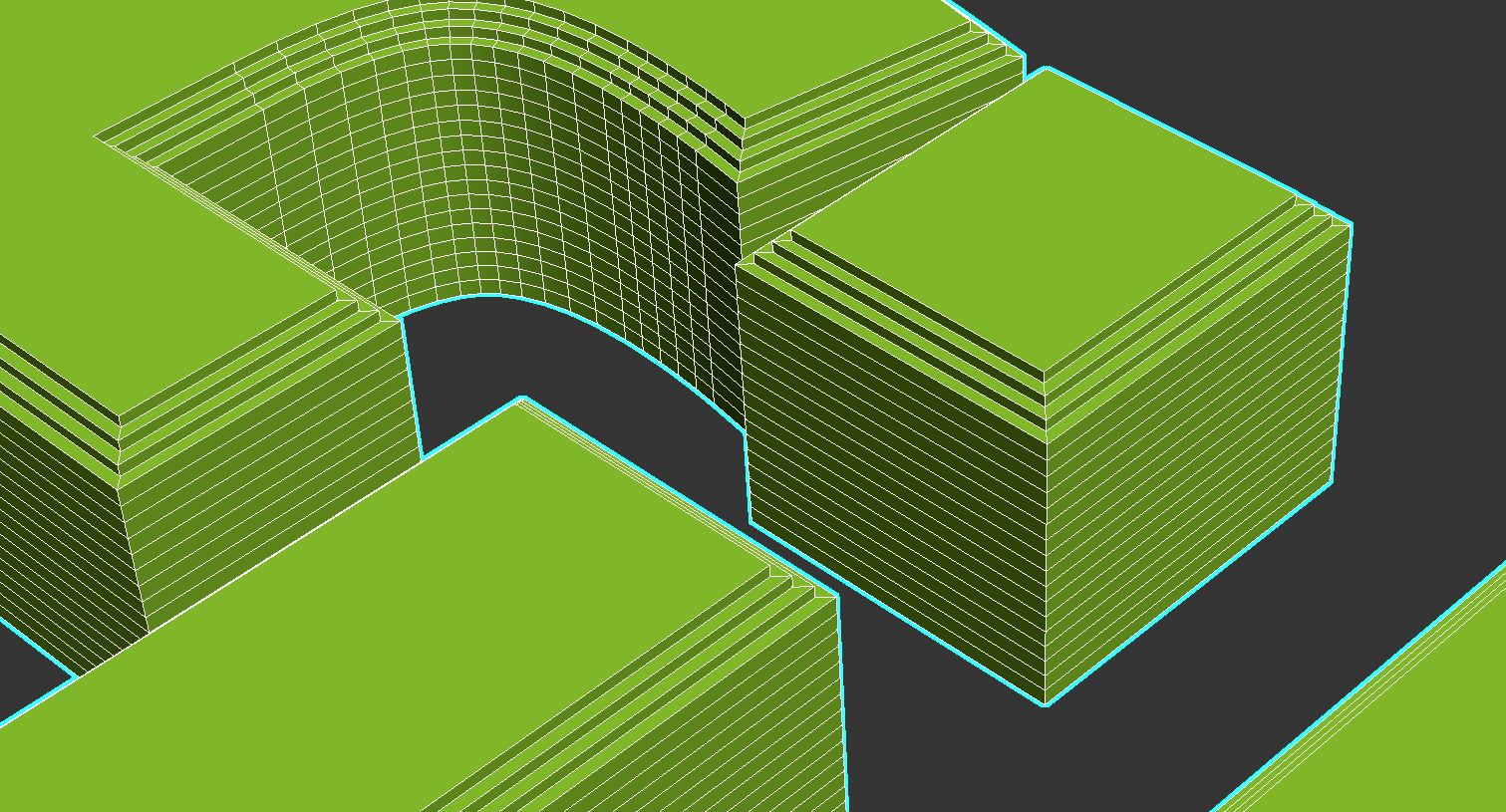
Instead of manually creating your own bevel profiles (which of course you can still do) try using the text tool presets instead. They now work with the bevel profile modifier and can be selected from the choose path dropdown. For more generic catch light bevels these can work a treat.
Daily design news, reviews, how-tos and more, as picked by the editors.
06. Physical sky and sun positioner

Try streamlining your lighting scene by using the new sun positioner and physical sky. Found in the lighting menu, this makes quick work of setting up a scene and can be matched to background plates, using the time, date and location settings (assuming you have that data from the shoot).
07. Let's get physical
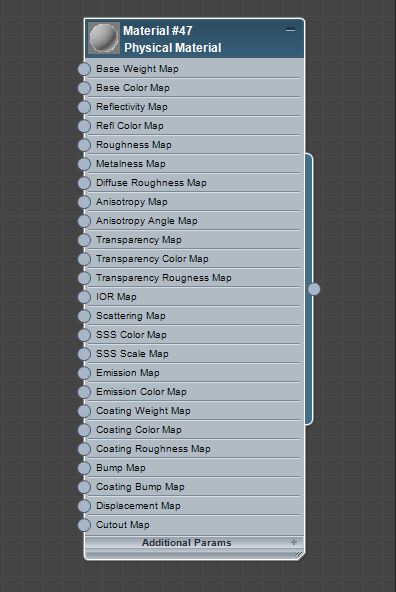
When you are using physical materials in Max 2017 look out for the advanced options button. The standard normal visible options will get you most of the way there but should need to delve deep and really dig in then the settings are there. This helps keep the UI and the workflow simple, except when you need that little bit more.
08. Animation layouts

If you are fed up of the clunky animation interface in Max then it's time to rejoice. Open the track view and any changes you make to the UI will be remembered. More importantly you can now use options to improve the actual animation experience. Try zooming selected keys, or using the tangent toolbar to get more efficient access to your curves controls.
09. Hide effects of lighting
If you need to refine a part of your scene, after you’ve set up lighting you might find it harder than expected due to the shadows. Hit Ctrl+L to hide the effects of all lights in your scene. This simple shortcut can make modelling tweaks so much easier.
10. Hidden modifiers
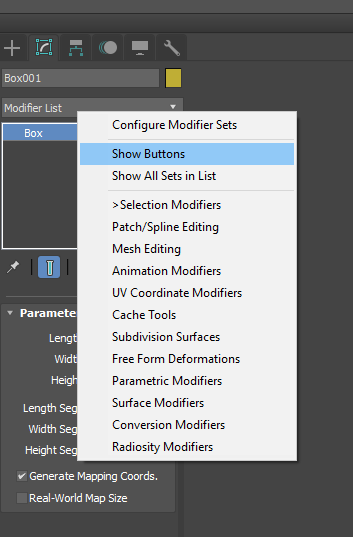
You know that long list of modifiers that can be applied to your scene elements? Well, right click on that list and you will find a whole new set of modifiers you can use, from surface and parametric modifiers to radiology and animation modifiers.

Rob Redman is the editor of ImagineFX magazines and former editor of 3D World magazine. Rob has a background in animation, visual effects, and photography.
