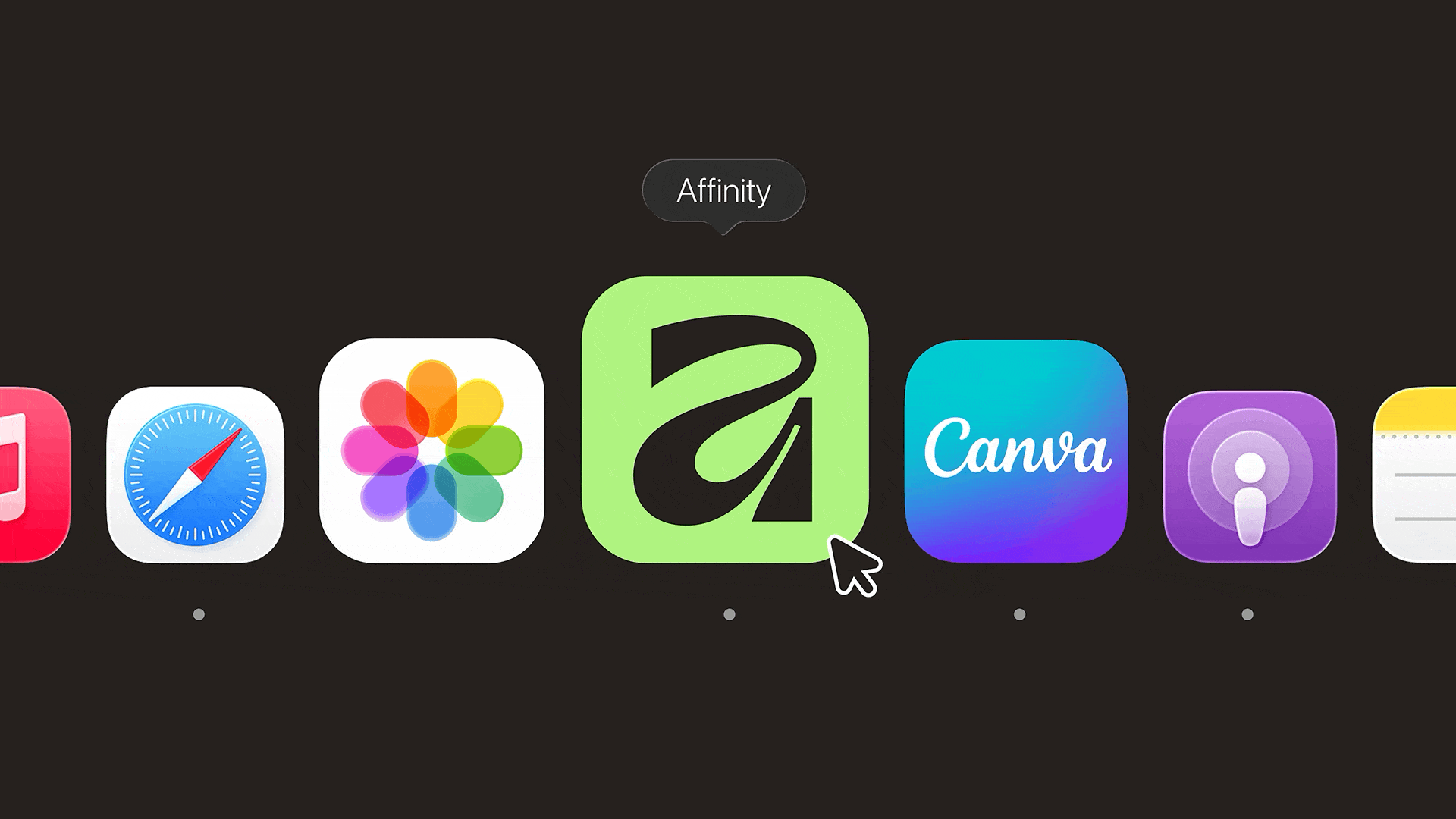How to make a TikTok video
A beginner's guide covering how to edit and upload a video onto TikTok, the hottest video-based social media platform.
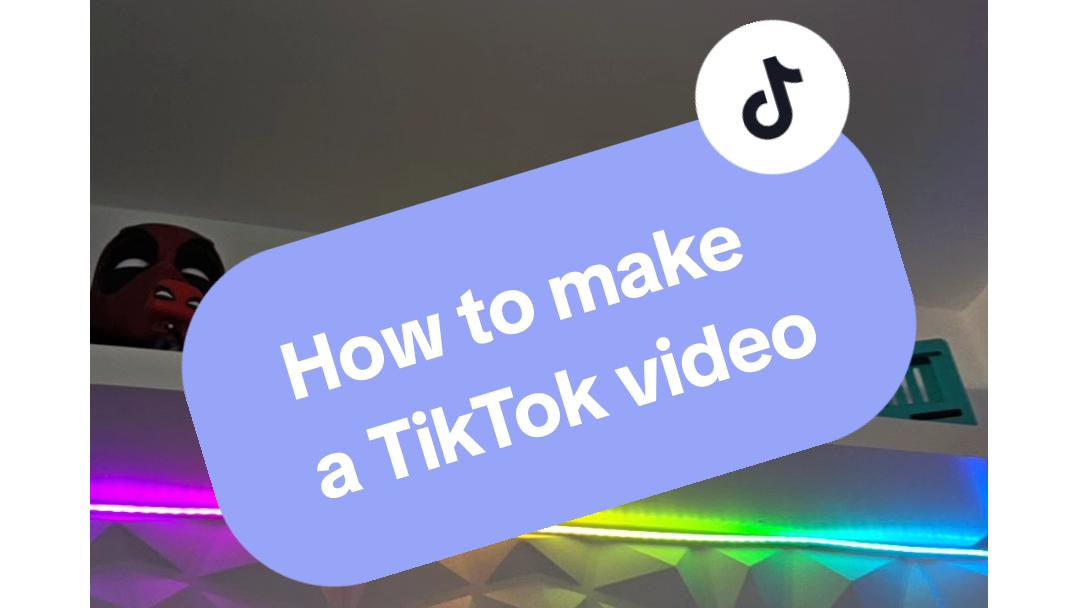
Learning how to use TikTok for the first time might seem overwhelming, but it doesn't have to be. The platform has come a long way from the lockdown days of posting synchronised dance videos, and now it serves a multitude of purposes – from promoting businesses and sharing creative tutorials, to raising political awareness and so much more.
TikTok is one of the most downloaded apps on the App Store and Google Play Store, and its popularity has steadily increased over the years. It has its own e-commerce platform too, TikTok Shop, which offers beginner-friendly monetisation opportunities for anyone with over 1K followers to earn commission. So it’s no surprise that so many people have taken the plunge into creating TikTok videos themselves.
No matter how you plan on using TikTok, let me show you the easiest and fastest way to make a TikTok video, and how to edit TikTok videos too. Don’t worry - you don't need to be a video-editing professional, as there are plenty of tools on the app to get the job done, as well as some of the best video editing software you can also use if you need some advanced effects. If you prefer more traditional methods of video editing, check out our picks of the best laptops for video editing.
01. Shoot your video
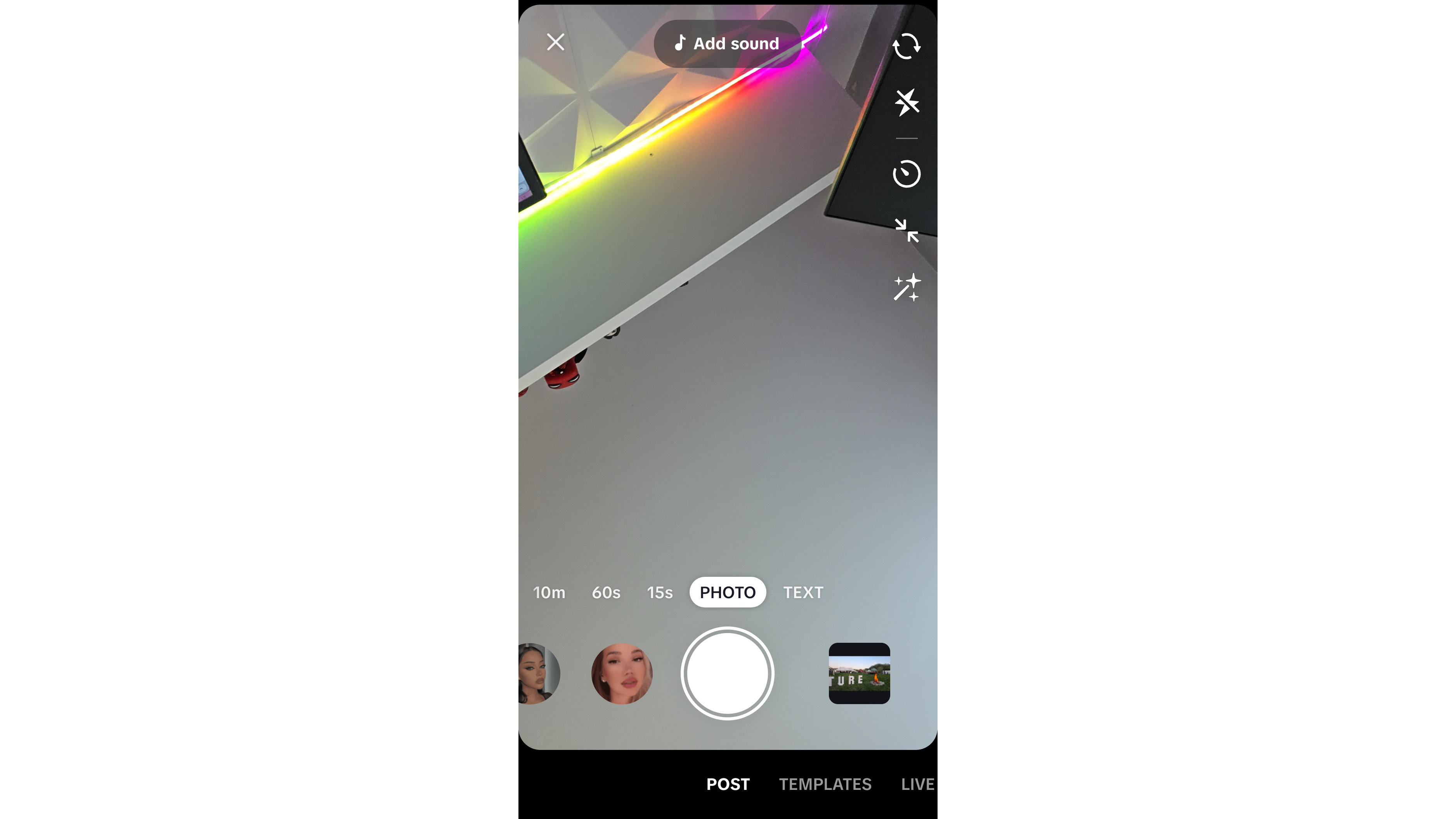
Let's assume that we're using a smartphone. There are two ways to upload a video to TikTok – either you can shoot it first, and then upload it to the platform, or shoot your video within TikTok's platform. Either way, start by tapping the plus icon at the bottom centre of the TikTok home screen when you open up the app.
This will bring you to a camera screen, and you need to take notice of the timings on the left side of the capture button (up to 10 minutes, 60 seconds, or 15 seconds). These timings determine how long your video will be, so if you know that the video you want to upload is more than a minute long, then you'll need to tap the '10m' icon before you can upload your media or start recording your video.
To upload a video from your phone's camera roll, tap the image you see on the bottom right side of the capture button, which will usually be a thumbnail of a recent video you've shot, and then you can choose multiple videos to stitch together and upload. If you're recording your video from scratch, simply tap the red capture button after selecting your timing, and off you go.
There are several different preloaded effects available to use if you're recording directly on the TikTok app camera, which include using a background of your choice from your camera roll, or even making several clones of yourself to dance next to. Usually, specific effects are trending, but you can also save effects to use later without having to search through them all again.
Daily design news, reviews, how-tos and more, as picked by the editors.
The TikTok camera also includes several filters that you can select to the left of the capture button, such as beauty mode, which softens your face to make you look more photogenic. There are also several colour adjustment filters to choose from for altering your scene or giving it a more vintage or retro aesthetic. For the most flattering TikTok lighting, you'll probably want to invest in one of the best ring lights.
02. Add music to your video
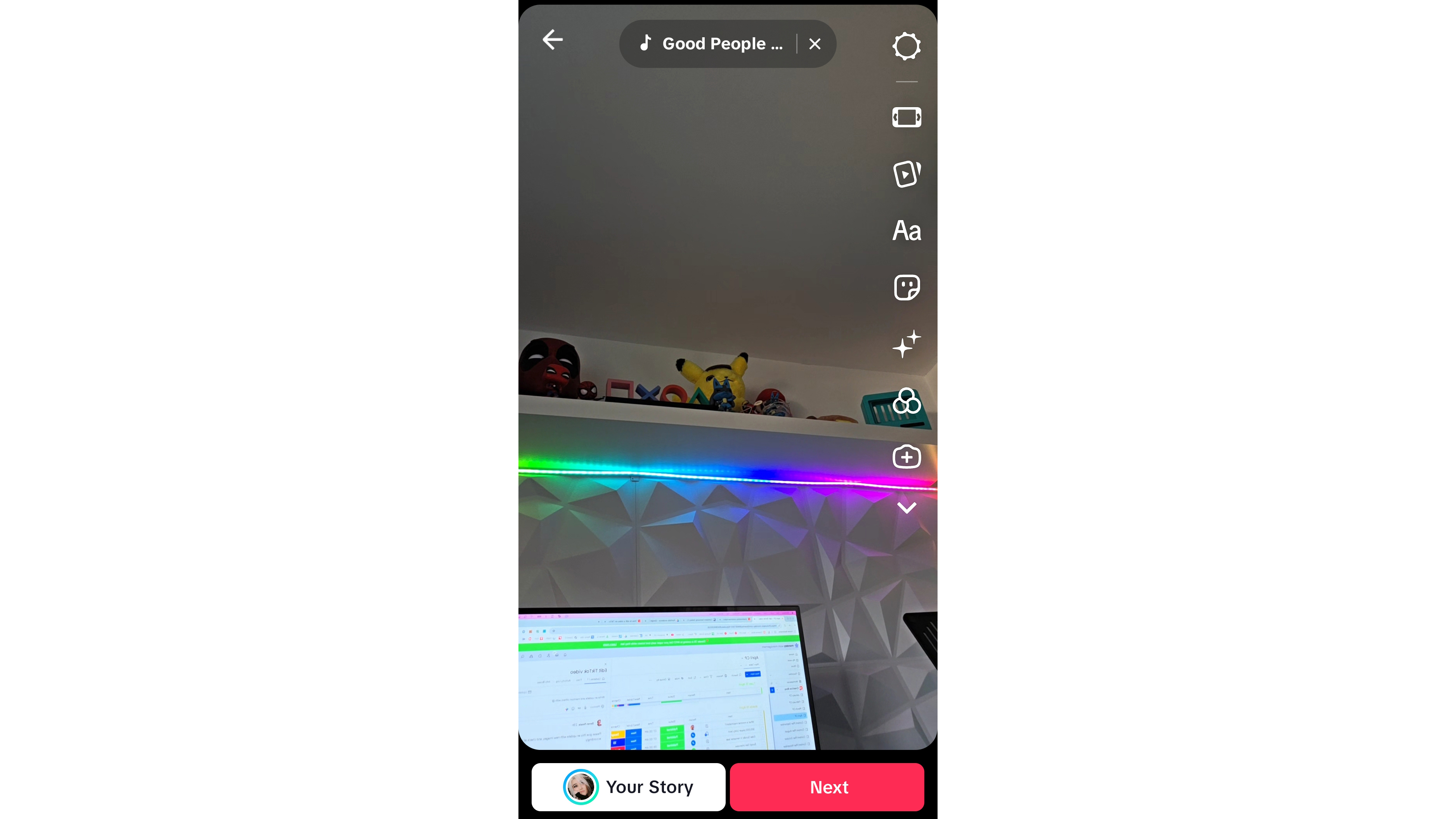
If you're planning to lip sync or dance along to a specific track, you'll first need to check that it's available on TikTok's platform. You can do this from the same screen you're already on, by clicking the sounds icon at the top of the app. You'll then need to search for the music on the platform (it's not always guaranteed to be there), or you can use a featured sound that is advertised as popular on TikTok at the moment to help you pull in some views.
If you're uploading a pre-recorded video that already has sound, be aware that TikTok has gotten pretty strict around commercial tracks and how long you can use them for (usually no longer than 60 seconds), and there's a chance your video could get muted or taken down after upload, if you're not using a track from TikTok's pre-approved music library.
It sometimes helps if you choose a track first before filming to set the tone of what you want to capture, or if you want to record your video first, that's totally fine, as music can always be added in later.
03. Edit your TikTok video
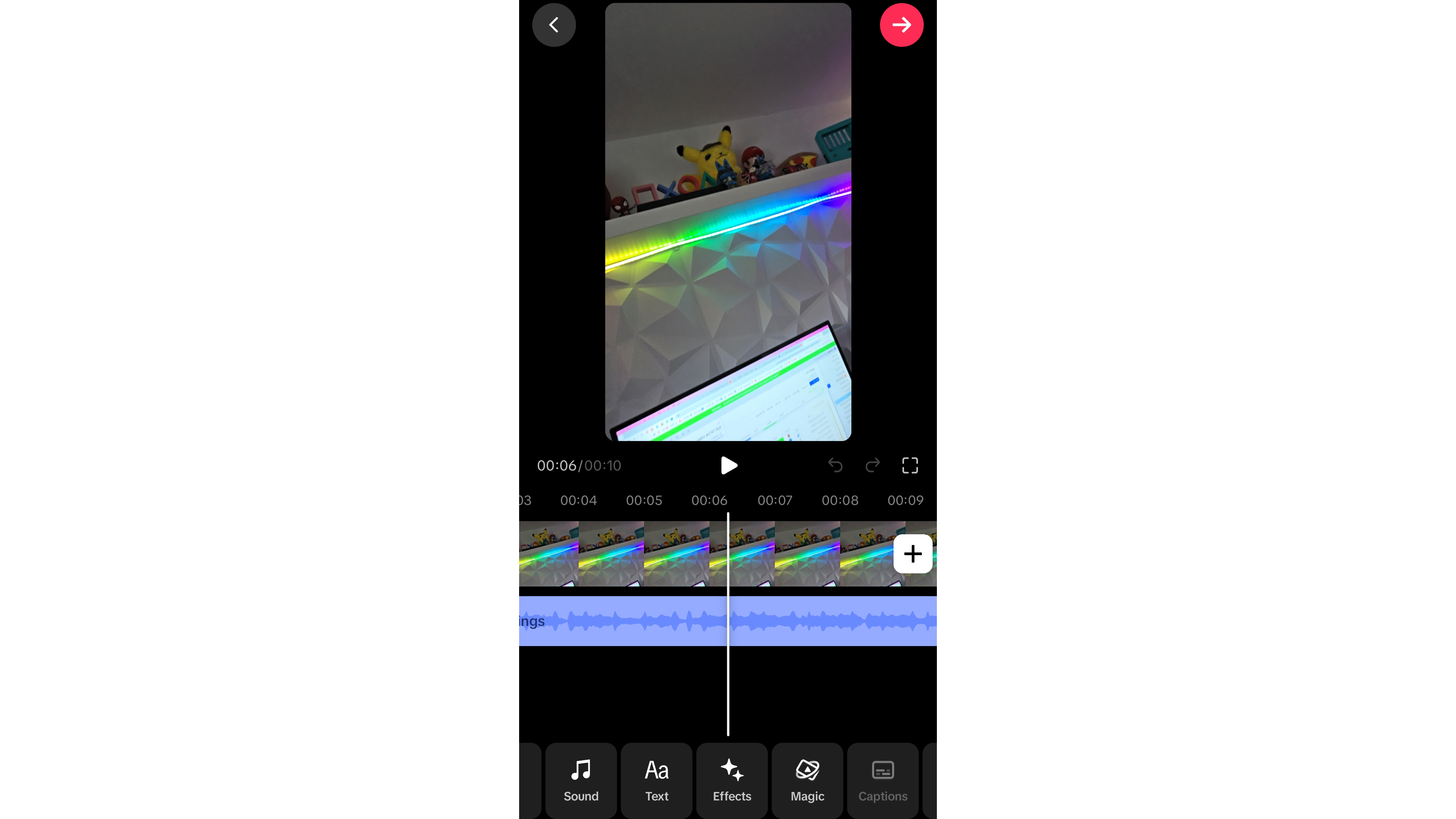
Once you have finished recording your video in the app, tap the pink tick icon on the right side of the record button. Don't worry, your video won't be published yet, this just takes you to the editing screen, where the whole video will be played through on a loop until you're ready to move on. If you're uploading a pre-shot video, then you should be taken to the same editing screen once it has been uploaded.
At this point, you can check that your video is synced correctly to any sound you've chosen (or select your sound if you haven't already). To make some edits, tap the first icon on the right hand side underneath the settings button (it looks kind of like a Nintendo Switch) to crop your video or take out and rearrange specific clips, add in fun features like camera affects, filters, stickers, captions, text, and you even adjust the sound and speed of your video.
Tap the icon on the very bottom of the right panel, and you can expand the toolbar to see options like trim, volume, save, and the option to add a voiceover. My advice here would be to just have fun with it, try out effects, and decide what you think works and what doesn't.
If you're still on the editing screen, you can quickly and easily add this video to your story (instead of posting it to your TikTok profile grid) by tapping the 'Your Story' button. Otherwise, just press the pink 'Next' button to move on to the next step.
04. Post your video on TikTok
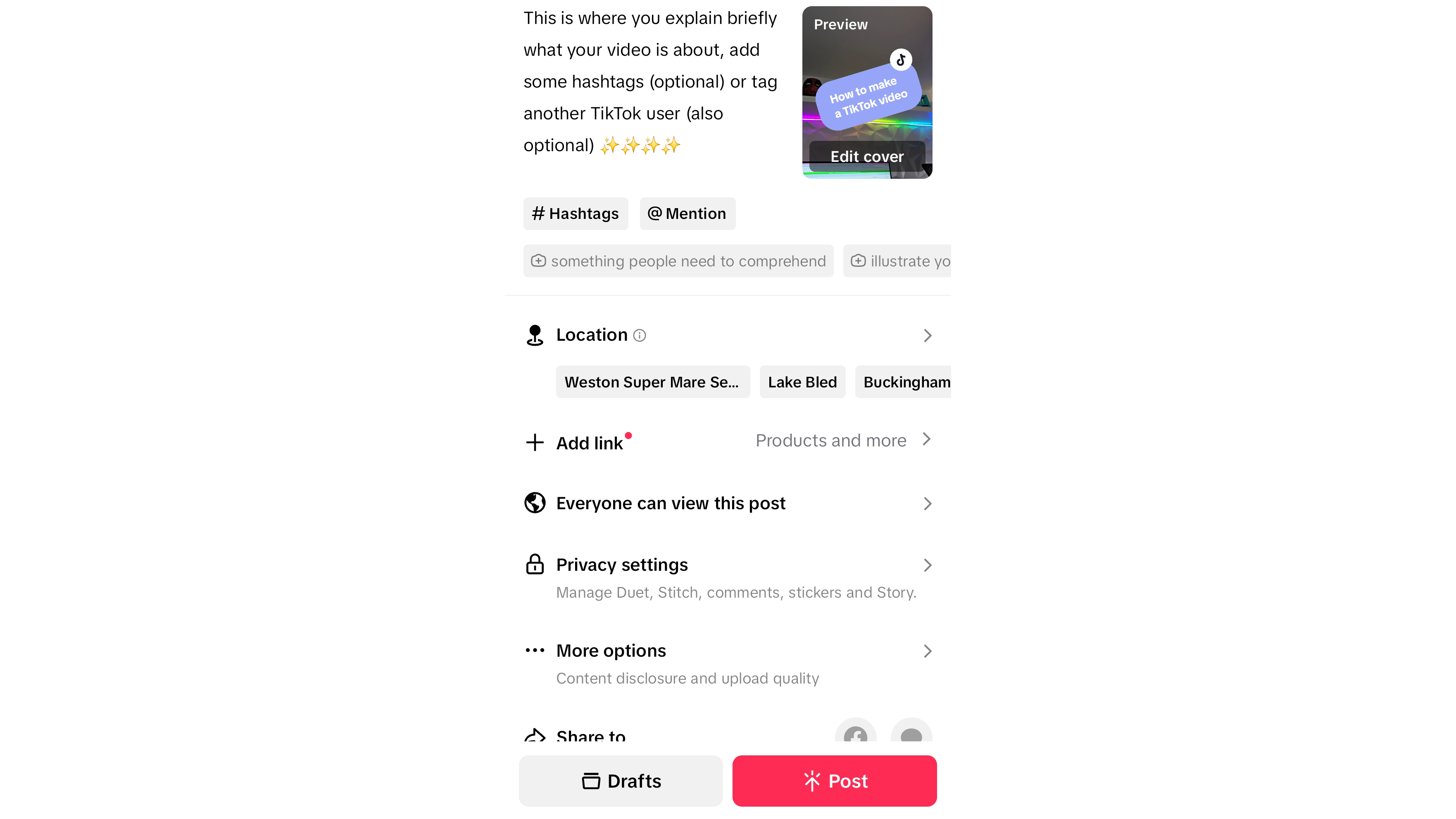
Now, you should see a thumbnail of your video in the top right corner- tapping on this will show you the finished video in a loop, and tapping on the Edit cover button will allow you to select the 2-3 second portion of your video that will be shown as a preview on your profile. Adding in some text will let viewers know what your video is about before they click on it, and adding in some hashtags will also give your video the opportunity to be seen by a wider audience (but this is completely optional). You can also tag friends or brands in the video if you want to, using the @ Mention button.
Other things you can adjust at this stage include adding a location (only do this if you want people to know where the video was captured) and you can tweak your privacy settings here too, and TikTok offers your video three options of visibility; public; private (only you can see it and it will not appear on your profile); or friends (comes up on your profile for people you follow and who follow you back).
The allow duet option means that other TikTokkers can react to or interact with your video by recording a video next to yours on their screen, and then post this on their profile. The allow stitch option allows other users to react to your video, but your video appears as the first section of their video, which they can cut at any moment, instead of simultaneously running next to theirs, as with the duet option.
Once you are satisfied with all your posting settings, go ahead and click post! Videos usually take one to three minutes to upload to the platform, at which point they can appear on anyone’s ForYou page, and will come up on your followers Following page too. Congratulations – you have created a TikTok video!
That wasn't so scary, was it?
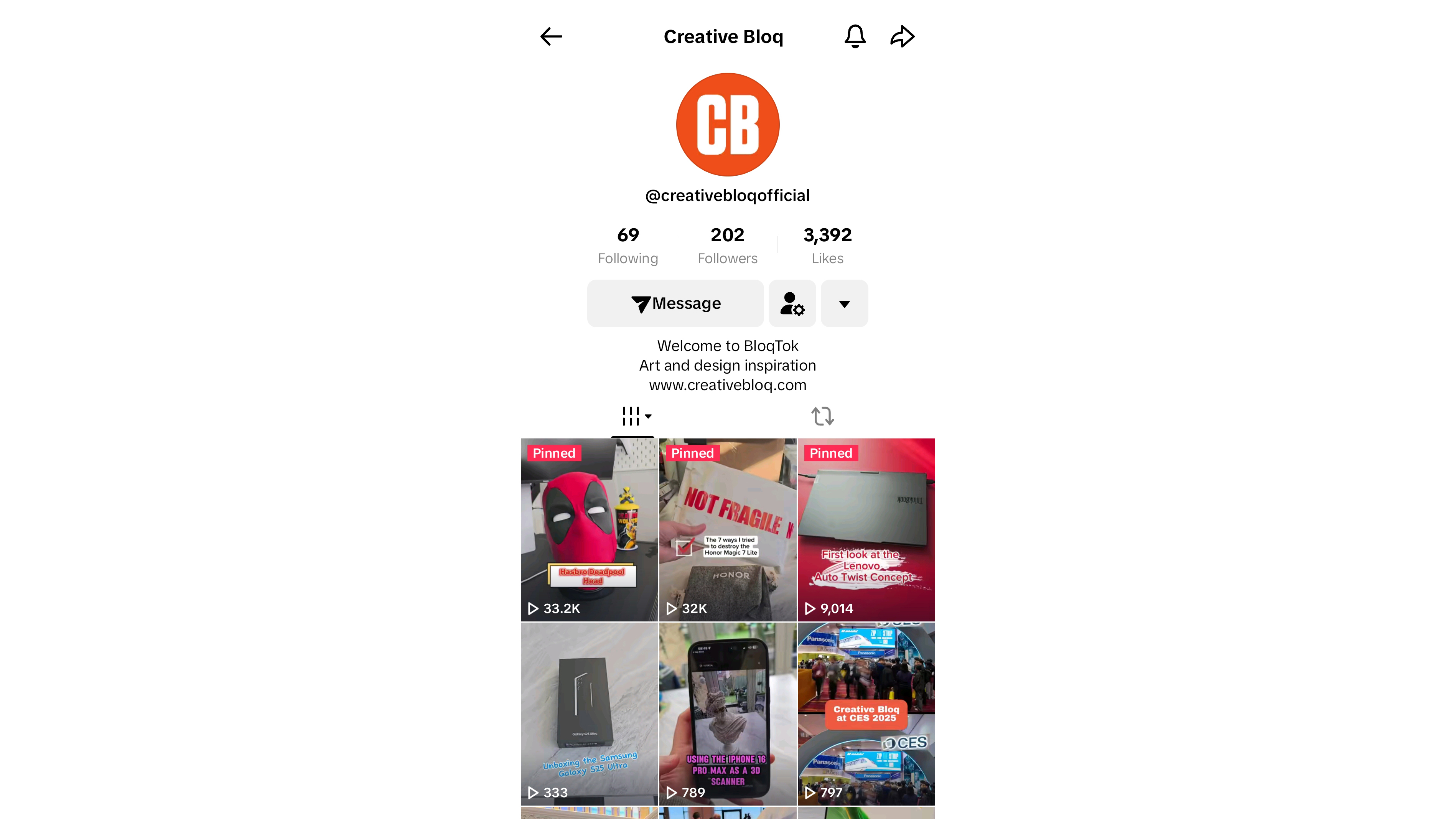
Looking for some cool accounts to follow? You should definitely check out Creative Bloq's TikTok (@creativebloqofficial) to keep up to date with everything we're up to. Whether it's unboxing new tech, 3D printing something random, or exploring events.

Beth is Creative Bloq’s Ecommerce Writer and has the fun job of finding you the very best prices and deals on creative tech. Beth kicked off her journalistic career writing for Digital Camera World and has since earned bylines on TechRadar and PetsRadar too. With a Master's degree in Photography, Beth loves getting to tinker with new cameras, especially camera phones, as the resident Samsung fan on the team.
You must confirm your public display name before commenting
Please logout and then login again, you will then be prompted to enter your display name.