10 ways to stop Photoshop crashing so often
Does Photoshop keep crashing on you for no apparent reason? Follow these simple tips and things should soon get better.
We all use Photoshop, and few of us could do our jobs without it. But it can sometimes be maddening, with unexpected hangs, slow performance and sudden, perplexing crashes - leading you to lose your work and often your temper.
In this article we’re going to look at reasons why this happens and what you can do about it.
The first thing you need to know is Photoshop is a memory hog. In order for it to function properly it needs a lot of RAM and a clean operating system. With that in mind, we go to step 1...
01. Update your software
The first step is to update your operating system. Make sure you have the latest drivers for your programs and devices and make sure you’re running the latest version of Photoshop. Many problems can be fixed with this one step.
02. Clean up your computer
First off, check your disk space. If you’re getting close to the space limits your computer will begin to slow down and become sluggish. Delete as many files as possible.
If that’s not an option and you need those files on your hard drive, consider upgrading to a larger (and faster) hard drive - for example, upgrading from a 5,400rpm drive to a 7,200RPM drive. Note that you might need a fan to reduce the heat, especially if you use a laptop.
03. Set the Preferences File in Photoshop
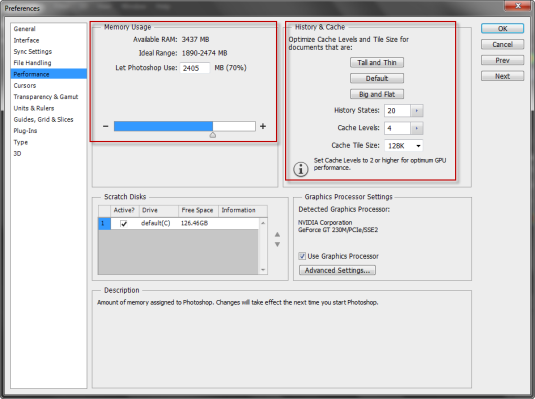
Go to Edit: Preferences: Performance. In the Memory Usage section, try setting the slider to 70% and test it. If you receive memory errors, reduce it. In theory you should be able to use 100% but you have to account for other programs and the operating system.
Daily design news, reviews, how-tos and more, as picked by the editors.
The next step is to set the History and Cache. Photoshop comes with a default setting of 20 levels of History. Reducing this number will reduce the need for memory. The Cache Levels control screen redraw and histogram speed. If you work with large files with few layers, try increasing the Cache Levels.
If you work with smaller images with many layers, reduce the Cache Levels. This should improve Photoshop performance.
04. Check the Efficiency Indicator
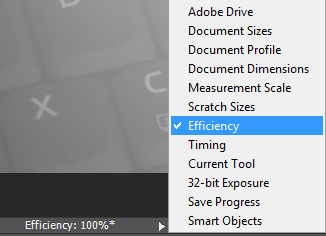
To turn on the Efficiency Indicator, go to the bottom of the image window and click on the pop-up window and choose Efficiency.
At the moment, you can see my computer is running at 100% efficiency. Anything less than that is using the scratch disk(s) and will be slowing down your computer.
If the efficiency is less than 90-95%, refer to step 3 to improve your system performance. If that doesn’t work, consider adding more RAM if your computer will support that.
05. Have a look at the Scratch Disk
Having enough RAM for Photoshop is extremely important. If your computer doesn't have enough RAM, Photoshop will use a Scratch Disk, which is free space on available drives.
When working on an image file, Photoshop uses five times the size of the image in contiguous hard drive space. In other words, a 100MB file will need 500MB of contiguous hard drive space. If that's not available, you will receive an error message.
One way to deal with that problem is to have an external hard drive but when you do, make sure it's a 4 or 6 pin firewire drive (avoid USB drives or DVD drives - they are too slow). Also make sure that the external drive is different than the drive you now use for virtual memory or working on large files.
06. Check your plugins
This can be the source of many problems - for example, if you have plugins designed for the 32-bit version of Photoshop and you’re now running a 64-bit version. This can create conflicts and cause Photoshop to crash. Here’s a resource for those of you running Photoshop CS6: http://helpx.adobe.com/photoshop/kb/troubleshooting-plug-ins-photoshop-cs6.html
07. Use Purge
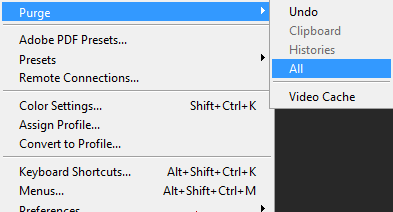
When working on images, Photoshop stores data for Undo, Clipboard and History. The downside is the amount of memory used. To free up RAM, go to Edit: Purge: All. You can also purge the Video Cache. Note that using Purge will delete your History and you won’t be able to undo your latest changes. Also note that if you make a mistake, there’s an Undo option.
08. File size limitations
Even with all these improvements, there are only so many files you can load before Photoshop will begin to slow down. One way to prevent this from happening is to only work with the file sizes you need for your project. When you open the various files you need, go to Image: Image Size and reduce your file sizes.
09. Turn off Font Preview
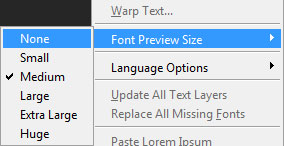
Turning the Font Preview setting off will improve your system's performance. To do so, choose Type: Font Preview Size: None.
10. Cold boot your computer
If you discover that your computer is sluggish even after rebooting, sometimes a quick fix is to shut the computer down completely, then restart. This can fix your problem.
Conclusions
Photoshop is a powerful image editing program but it doesn't run in isolation. There are many things you can do support Photoshop, both from within and without. Follow these tips to improve the performance of both your operating system and Photoshop, and you should find system slowdowns and crashes are reduced.
That's never going to be 100 per cent successful, though - so remember to keep saving, and back up your design work.
Words: Nathan Segal

The Creative Bloq team is made up of a group of art and design enthusiasts, and has changed and evolved since Creative Bloq began back in 2012. The current website team consists of eight full-time members of staff: Editor Georgia Coggan, Deputy Editor Rosie Hilder, Ecommerce Editor Beren Neale, Senior News Editor Daniel Piper, Editor, Digital Art and 3D Ian Dean, Tech Reviews Editor Erlingur Einarsson, Ecommerce Writer Beth Nicholls and Staff Writer Natalie Fear, as well as a roster of freelancers from around the world. The ImagineFX magazine team also pitch in, ensuring that content from leading digital art publication ImagineFX is represented on Creative Bloq.
