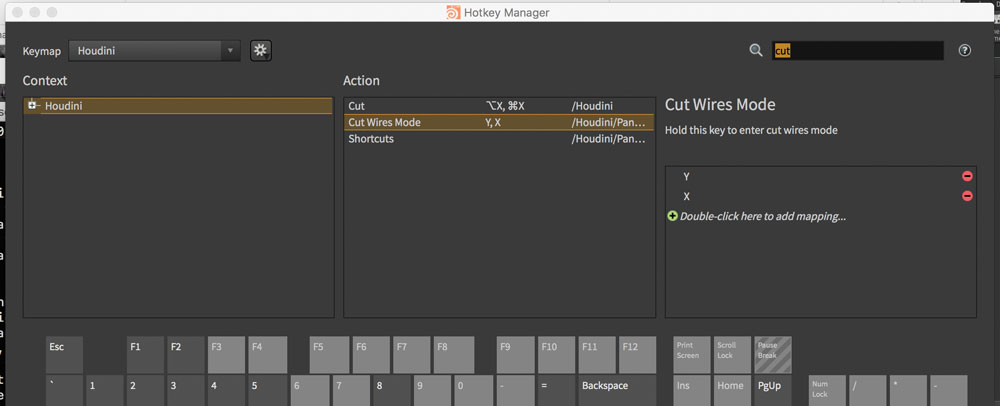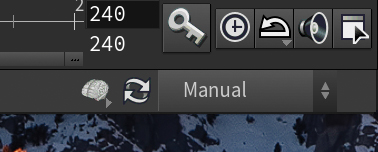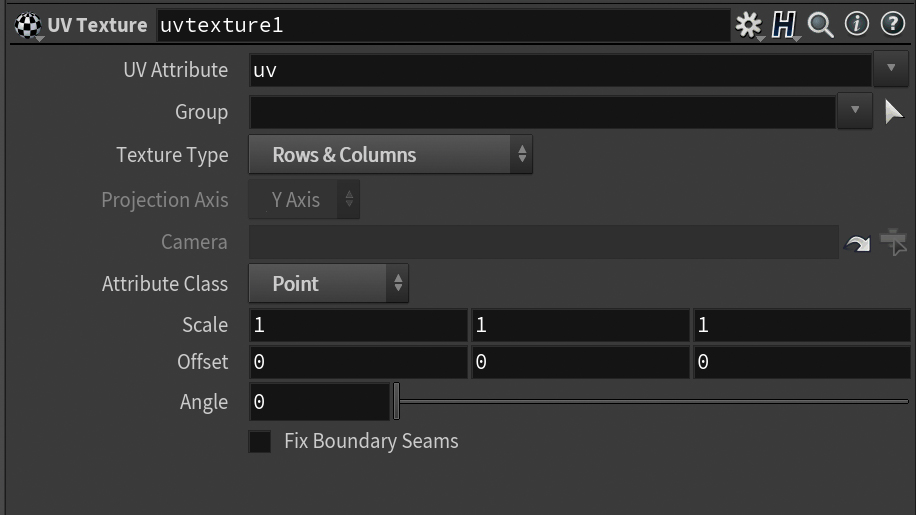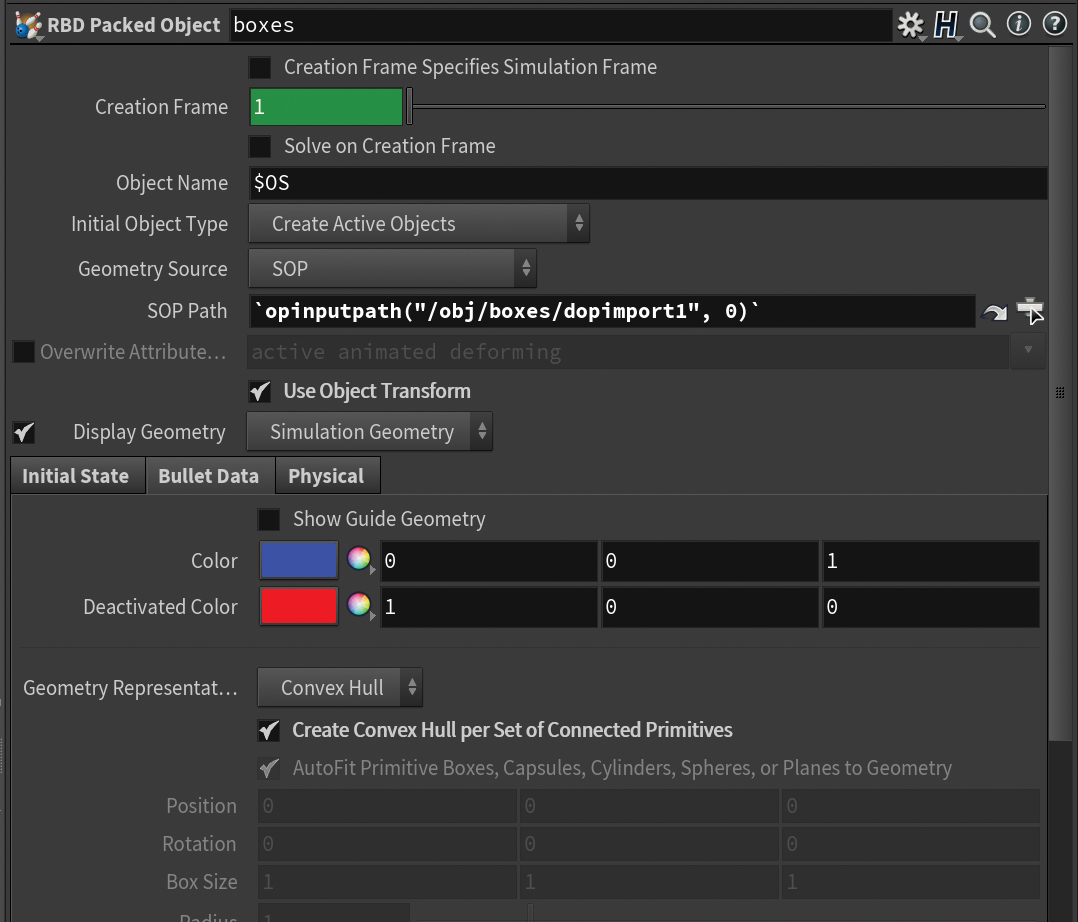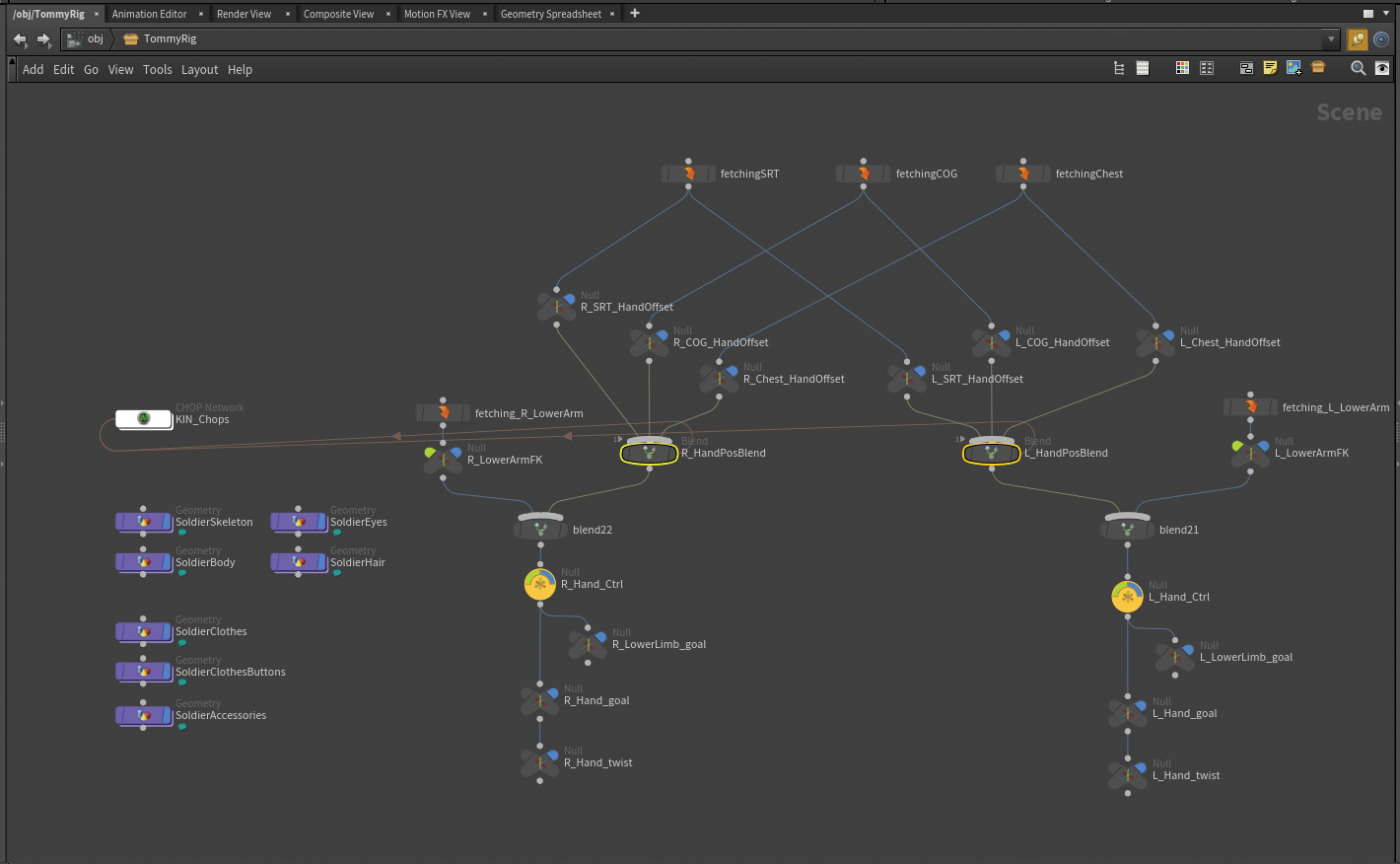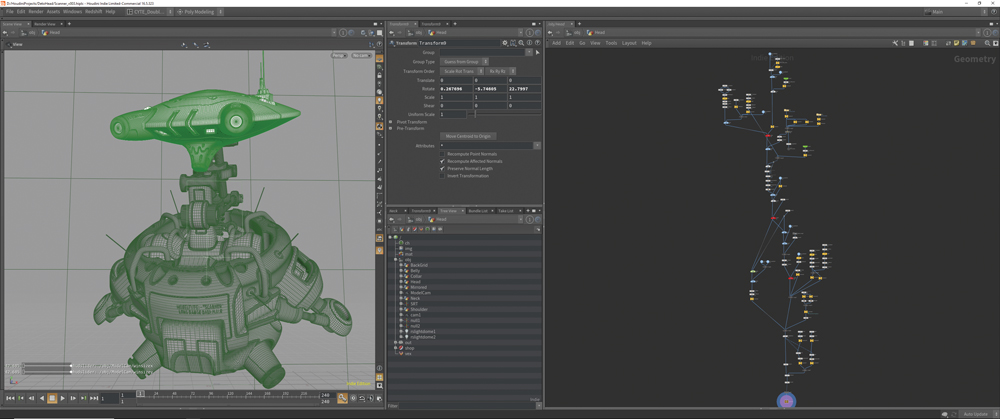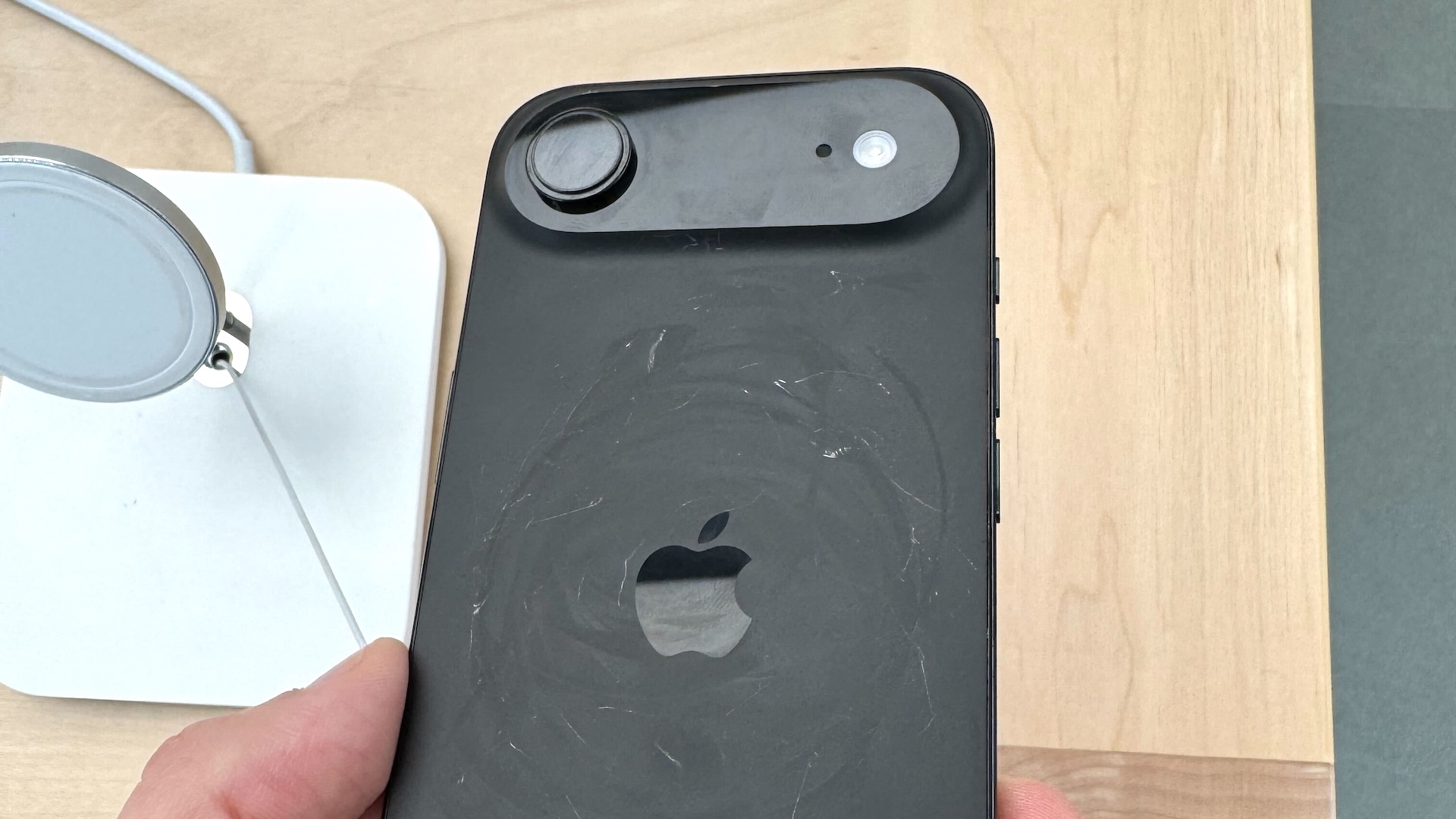15 top Houdini tips
Industry experts share their Houdini tips and tricks to help you get to grips with the versatile 3D software.

3D software Houdini from Toronto-based firm SideFX, utilises a node-based, procedural approach to provide digital artists with a remarkable level of power, flexibility and control.
While many Houdini users utilise the software to carry out very specific tasks for their 3D art, it has a highly extensive toolset and capabilities – and in recent times has become more artist friendly. Now is the time to jump in.
Whether you’re completely new to Houdini or just want to hone your skills on its many features, going back to basics is a great way to master tools you might not already be hugely familiar with, and speed up your workflow. Here, you'll find some expert Houdini tips, which include specifics on enhancing your workflow, character creation and rigging, terrain generation and creating a robot with personality.
We've also cast our expert eye on the newest features and enhancements provided by the latest release, in our review of Houdini Banshee 17. For some extra 3D inspiration, we have also found some incredible examples of 3D art, as well as some amazing 3D models that will get you started.
Click on the icon at the top-right of the image to enlarge it.
01. Cut wires mode hotkey
"This hotkey is an excellent time saver when disconnecting nodes," says Blue Sky Studios' FX technical director Chris Rydalch. "By default, Y is set up as the key, so hold down Y and drag across network wires to disconnect the nodes. You can edit this to another letter of your choice, though.
"I've found that when I add X as a hotkey for Cut Wires Mode, I use it much more often. To do this, go to Edit > Hotkeys, then search for Cut Wires Mode. When you click to add X, it will warn you that X is assigned to Visualize Output, so click Remove Other. Only do this if you are happy with this change; since I disconnect nodes much more frequently than I put down visualisers, this works much better for me."
Daily design news, reviews, how-tos and more, as picked by the editors.
02. Use automatic and manual update modes
"By default, Houdini is set to update (cook) automatically," Rydalch explains. "For small to medium scenes, this is fine. But often production work involves lots of very heavy graphs and simulations. In these cases, it is valuable to switch to Manual cook mode. This will let you make changes to parameters and nodes without having to wait for the nodes to cook and the viewport to refresh. Click the Refresh button to see any changes you've made.
"Also, you can add hotkey shortcuts to pick which mode. To do this, go to Edit > Hotkeys and search for Update Mode 'Always' and Update Mode 'Never', which are the commands for Automatic and Manual modes, respectively."
03. UVs along curves
"The UV Texture SOP (Surface Operator) is great for adding UVs along a curve," says Rydalch. "To do this, set the Texture Type to Rows & Columns and the Attribute Class to Point. Now you can access this in a wrangle using v@uv.x to get the UV value of a point along a curve. This works with multiple curves, and not just one at a time."
04. Compound bullet shapes
"Houdini Bullet Solver is very fast, and in most cases, the default collision shapes are good enough," Rydalch explains. "When you find you have a lot of concave pieces, and the concave collision shape isn't working, you can generate a special compound collision shape. Compound collision shapes are several distinct pieces, but they are permanently glued together and treated as a single shape.
"The way this works is you toggle on Create Convex Hull per Set of Connected Primitives under Collisions > Bullet Data on an RBD (rigid body dynamics) Object or RBD Fractured Object DOP node. This will tell Houdini to look for the s@name primitive attribute, and all primitive shapes that share the same name attribute will be treated as a single shape."
05. Emit particles from fast-moving geometry
"Often, particles need to be emitted from fast-moving geometry, and it’s not uncommon to find stepping in these cases," says Rydalch. "Thankfully, the POP Source DOP has some built-in features for these cases under the Birth tab.
"By default, Jitter Birth Time is set to Positive. I find I get better results by setting it to Negative and setting Interpolate Source to Back. This will interpolate the source geometry backwards in time, and birth the particles along that trajectory. This requires unchanging topology; your source geometry can be translating and deforming, but you can’t have varying point counts."
06. Bone capture biharmonic tool
"Bone Capture Biharmonic is a fantastic tool for a quick character setup," says Red Ring Entertainment's Kalin Stoyanov. "When rigging the amarok werewolf for the Houdini 16 presentation, we decided to use it and were amazed by how well it handled all the usual suspect spots – elbows and knees. The deformations were extremely smooth and behaved properly. It did not need much more weight painting (the most boring type of work in rigging). We just did some final touches and voila!
07. Use GATOR
"GATOR is a great tool for transferring weights and shapes from one object to another, and makes it really easy to add clothes, shoes and additional objects to an already rigged character," Stoyanov continues. "In Houdini, such a concept exists in the very core of the software and transferring the attributes was easy as it updates on the fly."
08. Use CHOPS
"The biggest reason for me to choose Houdini as a rigging software is CHOPS (channel operators)," Stoyanov says. "For those who do not know about CHOPS – imagine the Animation Mixer (XSI) and Animation Tracks (Maya), but better and much more powerful!
09. Work with the erosion node
"When working with the erosion node, I always start with a low terrain resolution for the first erosion step," 3D artist Aron Kamolz explains. "I do this to get strong, succinct details. Then I increase the terrain erosion, mixing in other details and do another erosion. This way you can get some exponent strong flow/erosion details for basic shaping of your terrain, and then you can add the smaller details on top.
"This workflow applies not only to the erosion node, but is also valid for the whole terrain generation process. Start low res for the bigger, dominant details and gradually increase the resolution while adding smaller details on top."
10. Use terraces
"Since the erosion washes details away, it's always good to add some terraces before the erosion process, even if you’re aiming for a terrain without a terracing effect," Kamolz adds. "If you use it right you won't see the terracing anymore after the erosion. Instead, your terrain profits from a bit more variety in details, since the terraces slow down the erosion process and give more space for sediments to settle down."
11. Mix-terrain fractals
To get a more interesting-looking terrain, you should try and mix different HeightField Noise function," Kamolz suggests. "Simply using only a HeightField node and then carrying out an erosion on top looks boring and uninteresting most of the time."
12. Make use of masks
"Masks are your friend when working with height field terrains," says Kamolz. "You have several functions to choose from, such as mask to slope or mask to height. Use them to combine multiple height fields to get interesting-looking terrains. Some nodes also output masks, like the flow mask you get from the erosion node. Use them to texture your terrain."
13. Experiment with Houdini's features
"After my beloved Softimage had been EOL-ed I was looking for a new ‘home’, and I found it in Houdini," says 3D freelancer Philipp Von Preuschen. "In order to get used to the new concepts that Houdini is based on, I started by modelling a few robot busts. I prefer to create robots with some personality.
"I started off with some sketches; as I knew from the get-go that the robots won’t need to move, I didn’t particularly care about mechanical correctness. The main rule for me in most cases is: it has to look functional, but it does not have to be.
"One thing I discovered in Houdini is that it can make a big difference which part of a model gets split into its own Houdini object. Each Houdini object has its own SRT in the scene context. One could, for example, model a piston and then rotate it within its Houdini object, but the piston could also be rotated by the Houdini object that it is located in. Each method has its own pros and cons, and by experimenting and figuring out what to use I found it key when it came to successful mechanical modelling in Houdini."
14. Utilise plugins
"I have recently discovered a great modelling plugin for Houdini: Direct Modeling HDA by Alexey Vanzhula," Von Preuschen says. "I used it a lot for my projects as it provides a functionality that is similar to Modo’s MeshFusion. It’s great for efficient hard-surface modelling."
15. Add Texture
"I didn’t assign any UVs to my creation, and I used Redshift to render the robots," Von Preuschen adds. "Its triplanar projection is a superb way to texture almost anything super fast. The other killer texturing aid is the curvature shader, as it makes it easy to give metal some edgewear."
This article was originally published in 3D World, the world's best-selling magazine for CG artists. Subscribe to 3D World.
Related articles:

Thank you for reading 5 articles this month* Join now for unlimited access
Enjoy your first month for just £1 / $1 / €1
*Read 5 free articles per month without a subscription

Join now for unlimited access
Try first month for just £1 / $1 / €1

The Creative Bloq team is made up of a group of art and design enthusiasts, and has changed and evolved since Creative Bloq began back in 2012. The current website team consists of eight full-time members of staff: Editor Georgia Coggan, Deputy Editor Rosie Hilder, Ecommerce Editor Beren Neale, Senior News Editor Daniel Piper, Editor, Digital Art and 3D Ian Dean, Tech Reviews Editor Erlingur Einarsson, Ecommerce Writer Beth Nicholls and Staff Writer Natalie Fear, as well as a roster of freelancers from around the world. The ImagineFX magazine team also pitch in, ensuring that content from leading digital art publication ImagineFX is represented on Creative Bloq.