Video tutorial: Control tonality with Photoshop's Black & White filter
Use black and white processing techniques to enhance your colour images. Ben Secret demonstrates…
With the Luminosity blending mode, a Black & White adjustment layer becomes a simple way to independently control the brightness and contrast of image elements according to their respective colour content.
This turns it into a tone equaliser of sorts, enabling you to control how the tones are distributed and balanced in an image. It’s a great way to create the slightly surreal looks often used in glossy adverts and on CD covers. You can create a bright foreground with a dark sky and use this method to increase the tonality of skin.
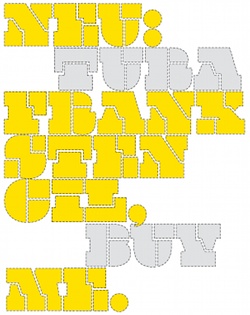
01 The first step is to load a colourful image. Our aim here is to make the model stand out against the backdrop. For this glossy look, we’re first going to enhance the colours, so add a Vibrance adjustment layer and turn the Vibrance setting up to 60. This has a similar effect to turning up the saturation, but applies a stronger effect to less saturated colours and leaves very saturated colours alone.

02 Next, add a Black & White adjustment layer. You need to control the tone, but don’t want a black and white image, so change this layer’s blending mode to Luminosity. Select the ‘Click and drag in image to modify a slider’ button in the B&W layer’s interface, and click and hold on an area of sky in the image, then drag the mouse left and right.
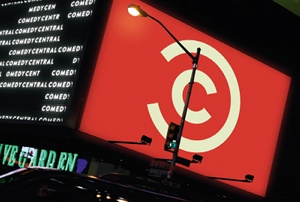
03 You should notice while dragging the mouse that you can raise and lower the brightness of the sky independently of most other image elements. The pool in the photo is a problem at the moment because it’s too bright and draws the eyes away from the face and body. Click and hold on a section of water, and drag the pointer left until it’s darker and more balanced with the rest of the image.
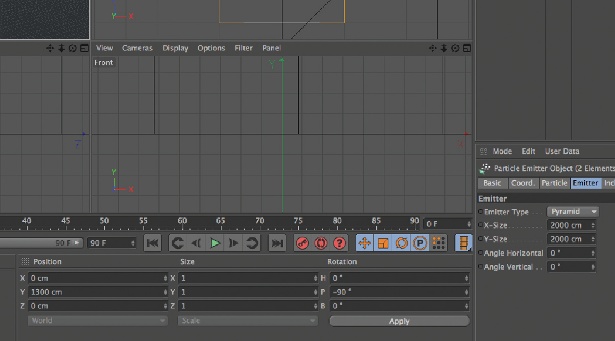
04 The subject in your image is the most important element, so you need to make sure you’re using the broadest range of tones to describe the skin. The skin colour sits between red and yellow, so dragging the red slider controls the tone of the darker regions of skin, while the yellow controls the highlights. Pushing the red slider down and yellow up enables you to increase skin tonality.

05 Sometimes you get areas in an image where the tonal effects are unwanted. Here, the highlights in the foliage are being brought forward too much by bringing the yellow slider up. You can darken the foliage by pulling the green slider down, but sometimes the only way to get back full control is to select the B&W layer’s mask and paint over the region you don’t want to affect with a black brush.
Daily design news, reviews, how-tos and more, as picked by the editors.

The Creative Bloq team is made up of a group of art and design enthusiasts, and has changed and evolved since Creative Bloq began back in 2012. The current website team consists of eight full-time members of staff: Editor Georgia Coggan, Deputy Editor Rosie Hilder, Ecommerce Editor Beren Neale, Senior News Editor Daniel Piper, Editor, Digital Art and 3D Ian Dean, Tech Reviews Editor Erlingur Einarsson, Ecommerce Writer Beth Nicholls and Staff Writer Natalie Fear, as well as a roster of freelancers from around the world. The ImagineFX magazine team also pitch in, ensuring that content from leading digital art publication ImagineFX is represented on Creative Bloq.
