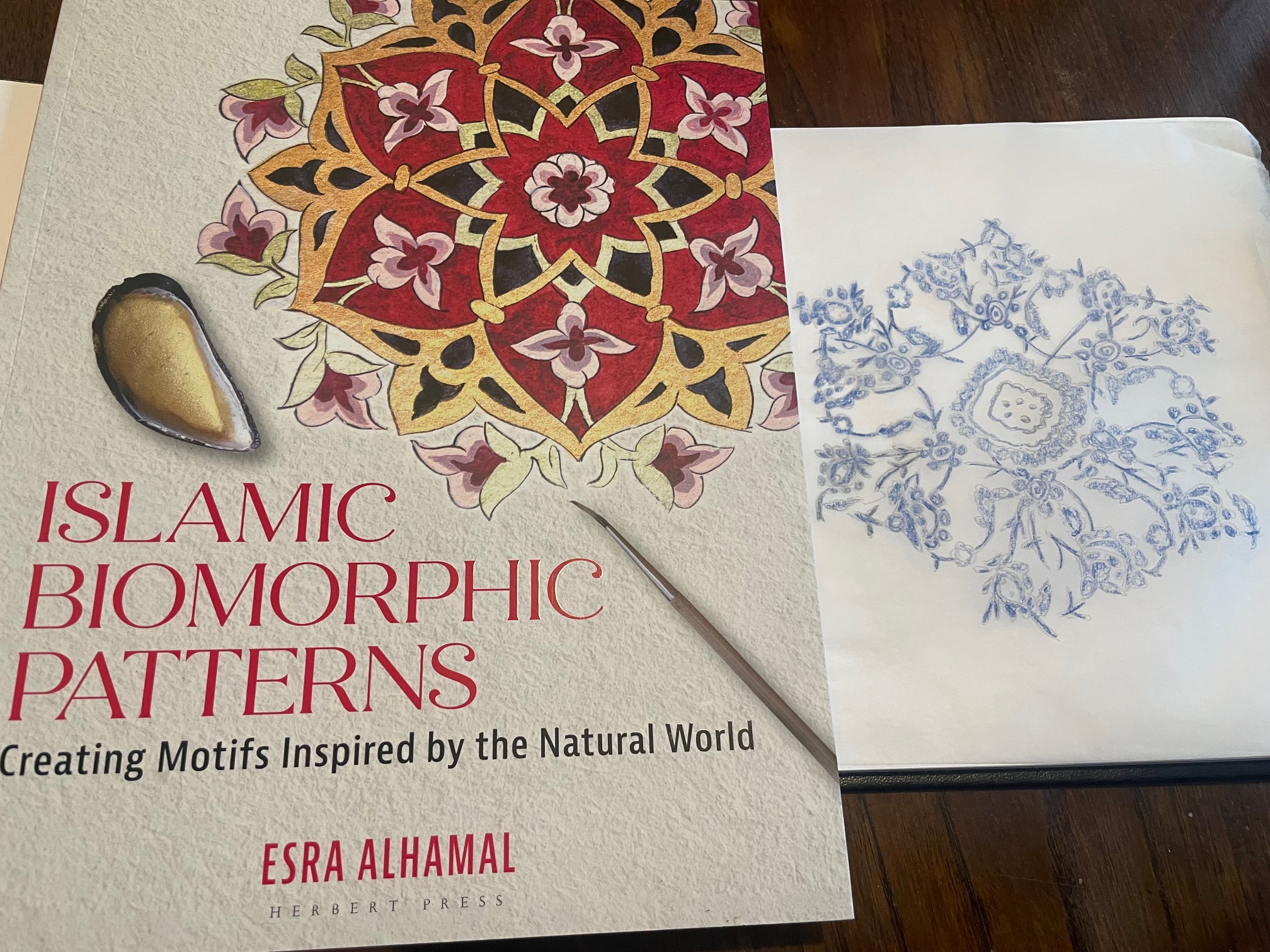How to make a collage on Instagram
Learn how to make a collage on Instagram so your feed or stories stand out.

The question of how to make a collage on Instagram is a little more complicated than you might imagine. Luckily for you, we've tried and tested three different ways to combine images to make Instagram collages, both for feed posts and Stories.
We live in an age where visual appeal reigns supreme, and having a great looking Instagram feed can help your content stand out. An Instagram collage is a great way to achieve that and offers a form of artistic expression, letting you showcase diverse perspectives in a single frame.
Below, we'll outline three easy ways to make collages on Instagram, either in Instagram itself, using Instagram Layouts or using third-party software.
If you want to download all your photos before you get started, see our how to download Instagram photos guide, or else mix things up by changing the font in your Insta bio.
10/10/25: We have checked these methods still work and updated the images and text for some of the methods to reflect the latest workings of Instagram.
Create an Instagram collage using Layout
A simple option to create collages for Instagram feed posts is to use Instagram's own dedicated app, Layout. Available for Android and iOS, the app is pretty simple if limited in what it can do. You simply select up to nine images from you camera roll and choose a layout in which to present them all within a single 1080 x 1080-pixel square image – perfect for using as a single image post on Instagram.
There are several layout options to choose from depending on how many images you select, but they're all grid-based, effectively allowing you to create grid images within your Instagram grid. Here's how to use Layout to make a collage for Instagram quickly and easily.
01. Install Layout
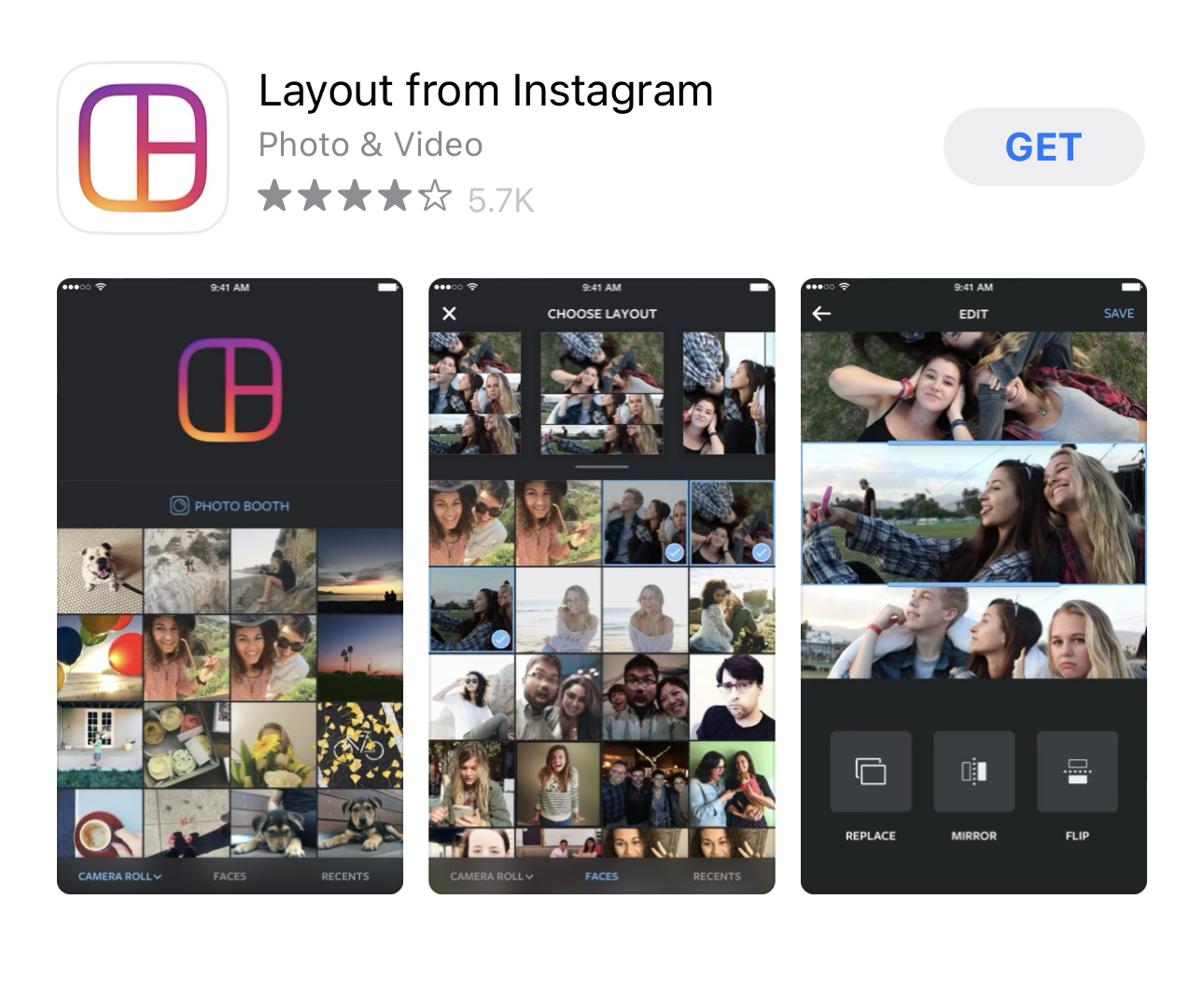
First of all, you'll need to download the ‘Layout from Instagram’ app from the Play Store or Apple App Store. Open the Layout app and give it permission to access all images on your phone. It’ll directly open the gallery to select images for your collage. If you allow the app to access your camera, you can use the 'Photo Booth' feature to capture up to four images simultaneously and use them for a collage.
02. Select your photos and layout
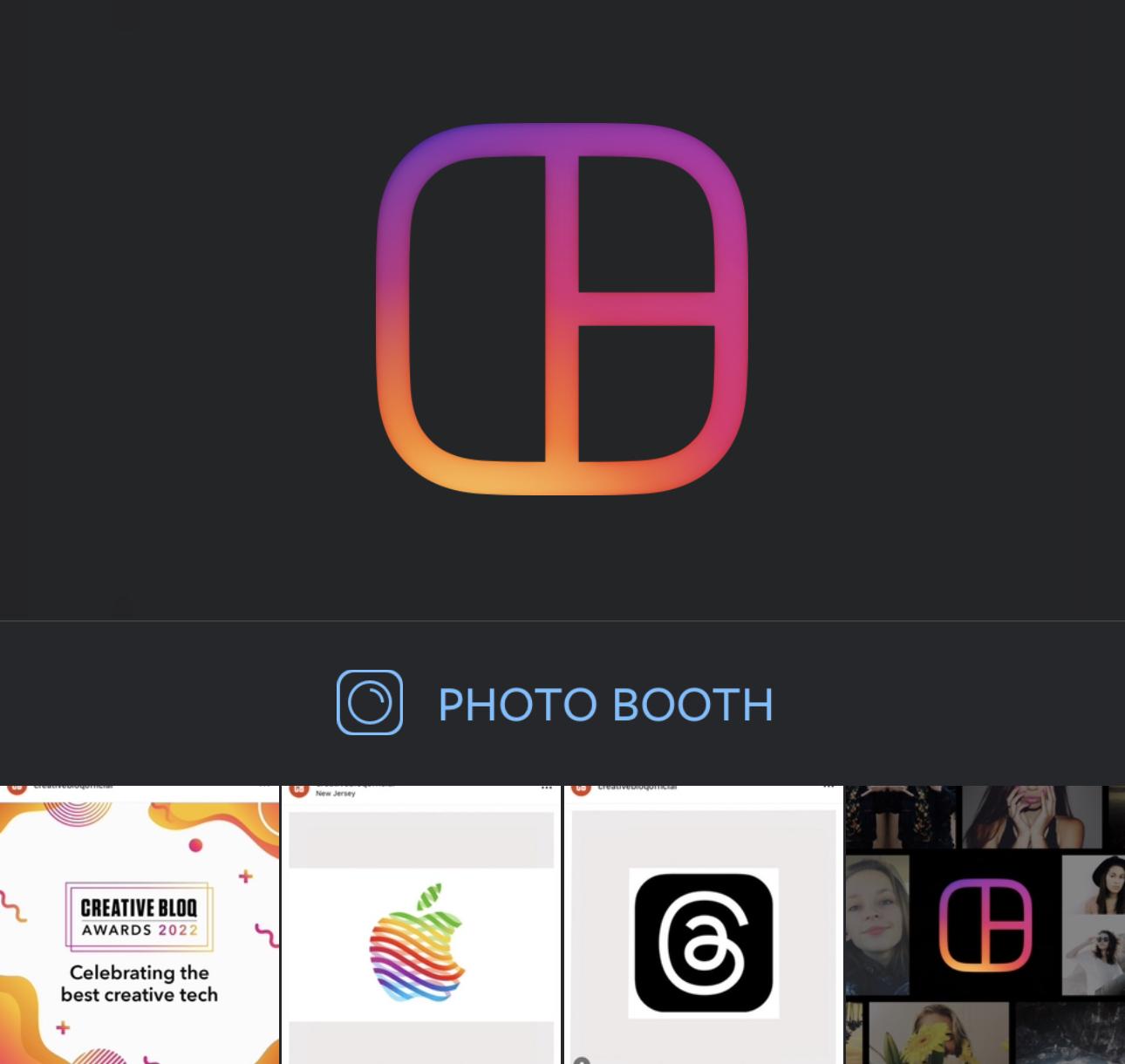
Next, choose the images you want to include in your collage. Tap on the individual photo thumbnails to select images for your collage. You can pick up to nine images and there's now also an option to use images for Unsplash.
You will see various layout options at the top of the screen. Just swipe left or right to browse through the different layouts available in the app. Tap the design you like to select it for further editing.
03. Customise your collage
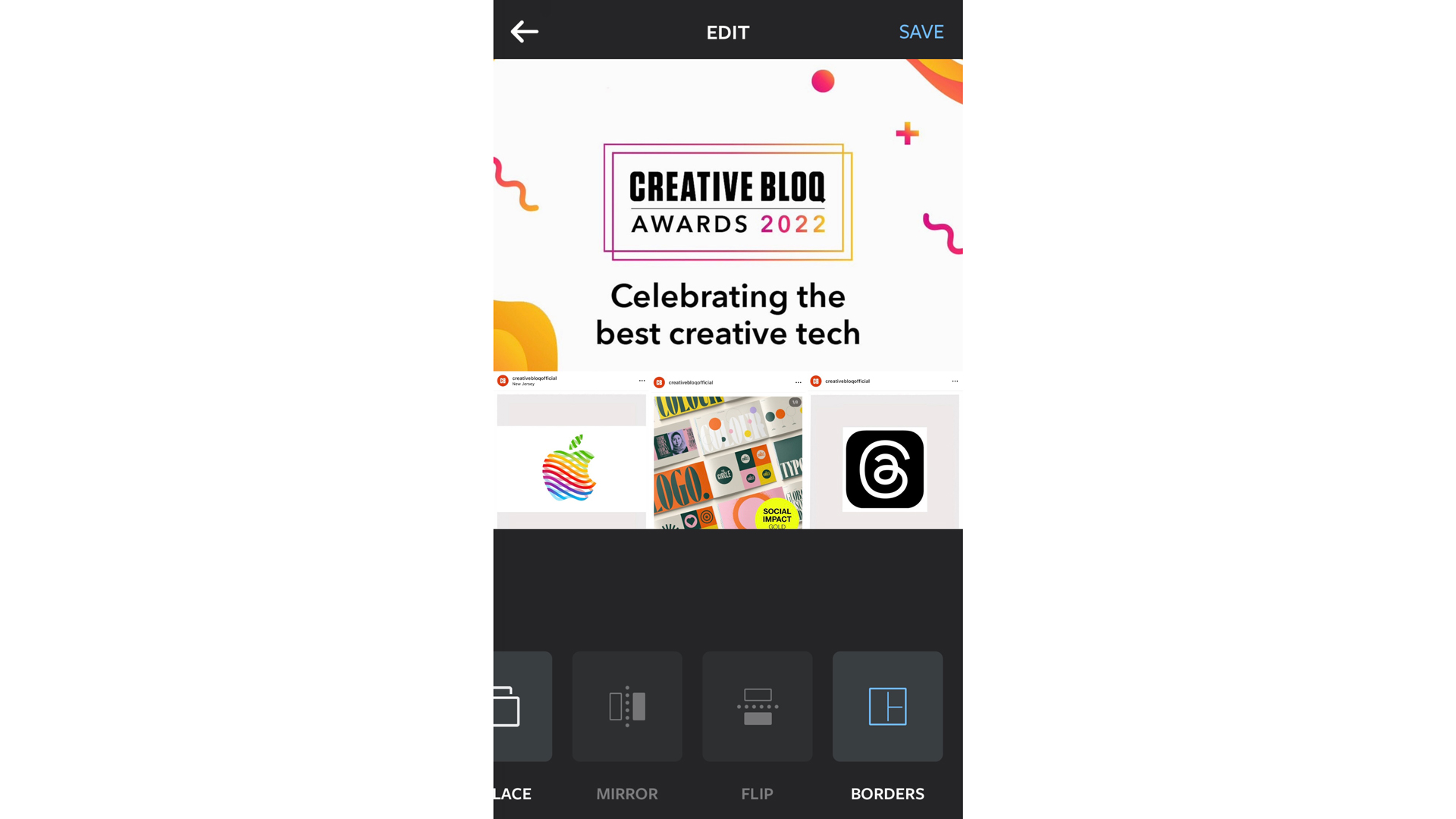
After choosing a format for your collage, you can further edit it. Tap any photo within the layout to resize it, swap it with another image, flip it, duplicate it or use filters on it.
04. Edit and save your collage
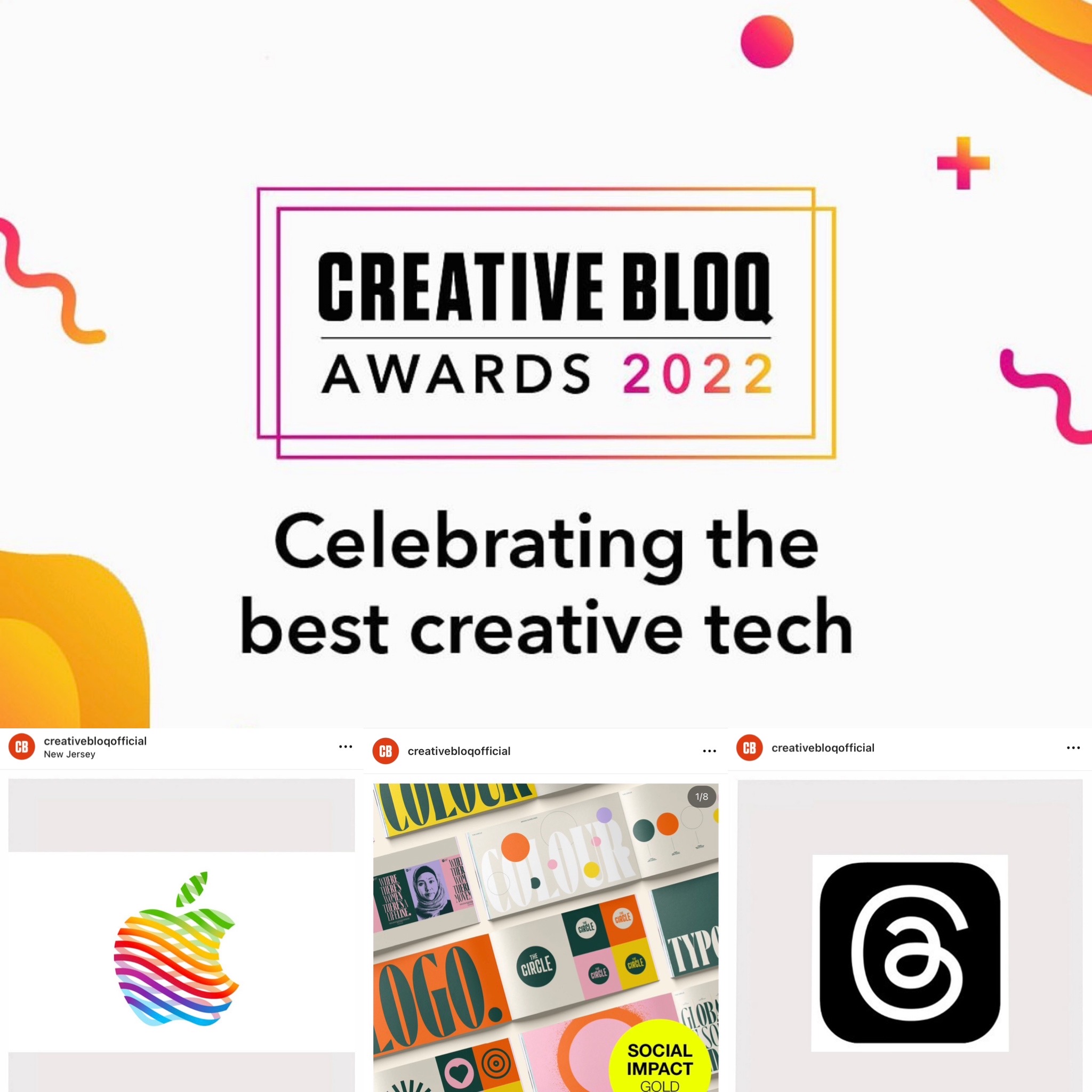
Once you are satisfied with the arrangement of your photos, download the image. Just tap the 'Save' button in the top-right corner of the screen, select 'Save to Library' and your collage will appear in your device's photo gallery. If you want to get rid of the watermark you'll have to sign up to the Premium plan (free trials are available).
If you want to share your image directly from Layouts, you'll also need the Premium plan. The easiest way to do this without the Premium plan is just to save to your library and then use it directly within your chosen app.
Create a collage in Instagram Stories
It is possible to blend multiple photos into a Story directly on the Instagram app. This works for up to four images and unlike in the Layout app, you'll have to pinch to resize them yourself, which can be a bit fiddly. There is a Layout function in Stories to create simple grid collages, but you can also create cut outs and layer elements directly on the main Stories display.
Daily design news, reviews, how-tos and more, as picked by the editors.
01. Create a new Story
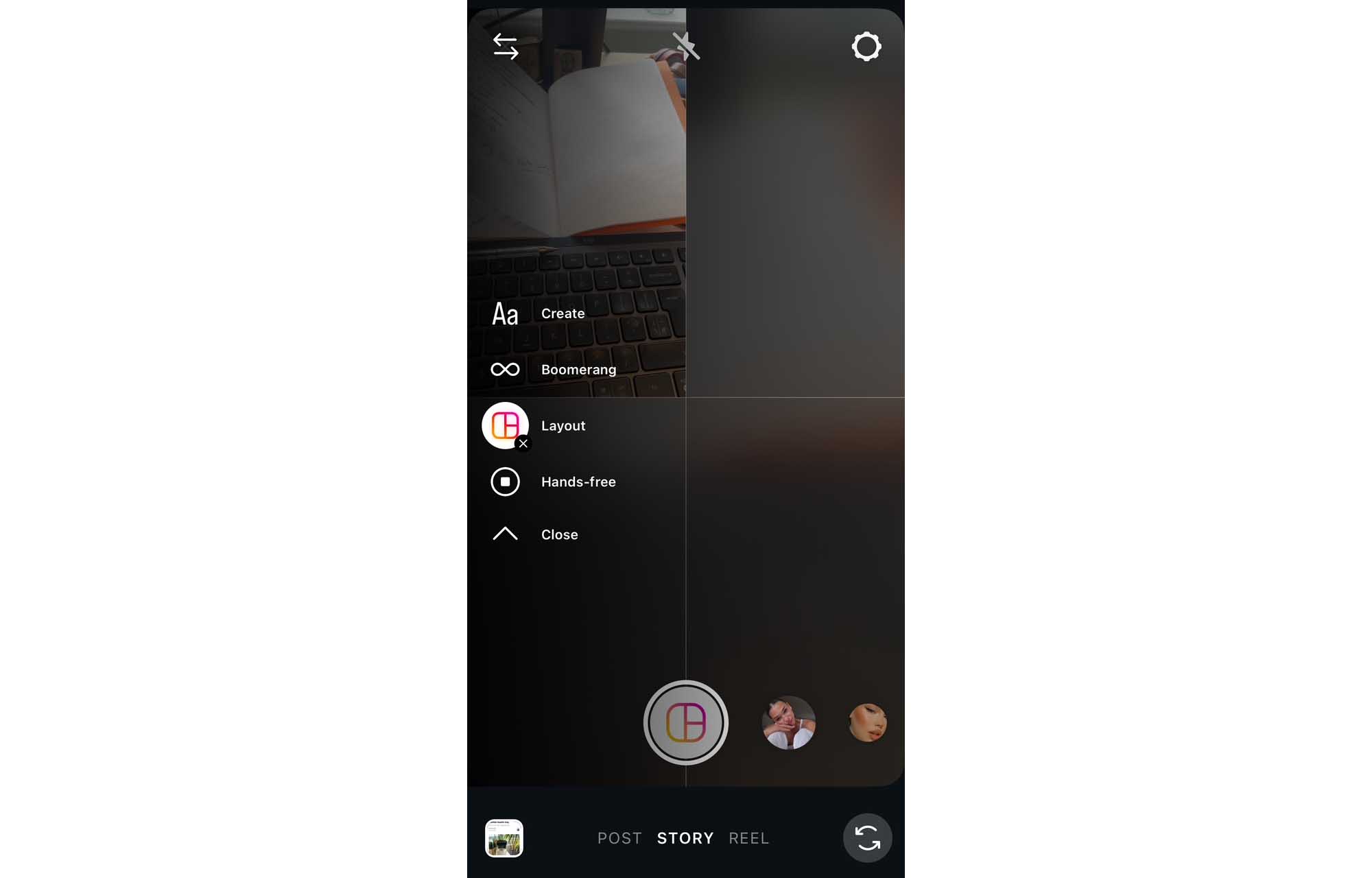
Tap the + icon at the bottom centre of the screen to create a new post and select Story. On the screen where you choose your photo, click on the 'Layout' feature, the one that looks like a little collage grid. You can also change the grid and select a different layout for your story collage. Note that you can only upload up to six images here.
02. Select photos
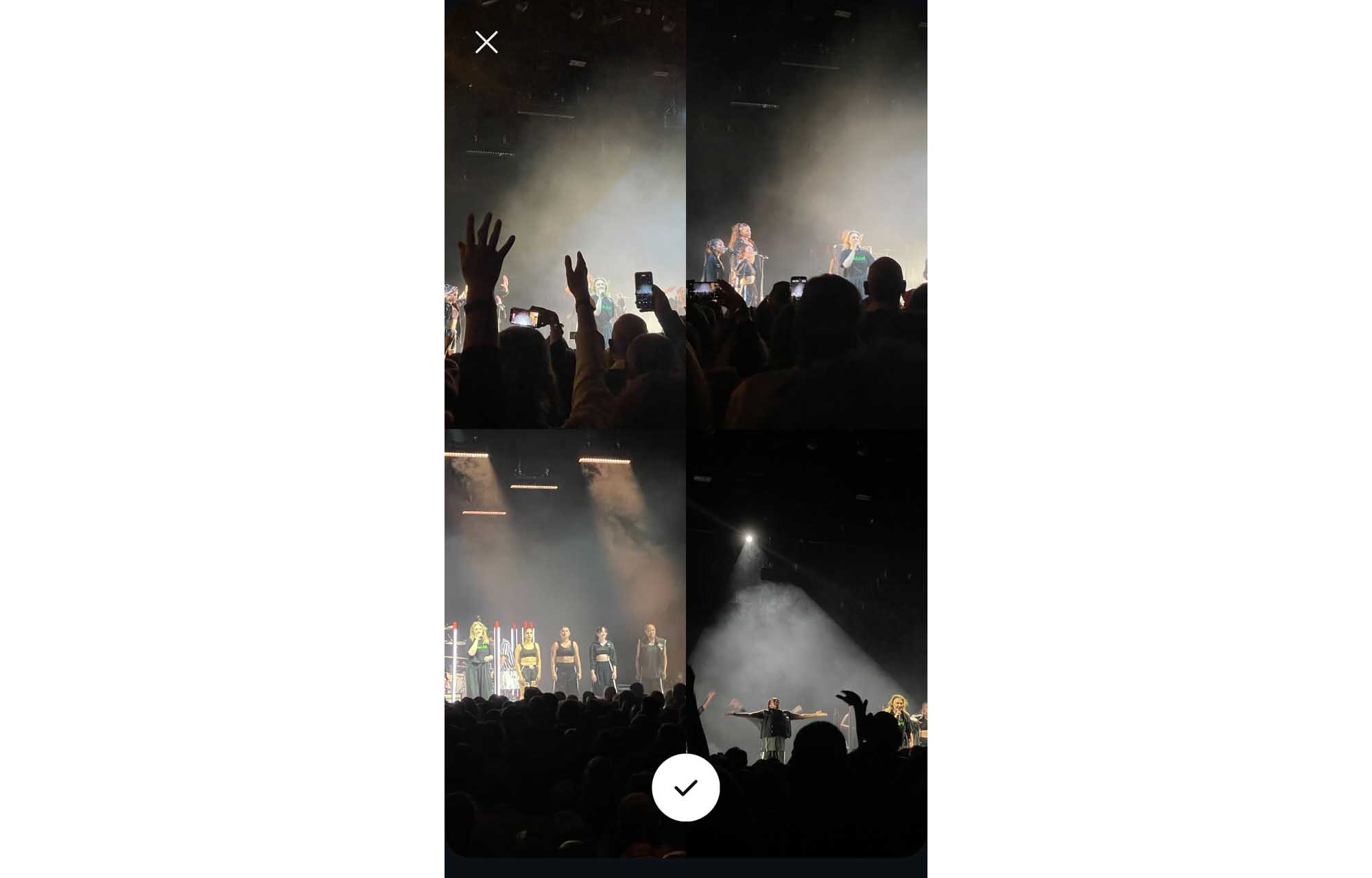
Choose the grid style for your collage. Then, select images from the gallery from the bottom-left corner of your screen. Note that when selecting photos from the gallery, you cannot edit them individually with this method. Alternatively, you can capture live images from your camera.
03. Finalise your collage
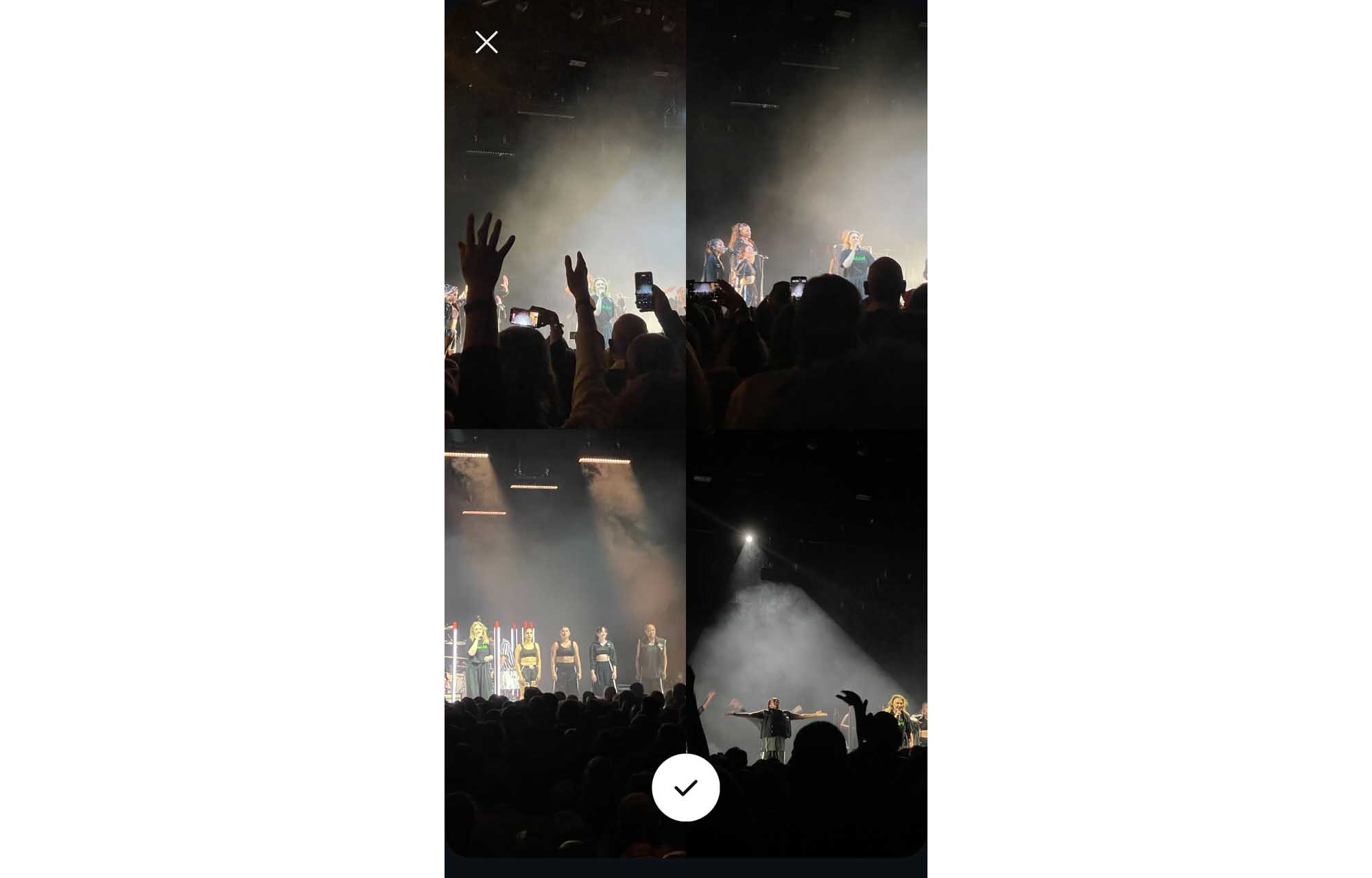
Once you are satisfied with your collage, tap the ‘✓’ button at the bottom of the screen. You can edit your Instagram Story further by adding text, filters and stickers. If you want to save the collage in your phone gallery, click on the circular icon containing three dots (on top-right of your screen) and select 'Save'. Once completed, tap 'Your Story' to share it as an Instagram Story with your followers.
How to layer photos and cutouts in Instagram Stories
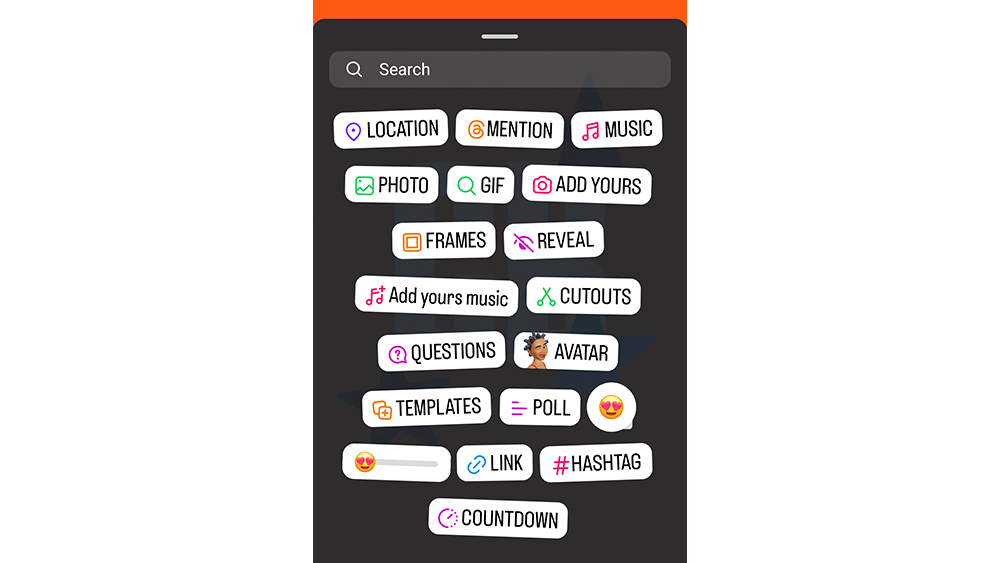
A newer way to make a collage in Instagram Stories is to layer elements using the Photo option and/or by creating cut outs. First upload an initial image to share in your Story, and then swipe up to see the different options. Choose 'Photo'. This will allow you to add another photo on top of you initial one. You can do this multiple times to add several photos. Once you've added all the photos that you want to include in your Instagram Stories collage, you can tap each one to select it, resize it and move it to the desired location.
This method provides more freedom than the Layout method as you're not limited to using a grid layout. You can place each photo at any angle you wish and make them overlap if desired. You can also long tap on each photo to change its position within the layers – to send it backwards or forwards in relation to the other images (hold down and then slide your finger up or down to move the image forwards or backwards – an overlay on left of the display will indicate the chosen position). You can also short tap to change the shape of each photo from its original rectangular dimensions to a square, circle, star or heart.

You can get even more creative by adding cutouts. Just swipe up and choose 'Cutouts' from the options. Select an image from you camera roll, and Instagram will automatically create a cut out of the main subject of the image that you can then position anywhere you want on your Instagram Story collage. Just bear in mind that you'll need a fairly clear image in good resolution otherwise the borders of the cutout are likely to be scrappy and jagged. You can then add text, drawing and stickers like you would with any Instagram Story.
Use third-party apps
The most versatile way to create collages for Instagram posts or Stories is to use a third-party app like Adobe Photoshop, Adobe Express, Pic Collage and Canva. The last two of these offer many ready-made templates with customisation options and filters to create eye-catching collages for Instagram. Simply select the desired template, import your images and customise the layout and design to match your creative vision.
Professional photo editing software like Photoshop has a steeper learning curve and involves a lot more manual work, but it's much more powerful and allows you to create collages and composite images in any form you could imagine by layering different images, effects or drawing on top of images. You can see the best current prices for Photoshop below or learn more in our Photoshop review.
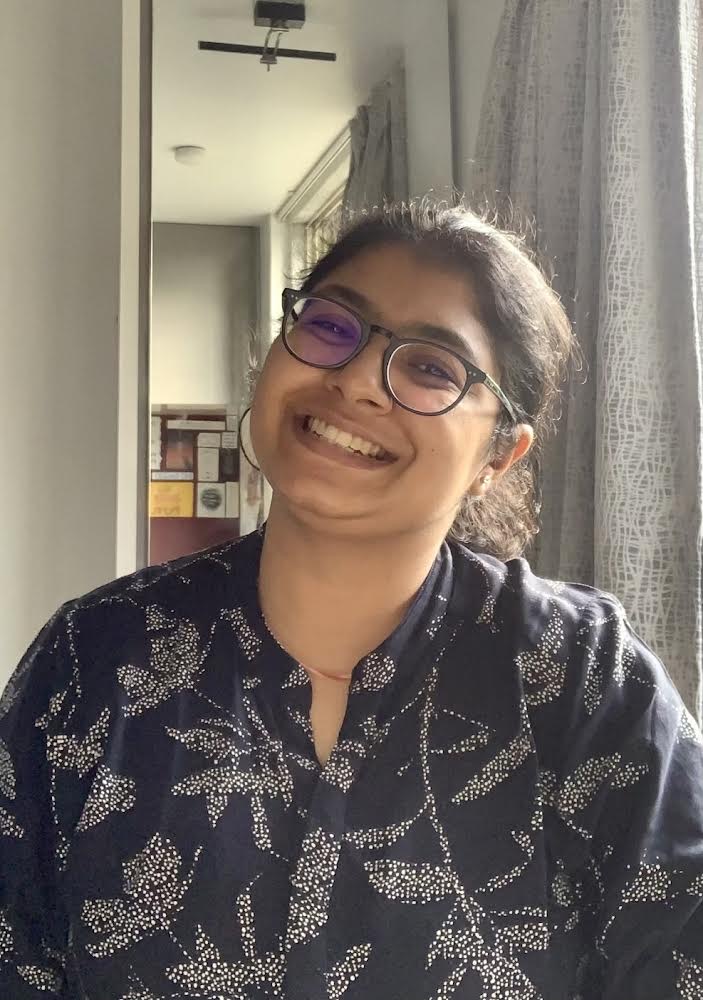
A content marketer and writer, Simran is building her content marketing firm, WRDS. Having worked with some of the world's biggest companies, like Netflix, Electronic Arts, LinkedIn, Maersk, and Freightos, she specialises in providing organic content marketing services, including content strategy, SEO and content writing. Besides writing and entrepreneuring, she loves meditating, travelling, and cooking. For Creative Bloq, she writes about design and marketing.
- Joe FoleyFreelance journalist and editor
You must confirm your public display name before commenting
Please logout and then login again, you will then be prompted to enter your display name.