Build a data dashboard with AngularJS
Discover how to use AngularJS values directly in your HTML to build data visualisations.
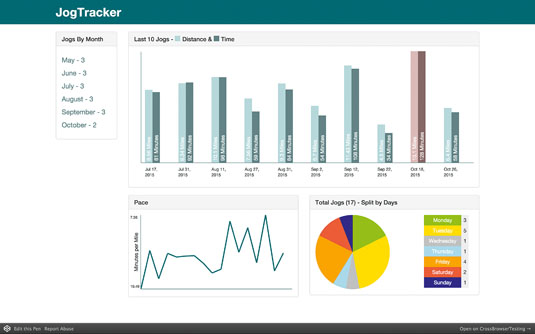
As soon as I began playing around with AngularJS, it struck me that its ability to grab data and use it directly in markup could offer great possibilities for data visualisation. This approach could present a really quick and simple way to create data visualisations from scratch, rather than having to rely on a separate library.
In this tutorial we will start to build a data dashboard for a web app – in this case a RunKeeper clone called 'JogTracker'. We will progress from using Angular values in HTML style, to inline SVG, before utilising the conic-gradient() polyfill.
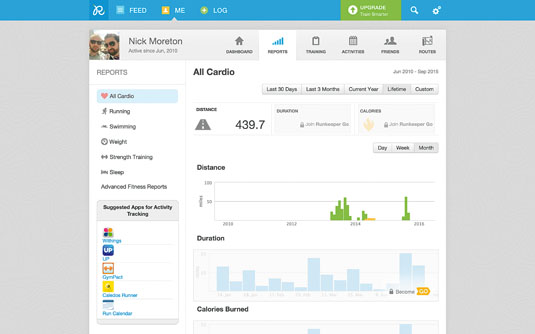
For me, the most appealing part of this technique is that you can start building data visualisations with even the most limited JavaScript knowledge. We will be largely using our script file to hold data, so if you can write JavaScript objects, you will be well on your way.
App setup
For this prototype I am going to let Bootstrap do the heavy lifting when it comes to style and layout, so we can focus on the Angular-specific code. I will assume you have included the Angular library in your HTML, and have set up and linked your Angular app (see the example code for details on how to do this, if needed).
We are now going to create the data structure for our JogTracker application. We'll keep this really simple, with each 'jog' stored as an object with a time, distance and date property. We'll store these objects in an array called $scope.data – $scope allows us to access this data directly from inside our controller in the HTML.
$scope.data = [{
distance: 3.24,
time: 34,
date: new Date("May 01, 2015"),
}, // And so on...
]In order to create my visualisations I also need to know the maximum values for time and distance. This can be done for each with a short piece of JavaScript:
$scope.maxDistance = Math.max.apply(Math, $scope.data.map(function(jog) {
return jog.distance;
}))I can then do the same to find the maximum time. Now I have all my data stored and accessible from my HTML, that's it for JavaScript!
Daily design news, reviews, how-tos and more, as picked by the editors.
Bar chart
The main visualisation I am going to create is a bar chart showing the last 10 jogs from my data, with a bar for both distance and time. Accessibility is important, so in the HTML I will create a table that contains the data, and use CSS to convert this visually to a bar chart.
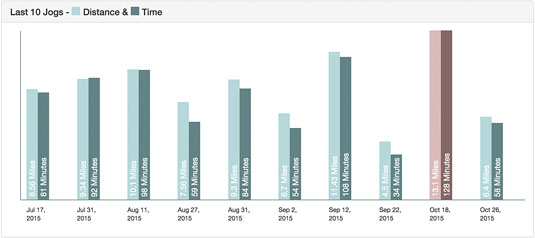
To begin, I will leverage the ng-repeat functionality of Angular to loop through my $scope.data array and spit the data out into a table.
<table class="bar-chart">
<tr ng-repeat="jog in data | limitTo:-10">
<td> {{jog.date | date}} </td>
<td> {{jog.time | number}} Minutes </td>
<td> {{jog.distance | number}} Miles </td>
</tr>
</table>This will create a table row for each entry in the data. I declare the individual name for each entry as jog. This enables me to access the properties of that object, such as jog.distance. I have also utilised some Angular filters using |. In the ng-repeat attribute, the limitTo filter allows you to limit the number of entries shown. A value of 10 will show the first 10 entries, however I want to show the last 10. For this I set the limitTo to -10.
We now have an accessible table showing our data. Let's turn it into a bar chart. Firstly, we need to set up some CSS to override the appearance of our table.
.bar-chart {
display: block;
height: 300px;
position: relative;
border-left: 1px solid #668284;
border-bottom: 1px solid #668284;
}
.bar-chart td {
position: absolute;
width: 20px;
bottom: 0;
}This turns both the table and the cell into block elements, adds a border to show an X and Y axis, and sets up positioning and width on the cells that will become our bars. We set absolute positioning as we are going to use some Angular magic to space the bars out along our chart using the left property.
I also set up some classes for each bar, in order to give them a background colour and offset their position. The .legend cell will show the date below the bars, so has been positioned as such. .time will sit next to the .distance bar, so has been nudged along with some margin.
.bar-chart .legend {
bottom: -40px;
}
.bar-chart .distance {
background: #B9D7D9;
}
.bar-chart .time {
background: #668284;
margin-left: 30px;
}There are plenty of extra stylistic touches, such as rotating text along the bars, so please see the example project for full code. OK, now to dig into the Angular magic in our HTML!
<td ng-style="{ left:$index * 10 +'%' }" class="legend" >
{{jog | date}}
</td>
<td ng-style="{ left:$index * 10 +'%', height: (jog.time / maxTime) * 300 + 'px' }" class="time">
<span>{{jog.time | number}} Minutes</span>
</td>
<td ng-style="{ left:$index * 10 +'%', height: (jog.distance / maxDistance) * 300 + 'px' }" class="distance" ng-class="{ 'highlight' : jog.distance === maxDistance }">
<span>{{jog.distance}} Miles</span>
</td>The key part of creating the chart is the ng-style attribute that applies styling using Angular data values. Styling in ng-style is written like an object with key value pairs. You can also pass arithmetic and mix numbers and strings here.
First let's look at the left value, which is the same on all the cells. I want to arrange my 10 bars out evenly across the width of my chart, so will space them out in 10 per cent increments.
left:$index * 10 +'%'To do this I utilise the $index value that Angular assigns to all the entries in the ng-repeat, going up from zero in increments of one, just like in a JavaScript array. So if we run the maths, my first cell will have a left value of: 0% – $index (0) x 10 (0) + '%' (the unit as a string). My second cell in this column will have a left value of 10 per cent, the next 20 per cent, and so on. I can also use maths to vary the heights of my bars.
height: (jog.distance / maxDistance) * 300 + 'px'Here I am taking the distance of my individual jog and dividing it by the maximum distance in the array. I then multiply this by 300 (the height of my chart in px) and then add my unit of px as a string.
If we consider what would happen with the longest distance entry, the result of jog.distance / maxDistance would be one (as they are the same number), which would give a result of 300px. This means our largest bar will always be the full height of the chart, and the other bars will have heights relative to this.
Ideally, most of this logic would be moved to our JavaScript, perhaps as a custom Angular filter, making the HTML cleaner. However for ease of understanding, at this stage we'll use it directly in the HTML.
The final piece of Angular data-vis magic is to use the ng-class attribute to apply a class, based on whether a condition is met. In this case, I want to add a class of highlight to the longest jog, so I add ng-class="{highlight:jog.distance === maxDistance}" to my <td> element.
Conclusion
Our first Angular data visualisation is complete! It isn't only in style attributes that Angular values can be used. We can use them inside inline SVG and even utilise them inside polyfills such as Lea Verou's conic-gradient() to create more complex visualisations.
Words: Nick Moreton
Nick Moreton is a lecturer at Birmingham City University. His areas of expertise include HTML, CSS, JavaScript, AngularJS and WordPress. This article was originally published in issue 274 of net magazine
Liked this? Read these!
- Create live mockups using AngularJS
- The best free script fonts
- Free graffiti font selection
