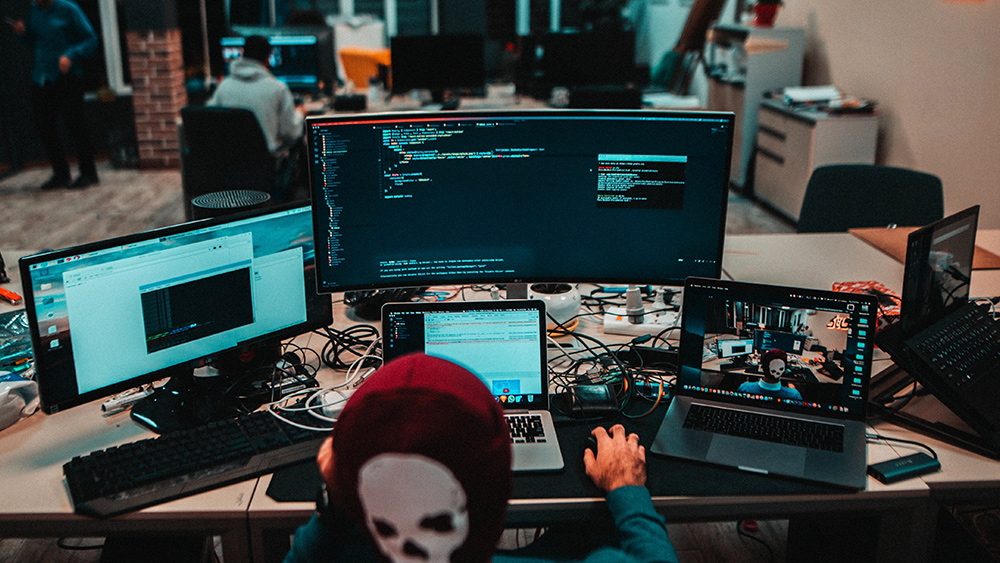
If you have one of Apple's top-end laptops, you may well be wondering how to connect a monitor to MacBook Pro. The latest MacBook Pros offer unprecedented power and they boast fantastic Liquid Retina XDR displays too, but at 16in even the largest MacBook Pro is rather small for many creatives to work on, especially if you need to work across various panels or windows at the same time.
Connecting your MacBook Pro to an external monitor is the obvious solution, but it's not always so straightforward. Apple's changed the MacBook Pro's ports so many times over the years that how you connect a monitor, and even how many monitors you can connect, varies depending on your device. In the guide below, we'll walk you step-by-step through how to connect a monitor to MacBook Pro for the latest models, and also answer some of the most frequently asked questions about connecting a monitor to a MacBook Pro.
Not yet chosen your screen? Then see our own guide to the best monitors for MacBook Pro. And, depending on how many monitors you want to connect, you might also want to choose the best dock for MacBook Pro to expand your connection options.
How to connect a monitor to MacBook Pro
Any MacBook Pro can be connected to at least one external monitor as all models have a port that can support video output. How you do that will depend on which device you have, and you're likely to need either a USB-C monitor or an adapter or dock. Below we'll look at how to connect a monitor to the most recent models.
01. Identify your MacBook Pro

It should be fairly simple to connect a laptop to a monitor, right? Just plug in a cable, and you're good to go. And it is that simple (almost), but you'll need to know what MacBook Pro you have, and more specifically what ports it has for video support.
Over the years, Apple's changed the selection of ports it includes on its top-end laptops. If you're not sure what MacBook Pro you have (we don't blame you; there have been so many iterations), then go to the menu (the Apple icon and 'About This Mac'. Double-click your serial number and press Command-C to copy it. In your browser, go to Apple's Tech Specs page, click the Search Tech Specs bar, and press Command-V to paste in your laptop's serial number. Click Search, and then click the specs page for your Mac. Here's you'll find details on your laptop's ports.
02. Choose the right cable
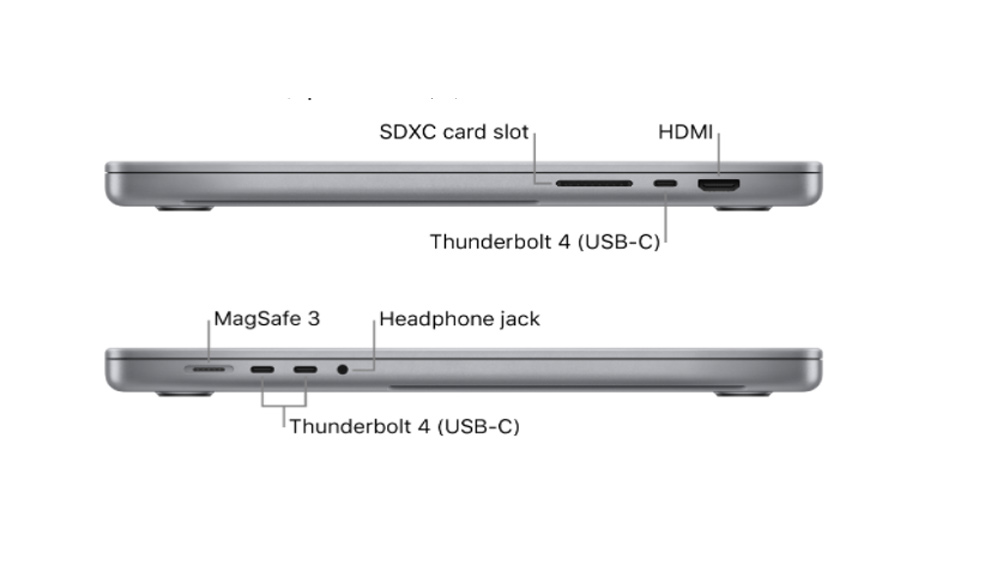
The latest M1 Pro and M1 Max MacBook Pro 14 and 16 (released in October 2021) have Thunderbolt 4 ports and an HDMI port, so you have two options to connect a monitor. The Thunderbolt 4 cables are backwards compatible and can be used to connect to a display using a Thunderbolt 4, Thunderbolt 3 or USB-C cable. If you have a monitor that doesn't have a USB-C port, see our guide to the best USB-C monitors to find one or use an adapter or dock as required. You can also use the HDMI port to connect an external screen – particularly useful if you want to connect to a TV to set up an entertainment centre.
The 2020 M1 MacBook Pro 13 doesn't have an HDMI port but has either two or four Thunderbolt 3 / USB-C ports. You can connect just one external display using either a Thunderbolt 3 or USB-C cable. Again you can use an adapter or a dock if you have a monitor that doesn't support this connection type. MacBook Pros from 2017 to 2019 also have Thunderbolt 3 ports so the same applies to those. Make sure you choose a cable that's long enough to go from the back of the display to your port on the Mac.
03. Connect your monitor
This is the easy bit. Once you've got the right cable and an adapter if you need one, you're ready to connect. Plug your monitor into the power, then connect your display to your Mac. If you're using an external keyboard and mouse, you can close your MacBook's in-built-in display once you're connected – you might have to press a key or click your mouse to wake up the external display.
If you find that the external display doesn't turn on after you connect it, try connecting your display while your MacBook is turned off, then switch your MacBook on. Still no luck, then double-check your cables are properly connected, and check your software is up to date. Finally, in System Preferences > Displays, you can press the Alt/option key to bring up the 'Detect Displays' button. Click on 'Detect Displays', and this should cause your Mac to see the external monitor. For more help with potential problems see our guide to how to fix a black screen on MacBook Pro.
04. Adjust your display
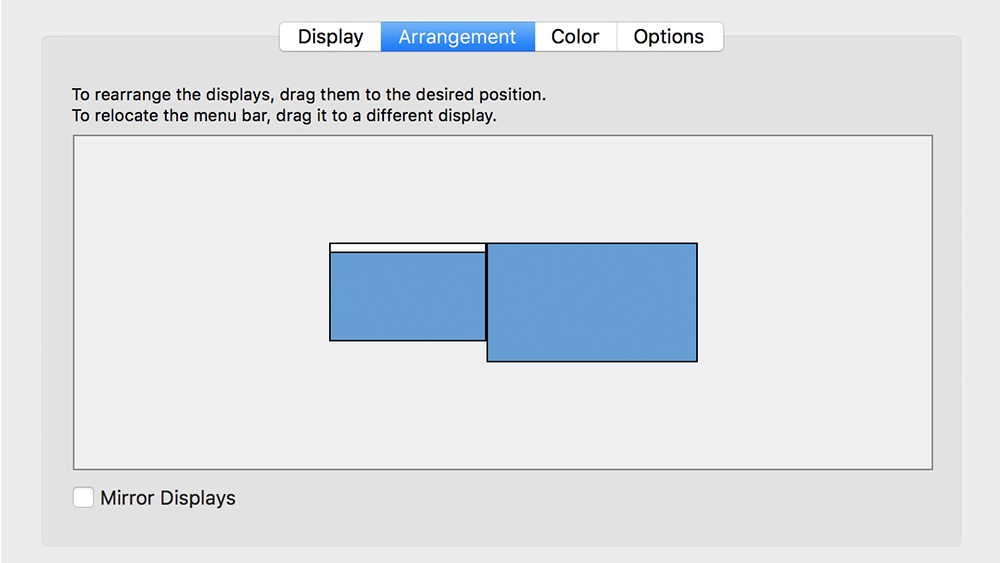
Finally, with the monitor now connected you can adjust and arrange your display. In the display configuration options in 'System Preferences', you can set how the displays are arranged, turn screen mirroring on and off, and adjust colour, resolution, and more.
Go to 'System Preferences' via the toolbar shortcut or search for it in Spotlight Search. Click on 'Displays' and then 'Arrangement'. Here you can drag the boxes to adjust how the monitor displays your screen. It might take a bit of trial and error if you're using multiple displays. The main display where your desktop icons and app windows appear will be indicated with a white menu bar (see the image above).
If you want to use your external monitor as an extension of your MacBook screen rather than to simply view what you're seeing on your laptop, make sure the 'Mirror Displays' box isn't checked. Check this box if you want to view the same thing you see on your laptop screen. You can select 'Show mirroring options in the menu bar when available' to see a status menu in the menu bar that makes it quicker to turn mirroring on and off.
To adjust resolution, in 'Display' you can select 'Best' to use the best resolution your monitor can offer or 'Scaled' to match the display to your MacBook Pro. Max resolution is good for film or for tasks that need the space, but scaled will often make it easier to drag apps across the screens. There are also options to select if you're using an angled or vertical in the 'Rotation' menu, and you can adjust colour and brightness. For this, we'd recommend using one of the best monitor calibrator tools.
What monitor should I choose for MacBook Pro?
MacBook Pros are incredibly powerful laptops for their size, and the latest models can drive impressive displays. There's no problem handling 4K and the M1-chipped devices can even drive a 6K display at 60Hz (and more than one of them if you have the M1 Pro or M1 Max 2021 MacBook Pro 14 or 16).
You can usually pretty much any monitor you chooset, but there are a few things to consider. A USB-C monitor wil be the best choice since all recent MacBooks have compatible Thunderbolt 3 or 4 ports, whereas only the latest 14in and 16in Macbook Pros have HDMI ports. And, remember that USB-C monitors can also deliver power via that USB-C cable to charge your laptop.
If you’re planning to use your MacBook Pro for creative work, you'll want wide colour gamut coverage – 97% DCI-P3 or higher. You’ll also want to go for a resolution to match your laptop's. A 24in – 32in 4K monitor will generally provide a similar viewing experience to the display on one of the recent MacBook Pros.
How many monitors can I connect to MacBook Pro?
How many monitors you can connect to your MacBook Pro depends on which model you have – or rather on which chip you have. If you have the 2020 M1-chipped MacBook Pro 13, you can only connect one external display, and even using a dock won't allow you to add more, so you might want to choose a wide screen if you need a lot of space.
However, the 2021 M1 Pro MacBook 14 and 16 can drive up to two external displays with its Thunderbolt 4 (USB-C) and HDMI ports, and the M1 Max chip can drive up to four. To check which chip you have, go to the Apple menu > About This Mac.
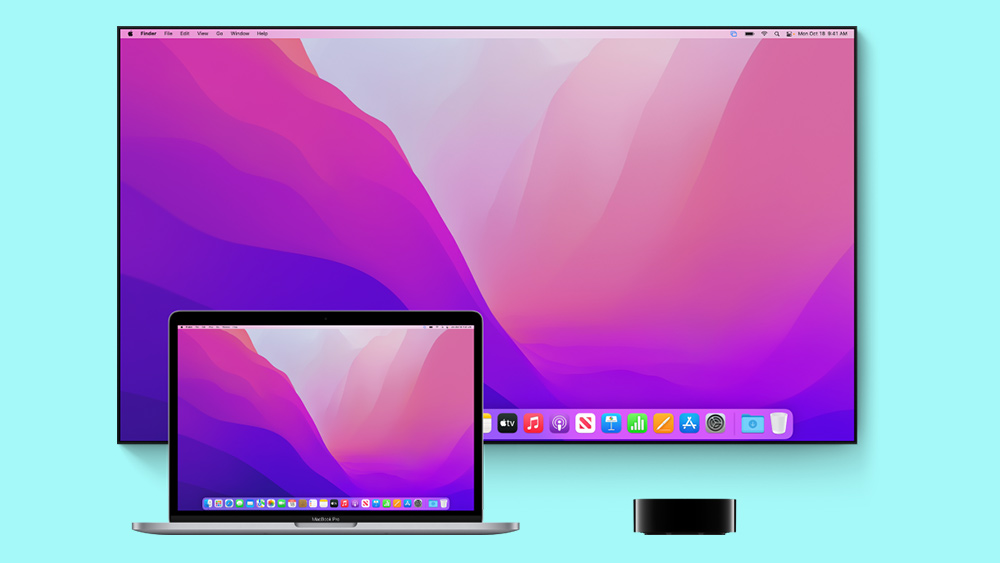
How do I use AirPlay?
If you have an Apple TV or an AirPlay 2–enabled smart TV, you can also use your TV as a display for your MacBook by using AirPlay Mirroring. This lets you wirelessly send what’s on your Mac display to an HDTV with Apple TV.
You'll need to make sure your Mac and Apple TV are on the same network. Click the Screen Mirroring icon in the Control Centre (two horizontal rectangles overlaid), then choose your Apple TV. To select whether your desktop matches the size of the Mac screen or the TV screen, click the AirPlay status icon then choose This Mac or Apple TV. The AirPlay status icon in the menu bar will turn blue when you're using AirPlay Mirroring.
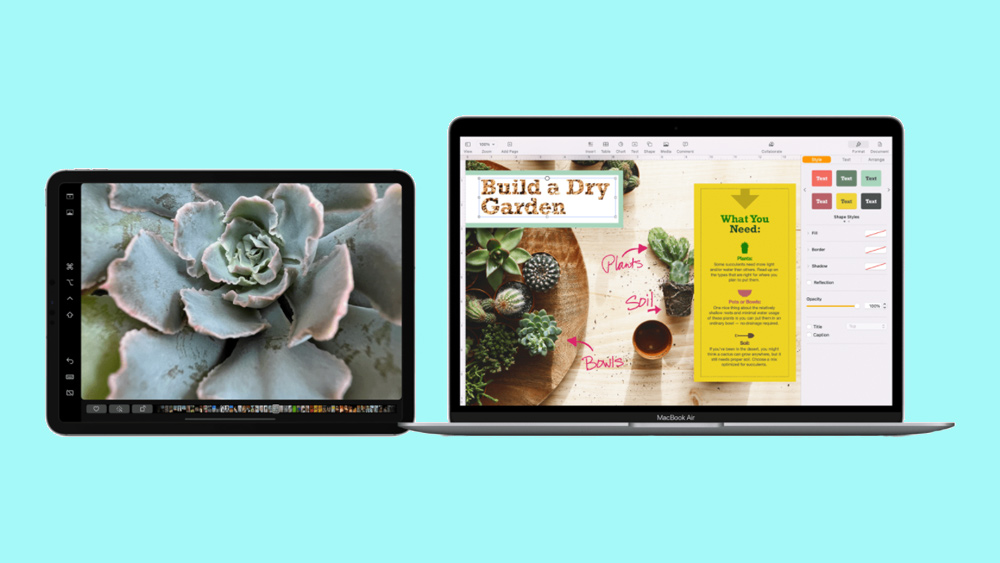
Can I close the lid on my MacBook Pro while using an external monitor?
By default, closing the lid on your MacBook Pro puts is to sleep. If you want to use your MacBook Pro via an external monitor while the lid is closed, you'll need to change some settings. Go to System Preferences > Battery > Energy Saver > Power Adapter, and move the slider to Never. For this to work, you'll need to have a keyboard and either a mouse or trackpad connected to your MacBook Pro or it will still sleep when you close the lid.
How do I use an iPad as a second display for MacBook Pro?
You can also use your iPad as a second display for your MacBook. It's not exactly going to give you a lot of extra screen space, but it can be useful as a screen extension, to work more closely on detailed tasks or if you want to use your iPad as a graphics tablet with the Apple Pencil. To do this, you can use the Sidecar feature with macOS Catalina or later and a compatible iPad running iOS 13 or later. The easiest way is again via AirPlay.
Click the AirPlay icon (the rectangle with a triangle in it) at the top of the Menu bar and if you have a compatible iPad it will show up on the list. You can mirror your display or move your pointer over the full-screen button of a window and choose to move that window to your iPad display.
Has it all gone wrong? Here's what to do to fix a black screen on a MacBook.

Joe is a regular freelance journalist and editor at Creative Bloq. He writes news, features and buying guides and keeps track of the best equipment and software for creatives, from video editing programs to monitors and accessories. A veteran news writer and photographer, he now works as a project manager at the London and Buenos Aires-based design, production and branding agency Hermana Creatives. There he manages a team of designers, photographers and video editors who specialise in producing visual content and design assets for the hospitality sector. He also dances Argentine tango.
