
Don't panic yet! A black screen on MacBook Pro can often be resolved, whether you have an old MacBook or a recent M3 device. We've been there many times (after all, we've been testing and reviewing MacBooks for over a decade) and, while we find MacBooks to be highly reliable and some of the best graphic design laptops, sometimes they have an error (usually at the worst time when you need to get on with work).
To clarify, it's normal to see a black screen on MacBook Pro (or a grey or blue screen) at least once when you startup your Mac. Sometimes the startup process can take a little longer, especially if it's been a while since you've used your device. Sit it out, and the laptop might start up.
But if you've waited a few minutes, and you're still seeing a MacBook Pro black screen (or MacBook Air black screen), it's time to look for solutions. Before you worry about how much that will cost at your nearest Apple Authorised Service Provider or store, try the steps below.
Many of our writers and contributors use MacBooks for their daily work, so a black screen on MacBook Pro is an issue we've come across more than a few times. These are the steps we take to solve the problem, whether it involves the laptop's own screen or an external display.
How to fix a black screen on MacBook Pro

Whether your using an older Intel MacBook or a brand new M2 MacBook Pro, any number of issues can cause a MacBook Pro black screen, or a MacBook Air black screen for that matter. Sometimes it can happen waking your laptop from sleep, and sometimes it can be caused by broke disk permissions or a software error. Below we'll outline the steps to try if the problem is a black, or otherwise blank screen on your MacBook's own display (If your problem is with an external monitor, skip to how to fix a black screen on a MacBook Pro external monitor.
01. Check the power and brightness
This might seem obvious and you've probably already done it, but just to be sure, do check the power and brightness controls. It can be a massive relief to discover the issue is something as simple as this. If you're running on battery, connect your laptop to its charger just in case the battery has run down. Check the power indicator light shows so you can rule out a faulty power cable. It’s also possible that you (or your cat) might have unintentionally hit the brightness keys on the keyboard at some point at that you screen is simply dimmed. Hit F2 or use the control bar to try increasing the brightness on your MacBook Pro.
02. Unplug any accessories from your MacBook
Peripheral devices like printers, keyboards, external drives, mice and trackpads can all cause potential start up problems. If you definitely have power, but your MacBook isn't starting up, make sure it's disconnected from anything other than your charging cable and adapter.
Daily design news, reviews, how-tos and more, as picked by the editors.
03. Restart your MacBook Pro
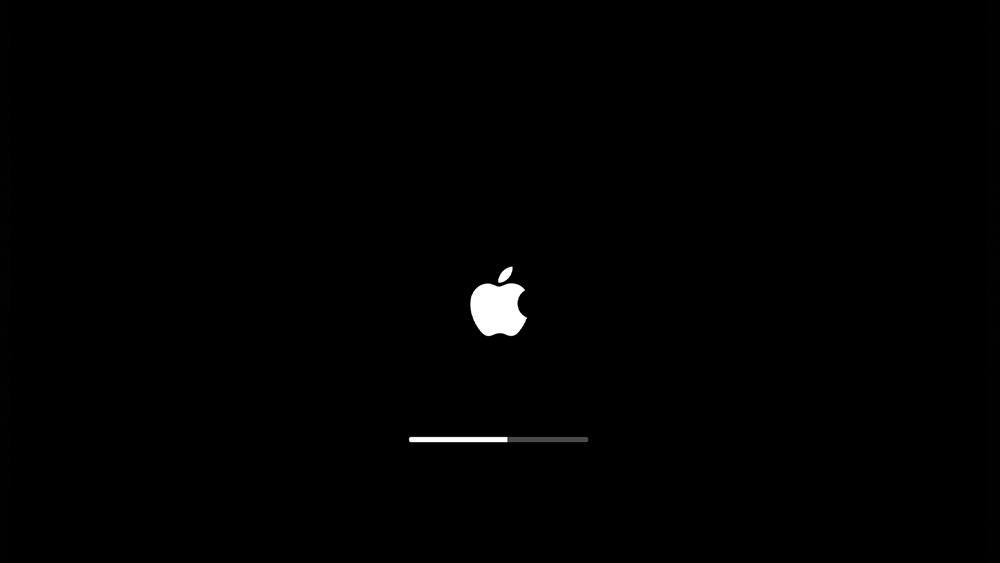
Once you've confirmed that the laptop is receiving power and you've ruled out the possibility of interference from peripheral devices, the next thing to try is a simple restart. Pressing Control + Command (the symbol with four loops) + Power/Eject/Touch ID button (depending on your model) should automatically restart your device. Alternatively, hold the power button for 5 seconds to shut down your MacBook Pro, wait 15 seconds and then press the button again to reboot. Fingers crossed.
04. Fix a MacBook Pro black screen with a hard restart
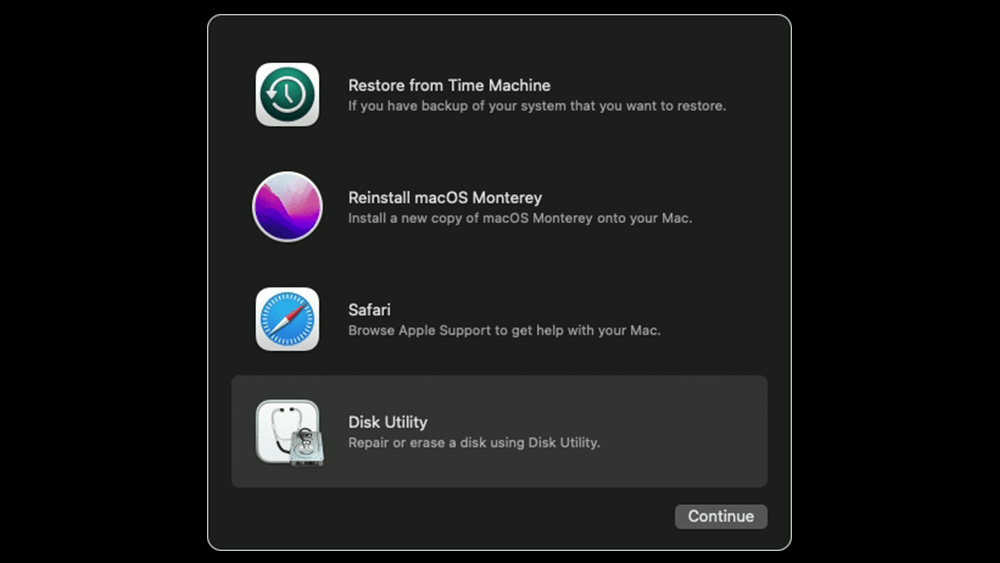
Still no luck? Then try a forced reset and then start up from macOS Recovery. Sometimes a good old-fashioned hard restart is all it takes to fix all kinds of MacBook issues. On an Apple-chipped MacBook Pro (from the M1 MacBook Pro 13 to the new 2023 M2 Pro and M2 Max models), press and hold the power button for about 10 seconds.
You should see the startup options window, which includes a gear icon labelled Options. Select Options and Continue. If the options window doesn't appeal, release the power button, and press and hold it again for another 10 seconds. If the startup options window doesn't appear, release the power button and try again.
On an older Intel-chipped MacBook Pro, press and hold the power button for about 10 seconds, then press and release the power button and immediately press and hold Command + R until you see an Apple logo or other image. If you still see a blank screen after about 20 seconds, it's time to move on.
In both cases, if this recovers your screen, it's worth running Disk Utility to check for errors. If Disk Utility finds errors and repair them, restart your MacBook again afterwards. If it finds no errors, Apple recommends reinstalling macOS.
05. Try this MacBook Pro key sequence
This isn't official from Apple, but years of MacBook lore claim that a particular key sequence can sometimes revive a non-reacting blank MacBook Pro screen. Press power button once, Press 'S' (the sleep hotkey), and then hold the power button to perform a hard shut down. Wait 15 seconds and press the button to restart. We have no idea why this works, but plenty of people have vouched for it.
06. Boot up your MacBook Pro in Safe Mode
MacBook Pro Safe Mode allows you to start you MacBook without other launch agents booting up. This can eliminate the potential for issues with other apps and services interfering and preventing your screen from displaying correctly.
To boot into Safe Mode, power off and let your MacBook Pro sit for 20 seconds. Turn it on again and immediately hold down the Shift key. Release the Shift key when the login window appears. You should see 'Safe Boot' in the upper right corner of the window. Sometimes you may be asked to login twice, and your computer may take a longer than usual to start while it carries out diagnostics. After it's completely booted up, you can restart again in normal startup and see if the black screen is fixed.
07. Reset NVRAM/PRAM
If that doesn't work, it's time to start turning to more technical solutions. NVRAM (non-volatile random-access memory) and PRAM (Parameter RAM) are small memory partitions that store settings like volume control and display resolution. Sometimes they encounter issues and require resetting. To do that, power down then hit the power button again to boot up you MacBook. Immediately hold down Option + Command + P + R at the same time while the machine boots, and keep holding them down until you hear the startup chime (around 2 seconds)
Note that you may lose some of your settings by doing this, so if this does solve the issue, check you system preferences afterwards to make sure your date/time, display and disk options are correct.
08. Reset System Management Controller settings
The Mac's Systems Management Controller (SMC) controls things like temperature, keyboard, display and fans. Resetting the SMC is another possible quick fix to resolve a black screen on MacBook Pro. Turn of your MacBook and unplug it for at least 15 seconds before plugging in again. Then, with the power still off, hold down Shift + Option + Control + the power button all together. Release the keys when your MacBook starts booting up.
09. Reinstall MacOS
As a very last resort you may need to reinstall MacOS, but note that this will mean effectively reverting to a new Mac. You may want to contact Apple Support before resorting to this. While you can non-destructively reinstall macOS without deleting files, we recommend always backing up your files and folders to an external hard drive or to the cloud in order to be prepared for this eventuality.
How to fix a black screen on a MacBook Pro external monitor

The steps above should help you resolve a MacBook Pro black screen, or a black screen on MacBook Air but if your laptop's own screen is working but an external monitor is blank, there are other things to try (see our choice of the best monitors for MacBook Pro if you don't yet have an external display)
01. Check your connections
It may seem obvious, but first check the power on your external monitor and then check you connections. Most MacBook Pros only offer Thunderbolt/USB-C connectors for external monitors, so if you're using a monitor with a different connection, you'll need to check your adapter or dock too. If you find that the external display doesn't turn on after you connect it, try connecting your display while your MacBook is turned off, and then switch your MacBook on.
The black screen on a MacBook Pro external monitor may be caused by simply closing your laptop. By default, this automatically puts your MacBook Pro to sleep. If you want to be able to close the lid of your MacBook Pro but still use the laptop via an external monitor, you'll need to change some settings. Go to System Preferences > Battery > Energy Saver > Power Adapter, and move the slider to Never. Note that you'll also need to have a keyboard and either a mouse or trackpad connected to your MacBook Pro or it will still sleep on closing the lid.
02. Detect your display
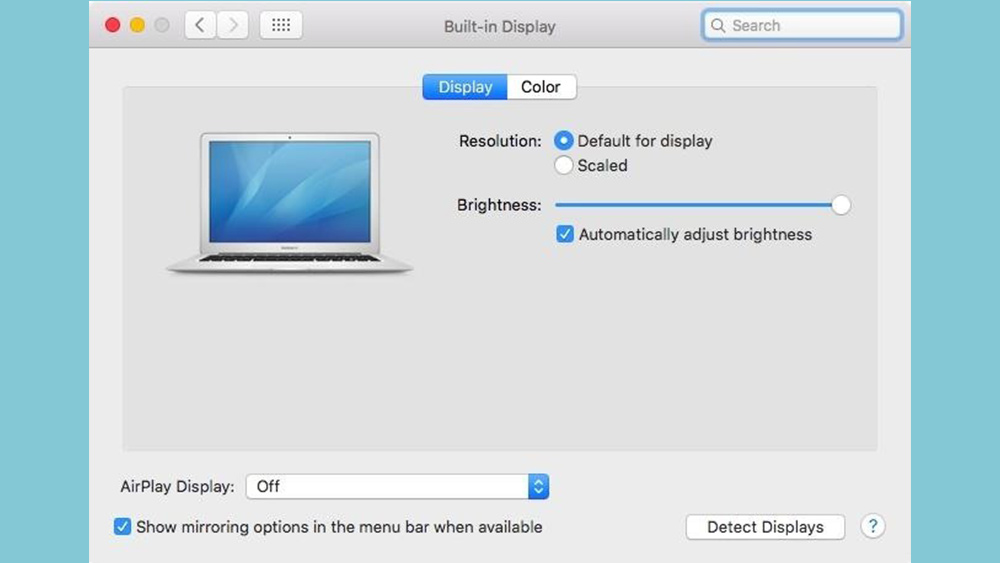
If the external monitor display is still blank go to System Preferences > Displays. You can press the Alt/option key to bring up the 'Detect Displays' button. Click on 'Detect Displays', to prompt your MacBook Pro to recognise the external monitor. See our guide to how to connect a monitor to MacBook Pro for more details on using an external monitor and see our guide to the best dock for MacBook Pro to expand your connection options.
Other MacBook black screen problems
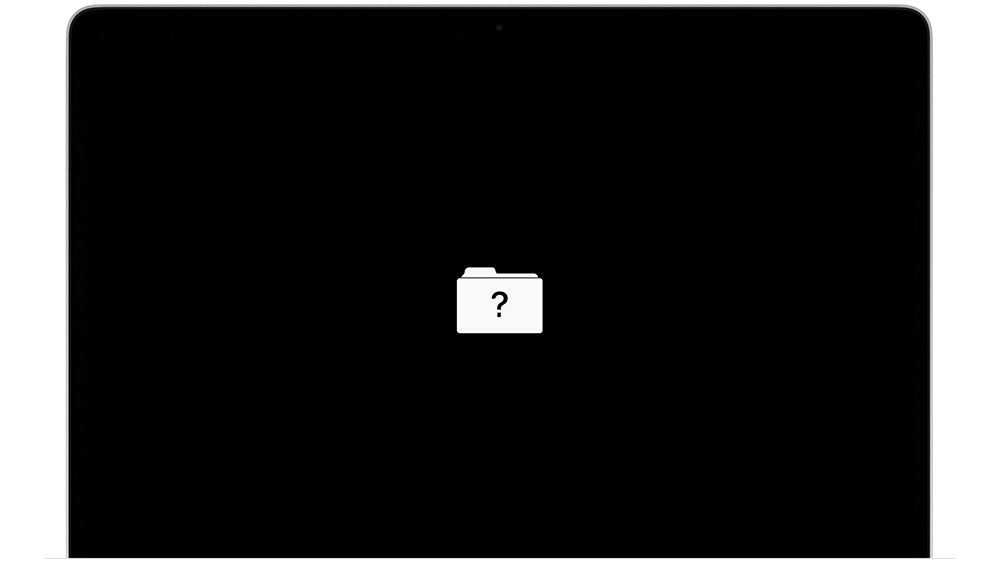
In the above we've dealt with how to fix a MacBook Pro black screen when the screen is showing nothing at all. There are other issues that can occur, for example, the screen may flash a question mark, a circle with a line through it or something else. These are all signs that your MacBook it powering on but isn't starting up:
A circle with a line through it: this means that your startup disk contains a Mac operating system but you're not able to use it. Apple recommends that you press and hold the power button on your Mac for up to 10 seconds until your device turns off and then use Disk Utility to repair your startup disk (see above).
A folder with a flashing question mark: this means that your startup disk is no longer available or doesn't contain a working Mac operating system. Apple recommends that if the question mark is persistent and your Mac isn't starting up, again try pressing and holding the power button for up to 10 seconds until your Mac turns off and then using Disk Utility to repair your startup disk. If it doesn't find any errors, you may have no option but to reinstall macOS.
Lock icon: If your Mac is using a firmware password, the lock icon will appear if you try to start up from another disk or volume, such as an external drive or macOS Recovery. You'll need to enter the firmware password to continue.
Apple logo and progress bar: If the startup process stalls on the Apple logo or progress bar, press and hold the power button for up to 10 seconds until your Mac turns off, and then turn it back on. If the issue continues, turn it off again and unplug all non-essential accessories. If that doesn't work, try repairing the disk using Disk Utility or reinstalling MascOS from MacOS Recovery.
Fixing a black screen on Mac mini or Mac Studio
If your problem is a black screen on Mac mini or Mac Studio, it can be more difficult to resolve if you don't have an alternative display that can use. First you need to identify if the problem is with the monitor or the computer.
On the computer side of things, you can try many of the steps mentioned in the first part of the guide above, resetting the computer to see if that resolves the issue. But before you resort to reinstalling MacOS, it would make sense to rule out the monitor (or connection cable) as the source of the problem. An easy way to do this is to try the monitor with another device that has HDMI output, if you have one. If the monitor screen is black when connected to another device, you know the issue is with the screen or the cable.
if you're able to identify the monitor as the culprit, check the brightness isn't turned down to zero (If it has a digital menu, use the navigation buttons, or you may be able to use F2), and then try unplugging it from the power and waiting 15 seconds before plugging it back in. This should work like a hard shutdown for a computer. If you don’t have another device with HDMI output to test the screen with, you could try connecting your Mac mini to another device with HDMI input, such as a TV, to check if the mini can be ruled out as the source of the problem.
Next steps if your MacBook black screen isn't resolved
If you're still having no luck, it's probably time to contact an expert. You can make an appointment at an Apple Authorized Service Provider or Apple Store or arrange to mail your product directly to Apple via the Mac Repair and Service site.
The repair may be free or charge if your laptop is still under guarantee. AppleCare+ also provides coverage for some issues caused by handling but charges a service fee. If you have no coverage, Apple's site has a calculator to provide an estimate.
Ultimately, you may decide that it's time to buy a new device, particularly if your MacBook is already several years old. That will mean comparing models and deciding what specs meet your current requirements. We have guides to the best MacBook for video editing, the best MacBook for programming and the best MacBook for students, which may help.

Joe is a regular freelance journalist and editor at Creative Bloq. He writes news, features and buying guides and keeps track of the best equipment and software for creatives, from video editing programs to monitors and accessories. A veteran news writer and photographer, he now works as a project manager at the London and Buenos Aires-based design, production and branding agency Hermana Creatives. There he manages a team of designers, photographers and video editors who specialise in producing visual content and design assets for the hospitality sector. He also dances Argentine tango.
You must confirm your public display name before commenting
Please logout and then login again, you will then be prompted to enter your display name.
