Get started with animation in After Effects
These tips reveal how to animate illustrations in After Effects.
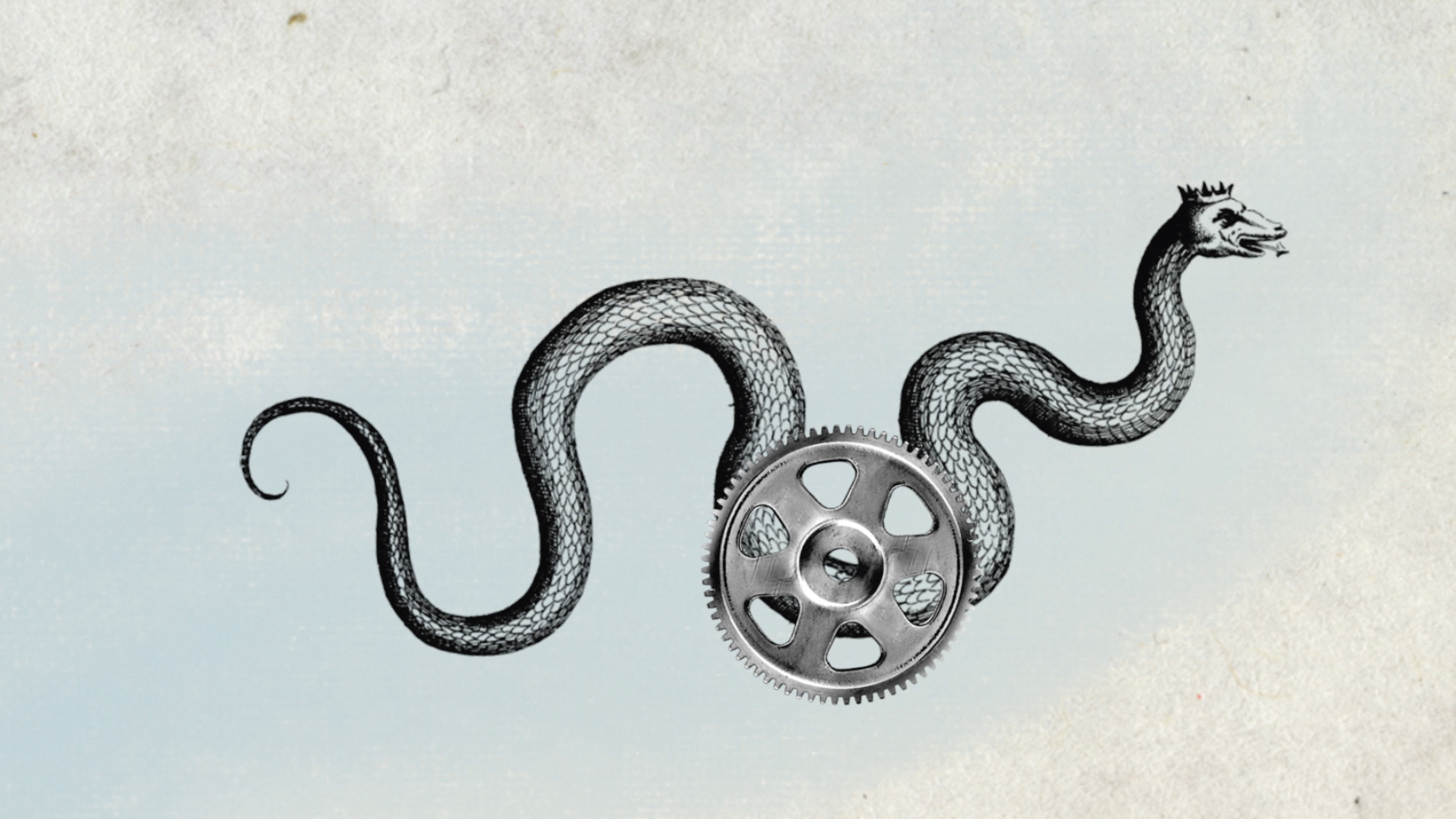
After Effects CC might sound like a complex program, but once you grasp some basic concepts, you’ll be able to create a range of animation styles using Adobe's 3D, motion graphics and animation software.
In this article we'll run through some top tips for animating illustrations in After Effects, starting with the basics. And be sure to check out other great After Effects tutorials for beginners, intermediate and experts afterwards, for more practical tips and design inspiration.
01. Import files from Photoshop
After Effects allows you to incorporate Photoshop files into your composition (comp). When you import these files into a project, the layers will retain their individual qualities – simply drag one onto the comp and it will appear on the animation timeline.
02. Use keyframes
Clicking the triangle next to Transform will show Position, Scale, Rotation, and more. Each of these aspects is a keyframe – a location on the timeline that marks the beginning or end of a transition. To add a keyframe, select which characteristic you want to alter and click forward on the timeline.
The position, for instance, can change from one keyframe to another by dragging it along the comp. When you play the animation, it will travel along the path you created.
03. Smooth out transitions using easing
Easing can make transitions between keyframes look less choppy by organically speeding up or slowing down the animation. Find the Keyframe Assistant menu under Animation to incorporate easing. Easy Ease does what the name suggests by easing the element on both sides of the keyframe.
04. Adjust anchor points
Parenting synchronises the changes of one layer with another layer’s transformation. The wheel of a car, for instance, would be the child layer of a vehicle’s body, which is the parent. In this case, every time the car is moved, rotated or scaled, the wheel goes with it.
Daily design news, reviews, how-tos and more, as picked by the editors.
To assign the parent/child relationship, first make sure that your anchor points are correctly aligned. Think about it like the skeleton of a figure – what are the joints? When something rotates, where will it rotate from? Drag the anchor point to change its position.
05. Connect elements
Once these points are determined, select the intended child element and click the spiral icon under Parent. Then, drag it to the parent element and release – the two are now paired and any changes you make will affect both parts of your new element.
06. Add motion
The Puppet tool adds natural motion to a rasterised image. A snake can bob its head while its tail shakes, for example, all with the placement of a few pins.
First, click on the triangle next to effects and select puppet. Under it, you’ll see Mesh 1. Click on the triangle next to it to bring up the Deform menu. You’ll now be able to click on the areas where you’d like to to add Puppet Pins – you can experiment with this until you get the effect you are looking for.
Once you’ve finished placing your pins, click forward on the timeline and use the Transform property to stretch or distort each individual pin. Your puppeted subject will be moving in no time.
07. Export your animation
![Export your animated illustration [click the top-right arrows icon to enlarge this screenshot]](https://cdn.mos.cms.futurecdn.net/PH2Nm62Akc8tvBknuaiZof.jpg)
Once you're happy with your animation, export it. To export an animation into a movie, go to File > Export > Add to render queue.
This article was originally published in Computer Arts magazine. Subscribe now.
Related articles:
![Use the position attribute to move the element during keyframes [click the top-right arrows icon to enlarge this screenshot]](https://cdn.mos.cms.futurecdn.net/3wjaKahZTnRas4DagYvBkh.jpg)
![Adjust the anchor points to ensure individual parts rotate in relation to one another [click the top-right arrows icon to enlarge this screenshot]](https://cdn.mos.cms.futurecdn.net/mgCUgHNVYb7KPryjbH4AZQ.jpg)
![Click on the child element (the spiral) and drag the icon to its parent [click the top-right arrows icon to enlarge this screenshot]](https://cdn.mos.cms.futurecdn.net/mojpwEVWxnctYWoBFFRtXP.jpg)
![Use the Puppet Pins to assign movement to different parts of the image [click the top-right arrows icon to enlarge this image]](https://cdn.mos.cms.futurecdn.net/kEfc8sCJ66nB4WbktuzRfN.jpg)
