10 indispensable InDesign type tips
Whatever the final application, correct type is a must in InDesign – so here are 10 tricks to ensure you’re doing it right
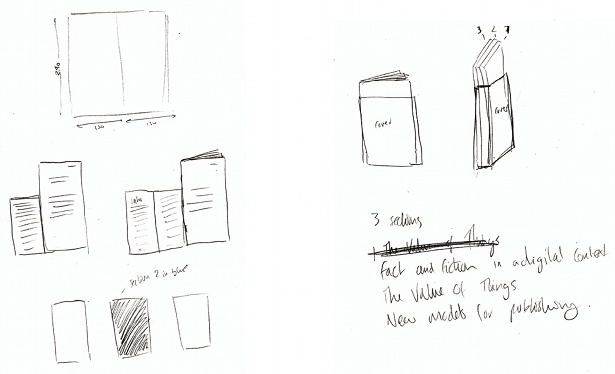
01 Optical benefits
Using InDesign’s optical kerning settings, you can determine the spacing and kerning between all character pairs automatically. This is particularly useful if you’re working with a limited font set, or a cheap or free typeface with few or no matched pairs. You can also use it whenever your document’s overall spacing looks a tad uneven – just highlight your text area with the Text tool and experiment with the settings from the Character palette (see our InDesign CS6 review for more about the software).
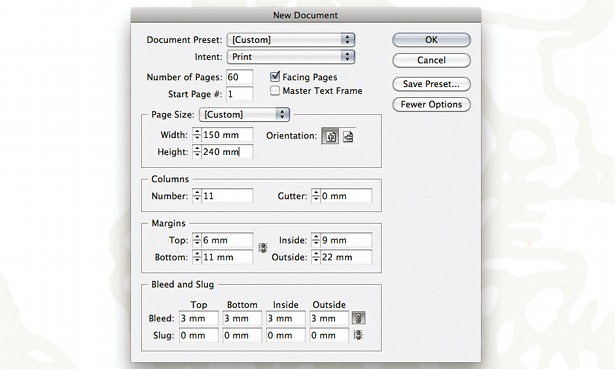
02 Add manuals
Optical kerning is also beneficial when combining different fonts, weights or type sizes where no kern pairs exist in the Metrics setting. Headlines and areas with a bold display of typefaces always require careful kerning. With sans serif fonts, in which small features can be seen more easily in a tight setting, tighter kerning can amplify the impact of words. Remember – no matter which setting you use, you can always add manual kerns in addition to the Metric settings.
03 Be aware of ligatures
You need to be careful when kerning ligatures – InDesign will automatically revert both standard and discretionary ligatures to individual glyphs when a kern is too tight. This can be problematic when you’ve manually kerned a headline or sub-heading and then applied a style. To avoid this, always ensure the style’s overall tracking and kerning are set before you kern ligatures manually.
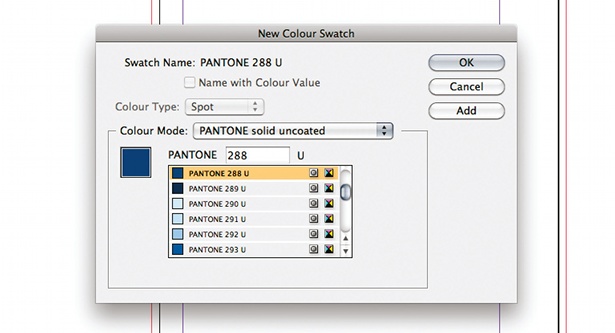
04 Optical margin alignment
InDesign’s Optical Margin Alignment tool is found in the Story palette. When activated, it enables you to hang punctuation into the margin (a handy trick for getting rid of text ‘holes’ and creating a more uniform vertical alignment). Go to Window>Story and check Optical Margin Alignment. Select Live Preview and experiment with the optical settings until you find a suitable value for your body copy.
05 Adjust point size
Switching on Optical Margin Alignment also pulls any lines beginning with serifed characters and certain overhanging characters (such as ‘A’, ‘T’ and ‘Y’) into the margin. It’s worth nothing that point size determines just how far into the margin these characters will extend, but doesn’t have to correspond to the point size of your text. Start by setting it to the point size of your type (you’ll see that it defaults to 12 point), then adjust the setting upward.
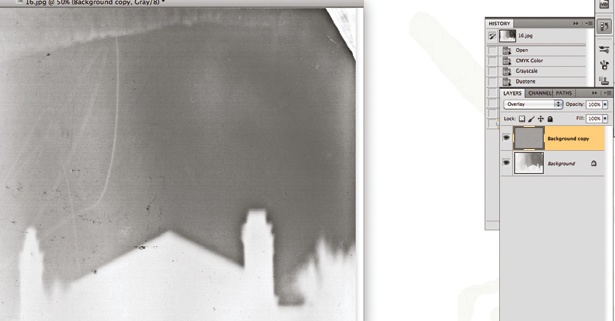
06 Headline interest
Analyse the words of headlines and call-outs, and think about typographic treatments that elevate their meaning. By blowing up the keyword of a headline you can make it dominate the headline and provoke interest. Similarly, you could run the keyword in a different colour, or use an image instead of the word to add an extra layer of meaning and interest.
07 Rough tracking
In sans serif headlines, always establish a rough tracking before you kern. If you have to put -10 kerning between almost every character combination, you should be using tracking at -10 before you do your individual character spacing. This works for numbers too. The numeral ‘1’ with anything before or after it (‘213’, for example, or even a space) will always benefit from a tighter kern. More than one ‘1’ – for example, combinations such as ‘11’ – need really tight kerning.
Daily design news, reviews, how-tos and more, as picked by the editors.
08 Plus-spacing
Headline kerning and tracking will often benefit from plusspacing. This is particularly relevant when you’re dealing with consecutive characters of letters such as ‘U’, ‘O’, ‘D’ and numbers including ‘0’, often ‘6’ and ‘9’, and any combinations of the aforementioned. If your headline uses a combination of these letters or numbers (for example, the word ‘Hood’), experiment with plus-spacing them individually, once you’ve fixed on the rest of the text. This will help separate the double letters and create space between the repeating letterforms.
09 Even tracking
Short, sharp bursts of text must be evenly tracked, or you run the risk of altering the emphasis of a word. The classic ‘Therapist’ is a case in point if the ‘e’ and ‘r’ drift apart. Optically tracking words and characters together (rather than using Metric or manual tracking) aids the flow of the words for short, sharp captions, making them more punchy and immediate.
10 X-Heights
Though you cannot control individual x-heights via InDesign, you can use the Character palette to read the necessary information to help you select a suitable font. If you’re using several typefaces in a text-heavy undertaking such as a newspaper or magazine spread, then think carefully about x-heights. Having a high x-height in the body font makes it more legible, so pair this with a low x-height for the display or call-out font.

The Creative Bloq team is made up of a group of art and design enthusiasts, and has changed and evolved since Creative Bloq began back in 2012. The current website team consists of eight full-time members of staff: Editor Georgia Coggan, Deputy Editor Rosie Hilder, Ecommerce Editor Beren Neale, Senior News Editor Daniel Piper, Editor, Digital Art and 3D Ian Dean, Tech Reviews Editor Erlingur Einarsson, Ecommerce Writer Beth Nicholls and Staff Writer Natalie Fear, as well as a roster of freelancers from around the world. The ImagineFX magazine team also pitch in, ensuring that content from leading digital art publication ImagineFX is represented on Creative Bloq.
