27 iPad tips and tricks to transform your workflow
Use iOS 14 to its fullest ability.

Looking for the latest iPad tips and tricks? You've come to the right place. Now, compared to the wow factor of macOS Big Sur, you may think your iPad doesn't look much different after installing this latest major update – iOS 14.2. That's partly because it's the desktop OS, this time, that's borrowed ideas – and quite a lot of code – to catch up with the tablet, rather than the other way around. But you'll soon find plenty that's new, and this article lays out 27 brilliant tips to help you make the most of the new update – use the quick links on the right to jump to your preferred section.
- Universal widgets
- Shortcuts
- Siri and Search
- Mail
- Safari
- Messages
- Maps
- AR
- What's new in iOS 14
Freed from the iPhone, iPadOS is finding its way towards the power and flexibility of an all-purpose computer without losing the simplicity and immediacy of multitouch. Interface tweaks make your content more accessible and options more discoverable throughout. And this season brings to the fore the accessory Macs can't match: the Pencil. Now that every current model supports either the first or second-generation accessory, pen input (while still optional) can take its place at the centre of the iPad experience.
For more useful workflow hacks, see our iPad shortcuts post and for content, check out these top iPad Pro apps for designers. If you're in the market for a new iPad, check out our Apple Black Friday and iPad Black Friday deals posts, which are regularly updated with all the best prices available.

The tips laid out here are compatible with:
- iPad Pro (all versions)
- iPad (5th generation and later) iPad mini 4 and later
- iPad Air 2 and later
iPad tips: Universal widgets
Universal widgets may sound like a rust-belt normcore band, but they're the new big noise on the iPadOS 14 Home screen.
01. Rearrange your Today View
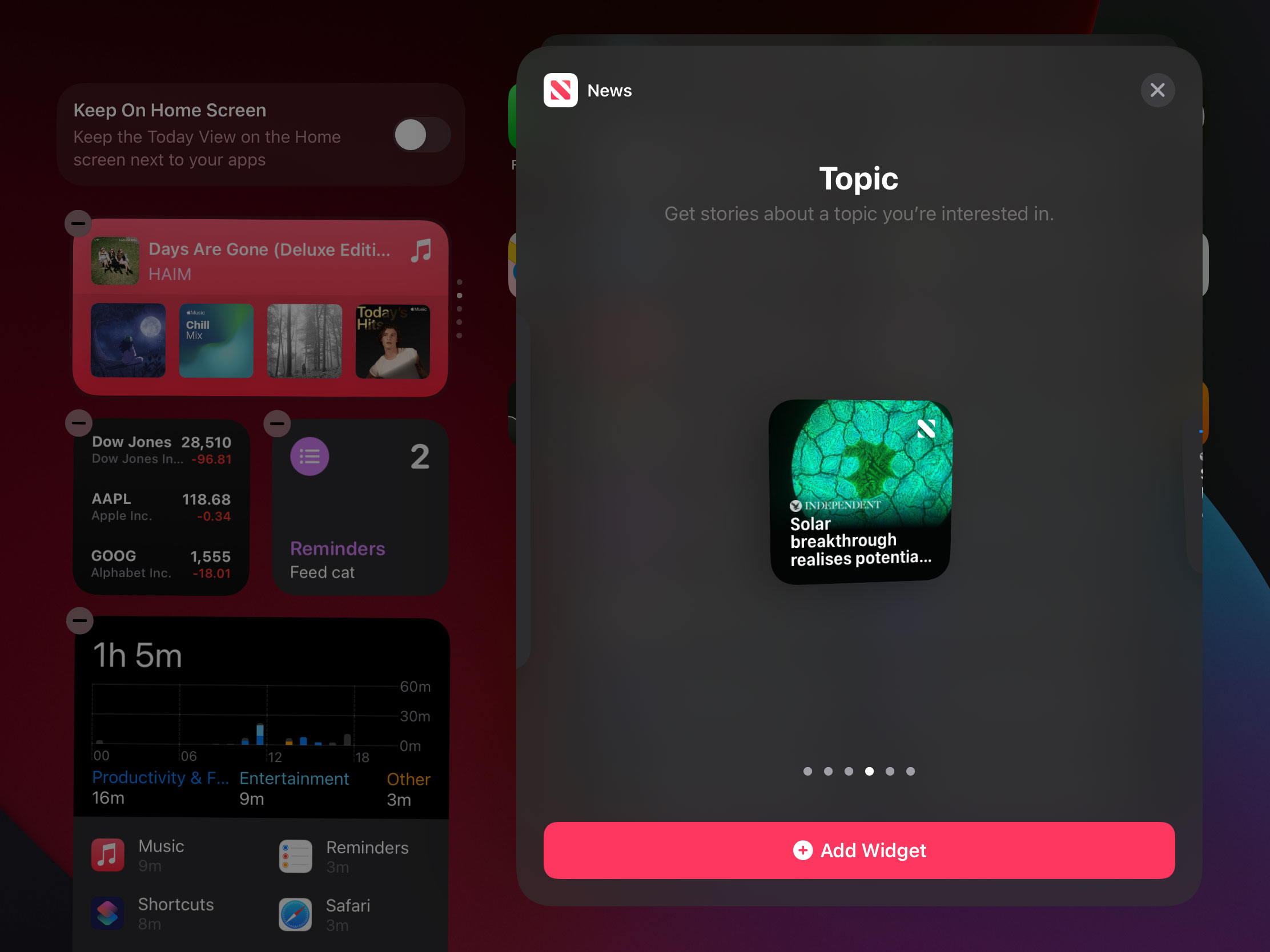
On the first Home screen, swiping right squishes up the icons to reveal Today View, where you'll start to see the differences: widgets appear in a new format, and no longer show titles. By default, the top widget is a stack: swipe up or down on it to rotate between widgets.
To rearrange your Today View, press a widget and drag. To change widgets, press one and hold – ignoring the pop-up menu – until the Home screen goes into ‘jiggly mode'. Then tap '–' to remove a widget, or tap '+' at the top left to add another from those provided by your apps. To add widgets not updated for iPadOS 14, scroll to the bottom of Today View (still jiggling) and tap Customise.
Daily design news, reviews, how-tos and more, as picked by the editors.
02. Change widget size
Some widgets show an Edit Widget option when you long-press (or tap in jiggly mode). For example, the Weather widget lets you choose a location. Unlike in macOS Big Sur, options don't include size. So if Weather is a Small widget and you want to see more, go into jiggly mode and remove it, then tap '+' at the top left, tap Weather and swipe left to see the Medium and Large size options. Tap Add Widget to use the size shown.
03. Make widget stacks
To make stacks, drag a widget onto another. This can't be undone. Long-press and choose Edit
Stack to re-order widgets or turn on Smart Rotate, meaning iPadOS shows the widget most likely to be relevant right now. From the '+' in jiggly mode, pick Smart Stack to create a stack with widgets chosen for you. Once accepted, the list is fixed. Another smart option is the Siri Suggestions widget, which constantly repopulates itself with relevant actions.
iPad tips: Shortcuts
04. Organise your shortcuts
Introduced in iPadOS 13, shortcuts trigger a sequence of actions with one tap. iPadOS 14 improves the Shortcuts app, where you manage and create shortcuts. A new sidebar lists shortcuts by category and in folders. Tap the three dots (...) icon on a shortcut to open a revamped editor view, with more actions, automation triggers and scheduling options. Or press and drag a shortcut to the right edge to edit it in a Split View or Slide Over. To add a shortcut to your home screen, long-press it and choose Details, then Add to Home Screen. Or add a Shortcuts widget to your Today view, then choose shortcuts to show within it.
iPad tips: Siri and Search
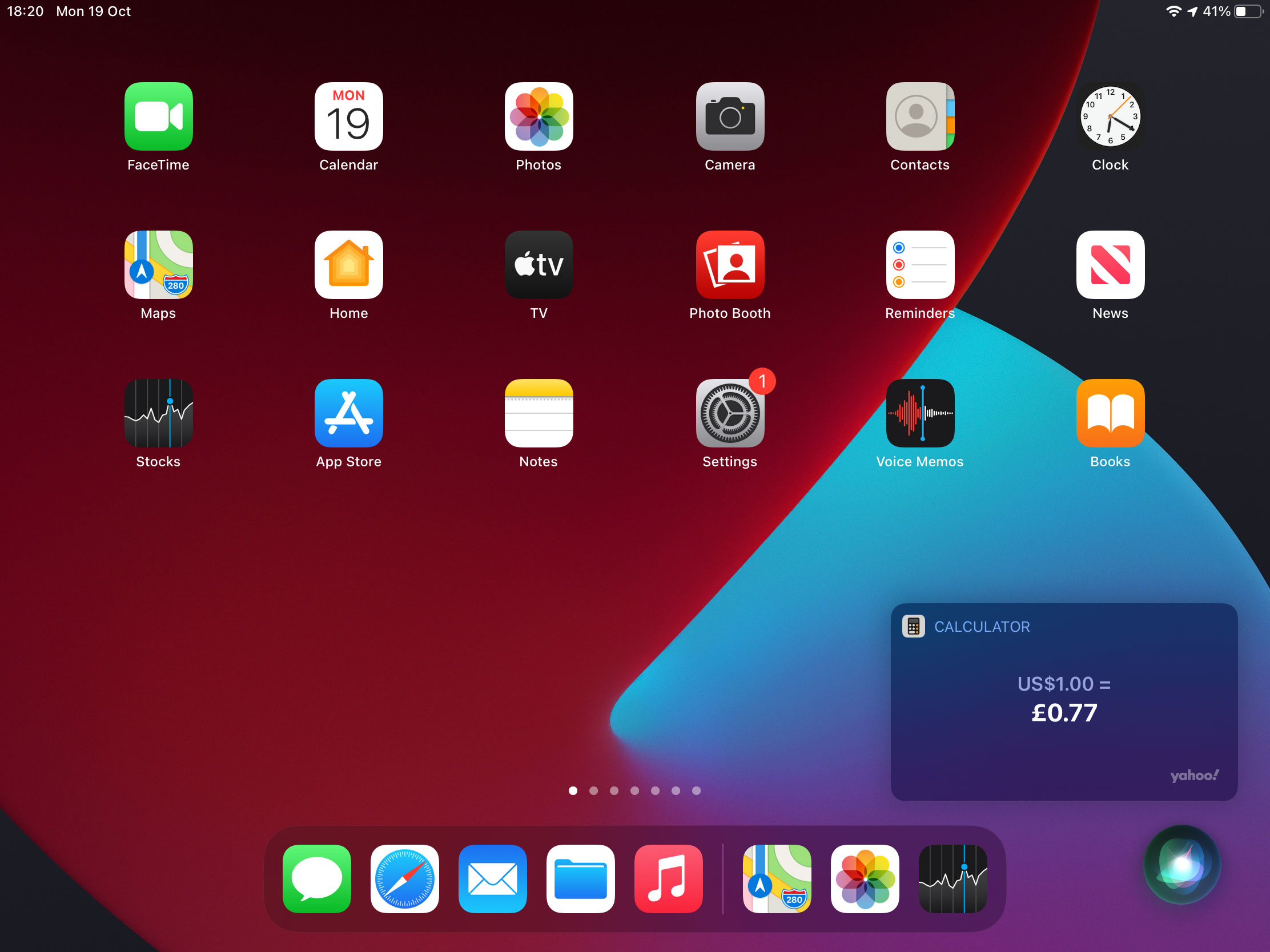
05. Don't interrupt Siri
Siri appears as a blob in the bottom right corner instead of taking over the screen. Any visual results, including new 'web answers', pop up in the same place. This is a big improvement, but Apple hasn't quite decided what should happen when you then try to get on with what you were doing. While Siri is listening or thinking, any taps or swipes interrupt it. While it's showing answers, we could sometimes take actions such as scrolling content without disturbing it, but often it would go off in a huff. It would be ideal if Siri could hover independently – and respond without ducking our music.
06. Swipe down to access Search
Similarly, Search, accessed as before by swiping down on the Home screen, now appears in a bubble rather than taking over the display. You still get Siri Suggestions, and search results appear as you type.
iPad tips: Privacy
Protecting your personal data while simultaneously using it to power real-time services is all in a day's work for iPadOS 14
07. Look for the indicator camera dot
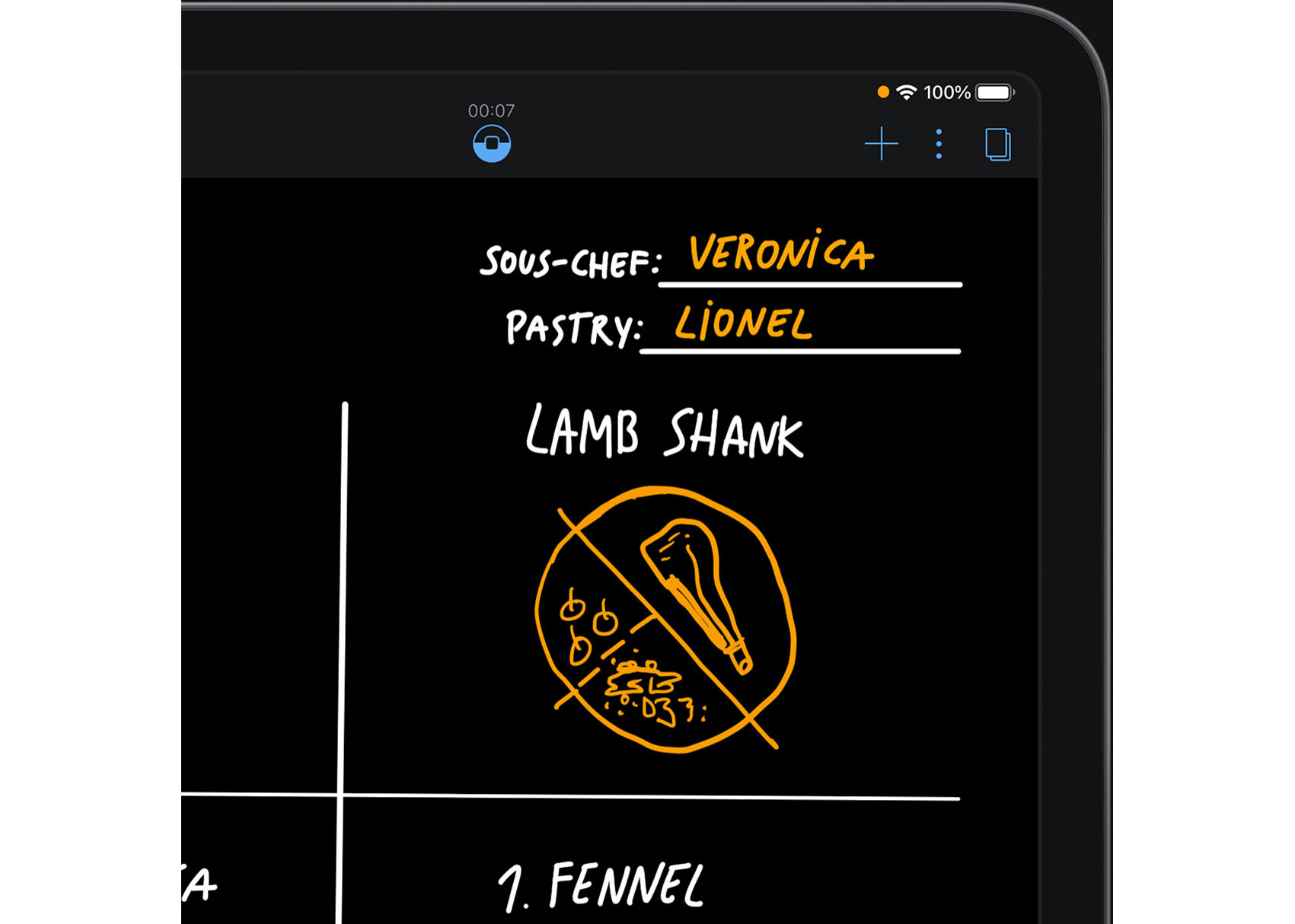
While iMacs and MacBooks have a green LED to show their built-in cameras are active, iPads don't. But iPadOS 14 displays a green dot when any app is accessing the camera, or orange when the mic alone is in use. The dot normally appears to the left of the icons at the top right; in views that hide these, such as the Camera preview or a FaceTime call, the dot appears in the corner.
08. Know how Apple handles your privacy
Safari's Intelligent Tracking Prevention (ITP) already prevents any use of third-party cookies to track you between websites, unless you turn on Settings > Privacy > Allow Apps to Request to Track.
As of iPadOS 14, ITP applies to all web browsing, not just Safari. Safari's new Privacy Report doesn't directly reflect ITP, but lists attempts by websites to share data with tracking services. Any data that a website silently stores on your device now expires seven days after you last use the site. But data you're using in web apps that you 'install' using the Add to Home Screen option in Safari's Share menu shouldn't get deleted. From early 2021, apps will have to give detailed privacy info in their App Store descriptions and ask your permission for any tracking.
09. Control your picture privacy
When you allow an app to access your photos, you can now select which ones. It's reassuring to know it won't automatically see new pics, but we'd like to be able to select an album. In Settings > Privacy > Location Services, when you allow location access for an app, you can turn off Precise Location to use an approximation. This option also appears whenever an app requests your location. There's only one switch for all websites in Safari, though.
10. Watch out for password warnings
Safari will warn you if a password you're using is one that's been compromised in a known data breach. Sites that support Sign in with Apple, which lets you set up an account without sharing personal data, can offer to 'upgrade' you to it from an existing login. And websites can now offer to log you in using Face ID or Touch ID directly, rather than to unlock stored login details.
iPad tips: Mail
11. Use your preferred email and browser client
For the first time in iPadOS (and iOS), you can set a third-party app as your default browser or email client instead of Safari or Mail. After installing an app certified by Apple for these purposes, go to Settings, choose either the app you want to switch from or the one you want to switch to, and tap Default Browser App.
iPad tips: Safari
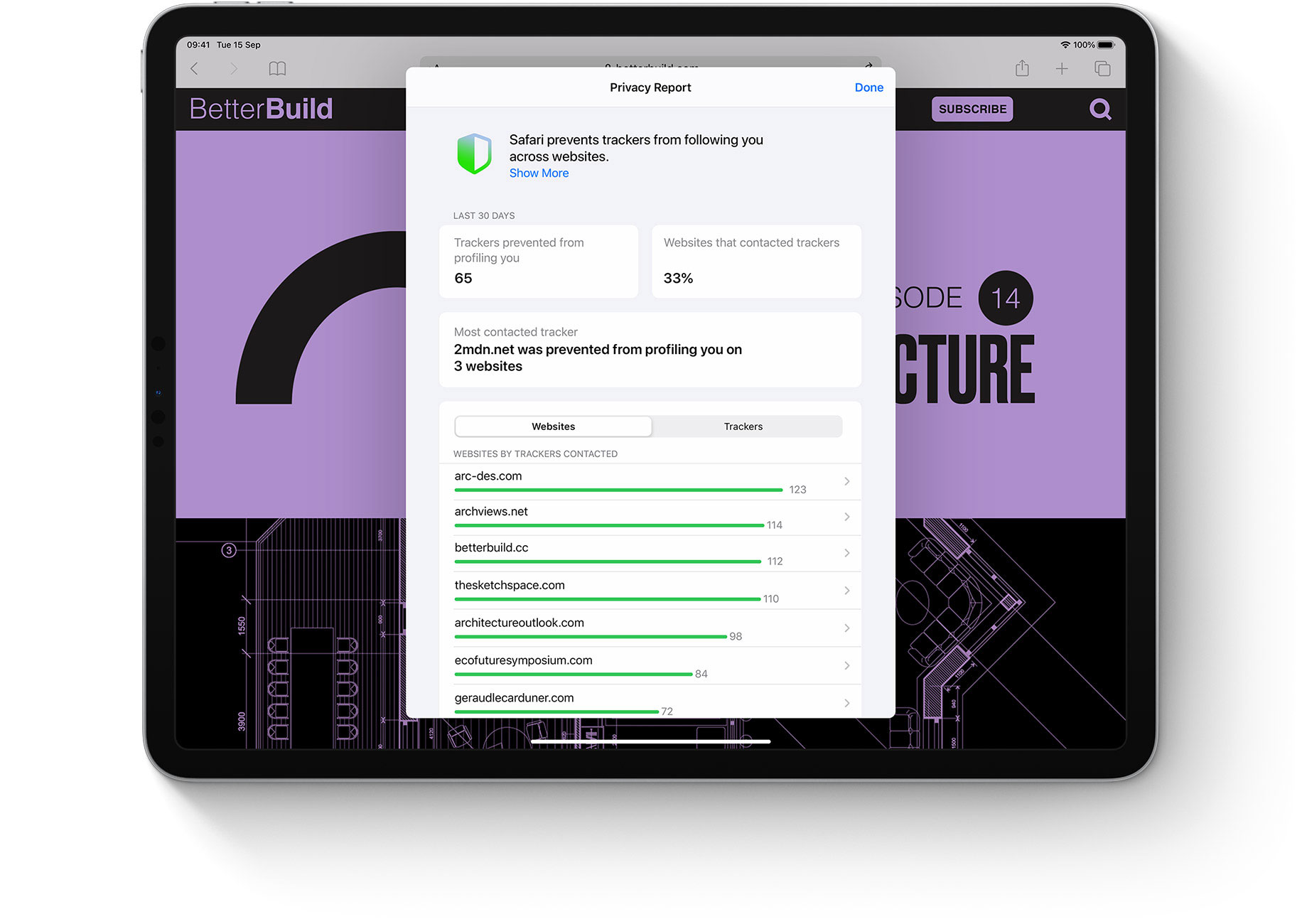
12. Use Safari's new privacy settings
Safari's Privacy Report shows which tracking sites the page tried to communicate with, for marketing or analytics.
13. Use scribble in Safari
In Safari itself and on most web pages, you can now use Scribble to write with your Pencil into text entry fields.
iPad tips: Messages
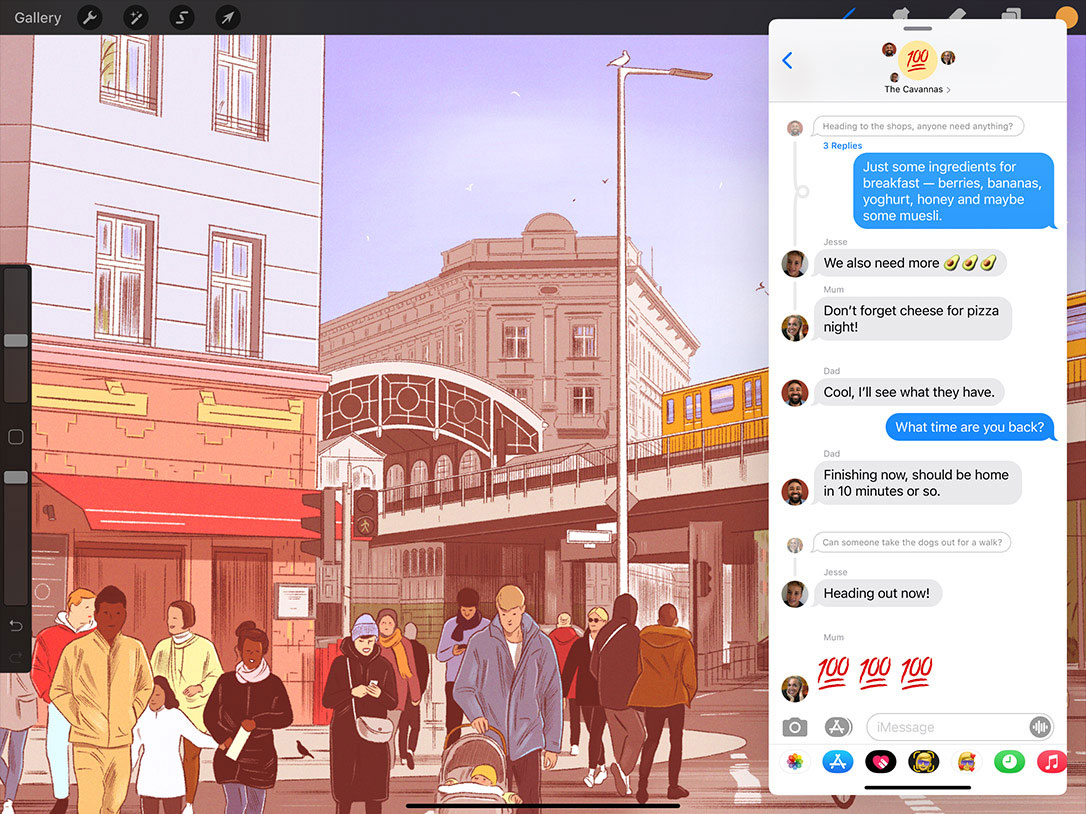
14. Use new message features
As in iOS and macOS Big Sur, the Messages app fortuitously gains a bunch of new features amid a virtual communication bonanza. They still only work for blue-bubble friends, limiting group chats to groups of Apple users, although of course green-bubble androids can still reach you via SMS.
Slack-like features include inline replies to messages, forming separate threads within group conversations; they're depicted literally as threads, connected by thin grey lines. Separately, you can reply to a specific user in the group by typing their name, then tapping to turn it blue. Probably of wider interest is the ability to pin conversations to the top of your list, keeping your partner's texts more prominent than the plumber's.
iPad tips: Maps
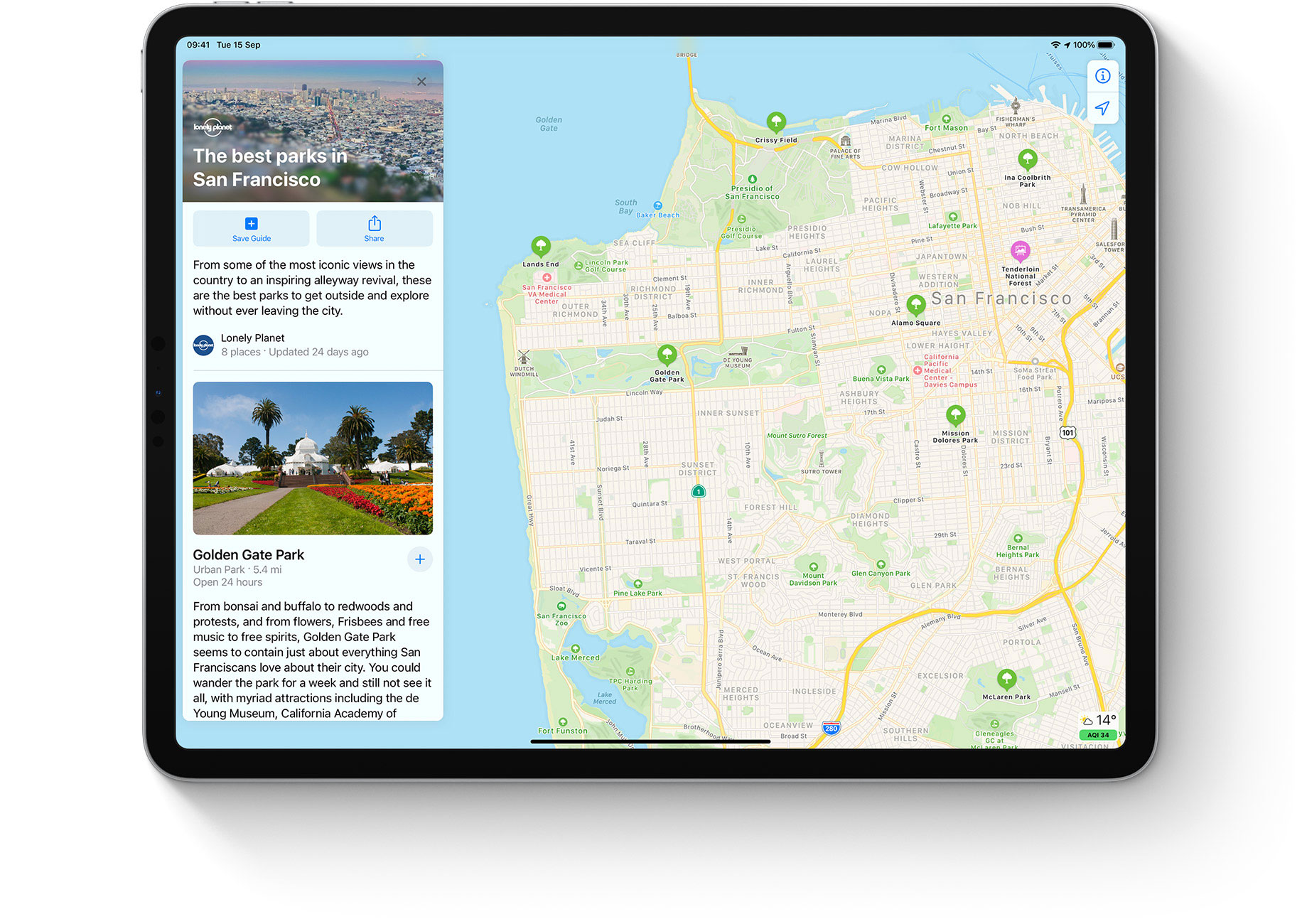
15. Save places to My Guides
Maps' new features are incorporated into the same look introduced in iPadOS 13. After finding a location from the search box, tap it to open a place card that may include third-party guides with themes such as 'famous hotels' or 'best walks'. You can save these to My Guides, a new section below Favourites; tap See All here, then tap '+', to create your own guide, to which you can add locations and photos.
16. Use Look Around
Look Around, Apple's new equivalent of Google Street View, is impressively smooth and clear, although only a few cities have been photographed so far. Tap the binoculars icon that appears at the top right when the area you're looking at is covered, or tap the Look Around link in a location card.
17. Find out more information
Congestion charging zones for cities including London are now incorporated and displayed in directions. Apple is also adding support for electric vehicle charging and cycling routes, but these have yet to reach the UK. Maps in general will gain more detail by the end of the year.
iPad tips: AR

18. Take advantage of hardware innovations
Many of the enhancements to Apple's augmented reality API, ARKit, take advantage of hardware innovations exclusive to the 2020 iPad Pro models. The LiDAR scanner on the back and face-tracking on the front camera, for example. LiDAR, now also built into the iPhone 12 Pro, enables precise real-time depth measurement, so virtual objects can be more precisely integrated into a real-world view using the RealityKit framework. It also supports tasks like measuring and modelling real objects and scenes.
19. Look out for/use Location Anchors
Another new feature, Location Anchors, lets developers site experiences in the real world for you to discover, and also works on the iPad Pro 10.5-inch, the iPad Air (3rd generation) and later, and the current iPad mini (5th generation).
iPad tips: Scribble, Notes and Messages
20. Use your Apple Pencil to write with Scribble
Scribble is a new core ability party styluses. The Notes app goes from right to left, it won't be recognised. Almost anywhere further, storing handwriting both So far, Scribble only works for English you'd expect to enter text graphically and as text. and Simplified Chinese, and trying to with the keyboard, you can Scribble analyses how you make write in another language exposes how now write with your Apple Pencil, and your scrawl is recognised as characters.
This also works with direct Apple Pencil alternatives like the Logitech Crayon, but may not with other third-strokes, not just the end result. This helps to make it surprisingly accurate, even with cursive (joined-up) writing. Forming letters idiosyncratically can trip it up, though: if you draw a clear A, but heavily it's relying on autocorrect to recognise words. If you form Roman characters separately and clearly, however, they should be recognised whether or not they make sense.
What else is new in iPadOS 14?
While lending many of its ideas to the Mac, the iPad continues to gain features of its own that make it feel less unlike a desktop computer.
21. Enjoy extra menus
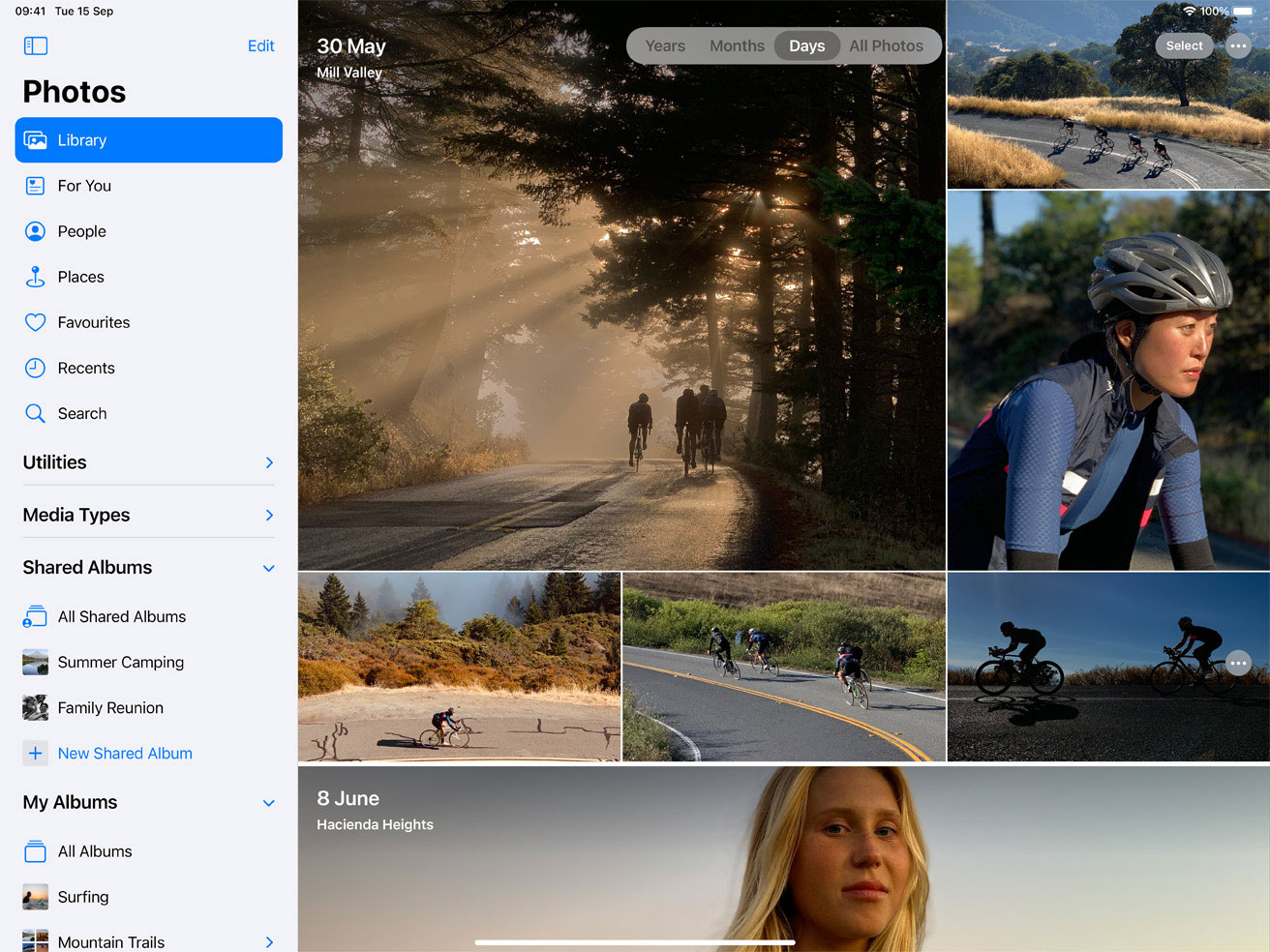
Many of iPadOS 14's default apps now have sidebars that visibly organise your content. Like the earlier introduction of the Files app, this acknowledges a need resisted in early versions of iOS for fear of complicating things. The Files app itself showcases new desktop-style pull-down menus, reminiscent of macOS Big Sur. These complement the now ubiquitous options menus, which pop down from an icon showing three dots in a circle. More thought has also gone into the pickers that pop up to let you set a calendar date or select a photo from outside the Photos app.
22. Use VoiceOver Recognition in more contexts
VoiceOver Recognition now detects interface components in third-party apps and websites to help you navigate successfully, and can read out text recognised within images. VoiceOver can still feel a bit glitchy, though, and hasn't fully caught up with additions like widgets.
23. Get notification of certain sounds in your environment
A new feature, General > Accessibility > Sound Recognition, offers a list of everyday noises, from 'Fire' and 'Water Running' to 'Dog' and 'Baby Crying', that can be detected through your iPad's microphones and trigger a notification. We had very patchy results with this, and there's no way to teach it, so while it may seem handy to have iPadOS listen for the door while you work with headphones on, it's pot luck whether it works. Activating it means turning off 'Hey, Siri.'
24. Adjust your audio
Headphone accommodations are among several notable additions for AirPod users, allowing you to adjust frequencies to suit your hearing. This works with the basic wired EarPods as well as second-generation AirPods, AirPods Pro and some Beats headphones. With AirPods Pro, you can also use Transparency mode to boost sounds around you, including speech. AirPods Pro also gain spatial audio with dynamic head tracking, supported by an AirPods Pro Motion API that'll enable new effects in games and fitness apps. And both AirPods Pro and second-generation AirPods can automatically switch between your iPad and iPhone or Mac (paired via your iCloud account) when you play audio.
25. Organise with folders in Voice Memos
Voice Memos gains folders and a nondestructive Enhance Recording option to cut background noise and echo. Reminders gains quite a few features, including more smart suggestions and the ability to assign reminders to users. The App Store shows a better at-a-glance view of each app's key details; slightly oddly, this is also the place to find your achievements for Apple Arcade titles and see what your friends are playing via Game Center – these two services still lack their own apps.
26. Minimise incoming calls
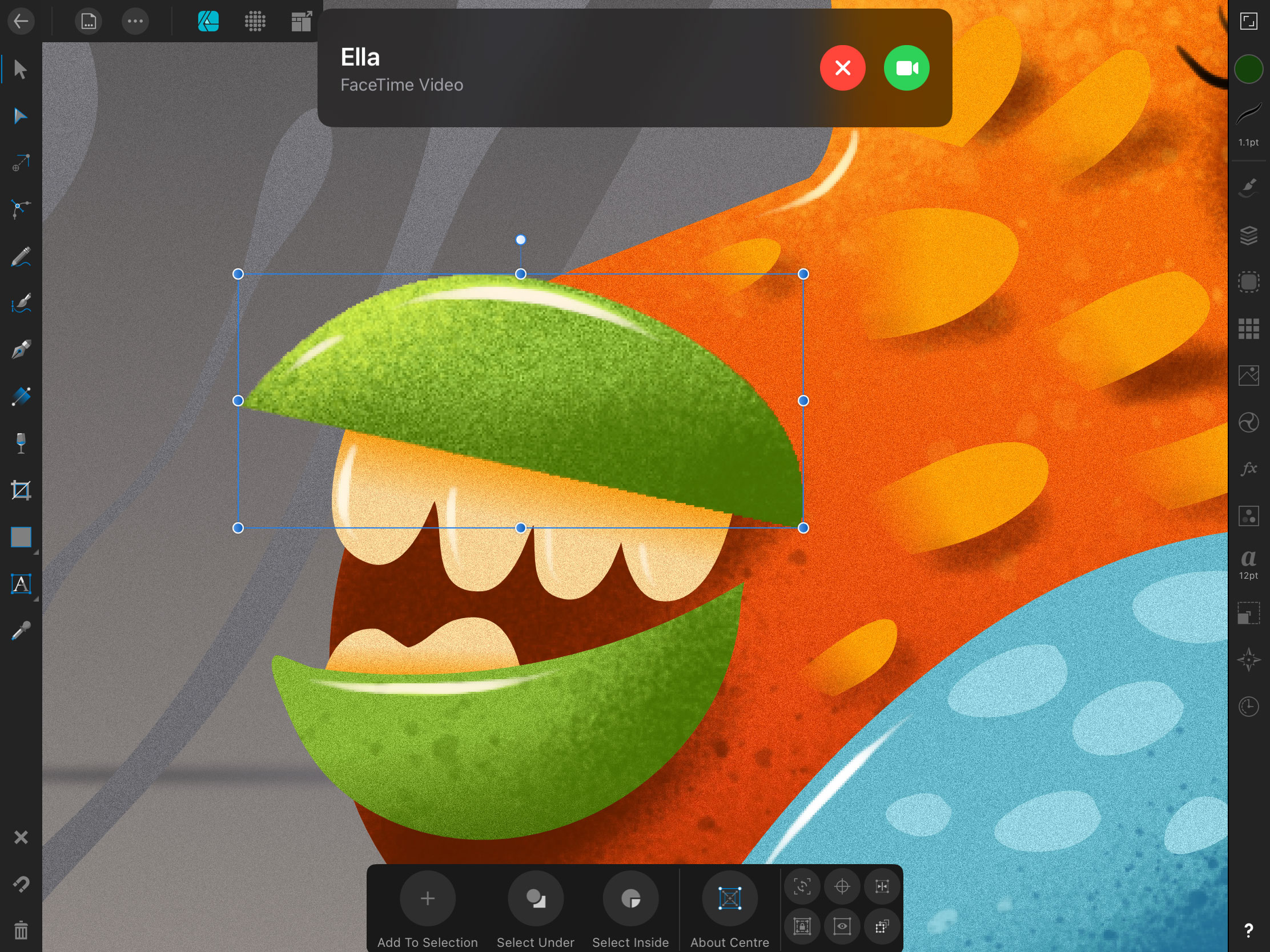
Ever since phone calls came to the iPad in 2011 with the introduction of FaceTime on the iPad 2, it's been anomalous that an incoming call would take over the whole screen until accepted or dismissed. It made much more sense on the four-inch screens of contemporary iPhones, but as those have grown, it has felt like overkill for a while in iOS too.
Now all Apple mobile devices get a new compact interface for calls, appearing as a banner over the top of whatever you're doing. It's super discreet, and you can swipe it up to kill the call or down to proceed. Developers of other Voice over IP (VoIP) apps can also respect this option, turned on by default in Settings > FaceTime > Incoming Calls. It also applies to cellular calls forwarded when you switch on Calls from iPhone here.
27. Get emojis working
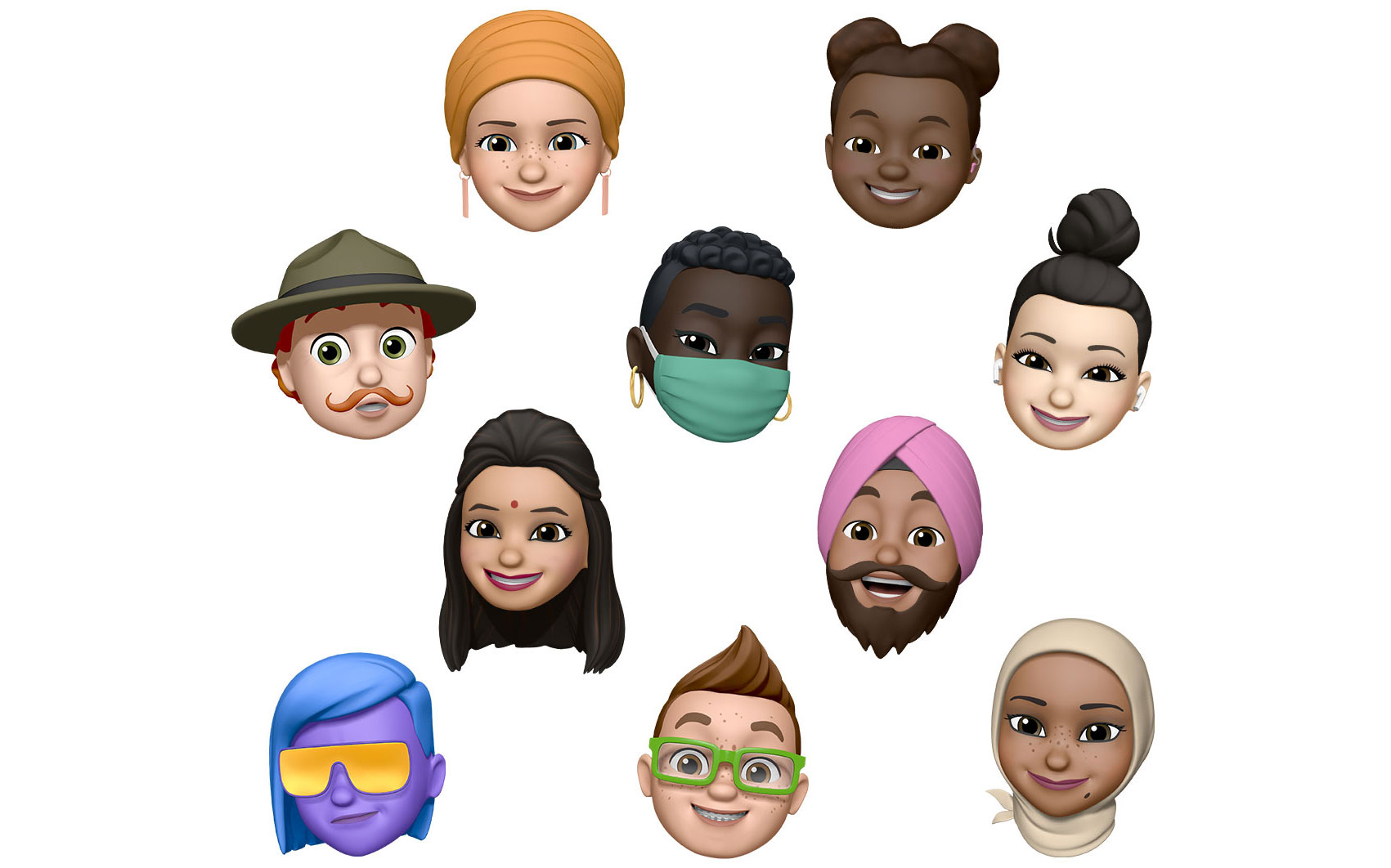
As before, tapping the globe key cycles through international keyboards listed in Settings > General > Keyboard > Keyboards, including Emoji. Previously, selecting Emoji from a hardware keyboard would bring up the on-screen keyboard switched to Emoji. Instead, iPadOS 14 pops up a small emoji picker. The picker is neat, but neither this nor the full onscreen keyboard has iOS 14's ability to search for emoji by keyword. There's a new option (Settings > General > Keyboard > Hardware Keyboard > Press [globe symbol] for Emoji) to always switch to emoji when you tap the globe key.
The only way for software keyboard users to get the effect is to remove all but one option in Settings > General > Keyboard > Keyboards. When typing on a hardware keyboard, a new menu at the right of the QuickType bar allows you to switch to emojis, open the on-screen keyboard, start dictation or dismiss the bar.
This content originally appeared in Mac|Life magazine. Subscribe to Mac|Life here.
Read more:
- Drawing apps for iPad: The best apps for drawing
- Best iPad stylus: Top iPad pens for drawing and note-taking
- Best iPad Pro apps: Make your Apple Pencil shine
