Create automatically-updating captions in InDesign
Discover how to set up and use live captions – a useful and under-used function of InDesign.
InDesign CS5 and later versions have an array of features that are often overlooked and under-used. This tutorial demonstrates the live captions functionality within InDesign, which enables you to place a caption for multiple images using the image's metadata.
In this example, I'll show you how to display the image's title as a caption. Creating live captions means that if you replace one of the images with another, the caption will automatically be updated. The function has various other uses too: it's particularly useful when creating contact sheets as the metadata can be used to display the shutter speed, ISO or even the brand of camera that the image was taken with.
01. Place images
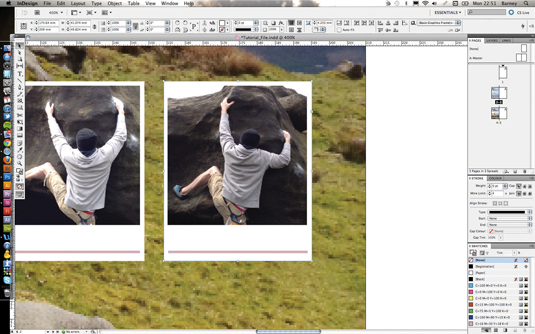
Place one or more images into InDesign, and decide where you want the caption for the images to be positioned within the design. In my example, I have allowed space underneath each image for a caption.
02. Set up captions
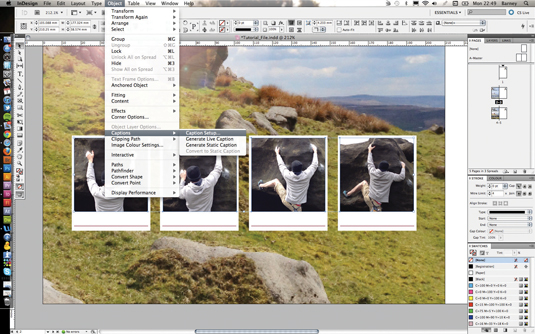
When you are happy with the layout, select the images. Then, to set up the live captions, go to Object>Captions>Caption Setup. (If you like, you could create a paragraph style for the captions and select the style in the dialog box.)
03. Choose caption data
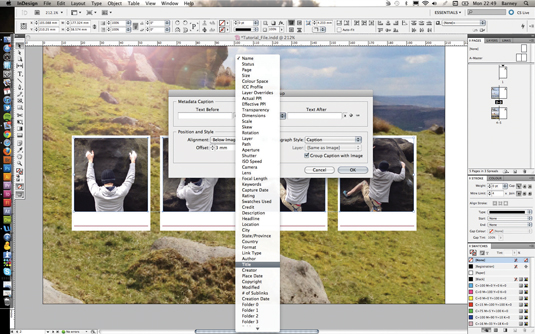
You're presented with a list of options for the data you would like to display as a caption from the image's metadata. In this example, we're using the image title. To select this, click on the top drop-down menu, and select Title.
04. Position caption
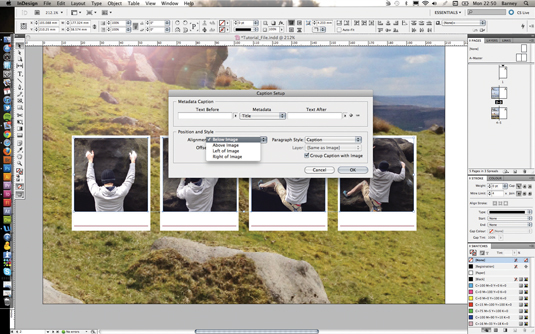
Next, select where you would like the caption to be positioned in relation to the image. My example positions the caption below the image. Select a position from the drop-down menu. (You can also alter the offset from the image and apply a paragraph style to the caption.)
05. Generate live caption

Once your caption is set up, select the images and go to Object>Captions>Generate Live Caption. The captions will appear in the area you specified and display the title for each image. If you place a different image into any of the image boxes, the caption will automatically update.
Daily design news, reviews, how-tos and more, as picked by the editors.
Words: Lee Barnes
This article first appeared in Computer Arts magazine issue 203.
Liked this? Read these!
- Free Photoshop brushes every creative must have
- Free Photoshop actions to create stunning effects
- The best Photoshop plugins

The Creative Bloq team is made up of a group of art and design enthusiasts, and has changed and evolved since Creative Bloq began back in 2012. The current website team consists of eight full-time members of staff: Editor Georgia Coggan, Deputy Editor Rosie Hilder, Ecommerce Editor Beren Neale, Senior News Editor Daniel Piper, Editor, Digital Art and 3D Ian Dean, Tech Reviews Editor Erlingur Einarsson, Ecommerce Writer Beth Nicholls and Staff Writer Natalie Fear, as well as a roster of freelancers from around the world. The ImagineFX magazine team also pitch in, ensuring that content from leading digital art publication ImagineFX is represented on Creative Bloq.
