Apply digital eye make-up in Photoshop
Get convincing results applying digital make-up in Photoshop with our simple image retouching guide.

Nothing can replace real-life make-up, but if you want to try applying digital make-up in Photoshop CS6, it's not hard to get convincing results. What's more, you can experiment with different colours and erase at any time, plus it’s cheaper than forking out on eye shadow!
The key is to apply different colours to separate layers, each one set to the Color Blend Mode with a low layer Opacity. This makes it easier to give the effect depth, and it gives you greater control if you need to tweak or erase anything.
With Photoshop's excellent Brush Panel, it's also quick and easy to apply scattered glitter. And, of course, once you've completed one eye, you can simply copy the effect and flip it to cover the other eye.
Click here to download your start image
01. Paint the colours
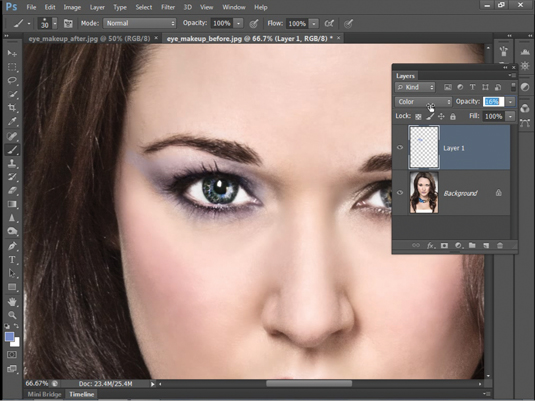
Open the start image, then click the Create New Layer icon in the Layers Panel. Click the Blend Mode drop-down menu in the Layers Panel and choose Color. Grab the Brush tool and choose a colour, then paint around the eye. Set the layer’s Opacity to about 16%. Continue adding other colours on new layers.
02. Add glitter
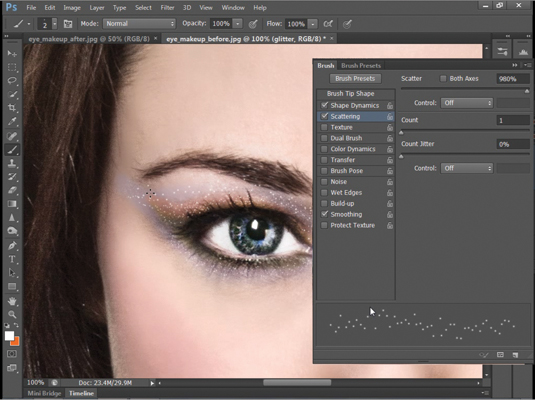
Create a new layer and rename it 'glitter', then click the Brush Panel icon in the Options bar. Highlight Brush Tip Shape, then set Size at 4px and Spacing at 182%. Next, highlight 'Scattering' and set Scatter to about 980%, then paint with white to add the scattered glitter effect. Set the glitter layer Opacity to about 50%.
03. Flip the make-up

Hold down Cmd/Ctrl and click to highlight all except the Background Layer. Press Cmd/Ctrl+G, then drag the new group to the Create New Layer icon. Grab the Move tool and check Show Transform Controls, then click the bounding box. Right-click and choose Flip Horizontal, then position the copied group over the other eye.
Get Practical Photoshop magazine!
This tutorial first appeared in Practical Photoshop magazine, the number one magazine for lovers of photography and image-editing. Whether you're looking for digital darkroom tips, or want to get creative, you should definitely check it out!
Daily design news, reviews, how-tos and more, as picked by the editors.
- Now check out our massive list of 101 Photoshop tutorials!

The Creative Bloq team is made up of a group of art and design enthusiasts, and has changed and evolved since Creative Bloq began back in 2012. The current website team consists of eight full-time members of staff: Editor Georgia Coggan, Deputy Editor Rosie Hilder, Ecommerce Editor Beren Neale, Senior News Editor Daniel Piper, Editor, Digital Art and 3D Ian Dean, Tech Reviews Editor Erlingur Einarsson, Ecommerce Writer Beth Nicholls and Staff Writer Natalie Fear, as well as a roster of freelancers from around the world. The ImagineFX magazine team also pitch in, ensuring that content from leading digital art publication ImagineFX is represented on Creative Bloq.
