How Focus mode can help you combat digital fatigue
You probably didn't know you had this smartphone feature, but it's available on Android and Apple devices.
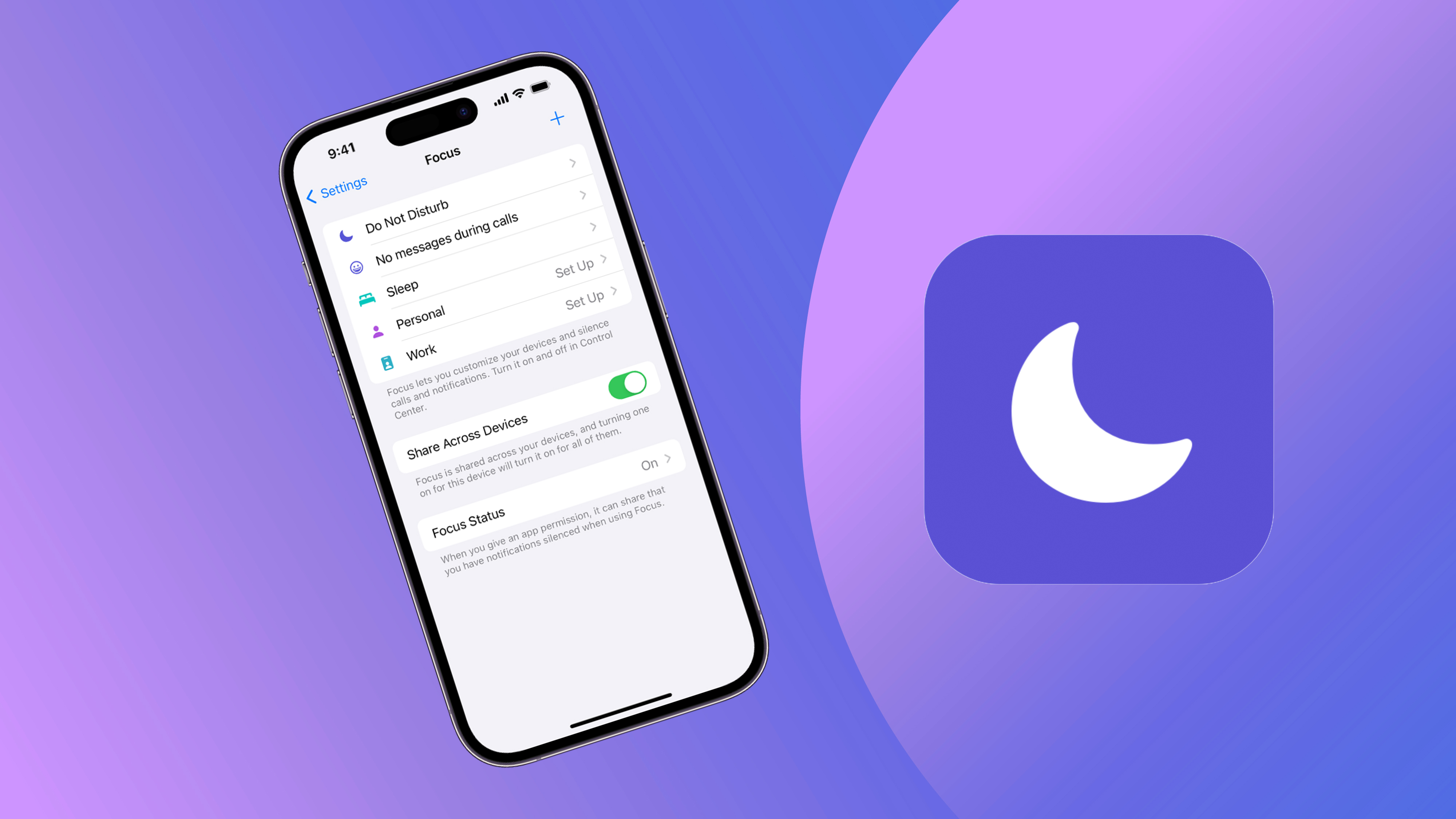
Have you been struggling with digital fatigue lately? If you're tired all the time and have sore eyes by the end of the day, there's a chance you might have a screen addiction. I know what you're thinking: "That couldn't possibly be me, I'm not addicted to my phone". But what about your TV? Your laptop? Any handheld gaming consoles? Digital billboards as you walk to work? Screens can be unavoidable in this digital age, especially when it's part of your job.
As a photographer with one of the best camera phones, as well as a tech journalist, and casual gamer, I've been finding that I spend about 80% of my day staring at a screen, which is pretty terrible for my digital well-being (and headaches). Once I close the lid on my laptop at 5:30, I'll take a tech break to walk the dog and cook some food, but then it's back to screens for either photo editing, gaming on my Nintendo Switch, or trying to unwind by watching a movie.
So, what can be done about this? I've invested in some blue-light-blocking glasses, but in all honesty, I can't say for sure if it's made a real difference to my eye strain. One thing that has helped is implementing measures to keep off of my budget camera phone for longer periods using Focus mode, and if you have an Android or Apple smartphone – then I'll show you exactly how to add these structured breaks into your day. Let's break it down...
Step 1: Head to your phone settings.
Step 1: Head to your phone settings.
For Apple users:
Enter your Settings and scroll down a little, and you'll find the Focus menu (it's purple with a moon symbol). Click on this and you'll be able to access and customise your device Focus settings, designed to help you reduce distractions and cut down on your screen time in the process by spending less time on your phone, or only on the things that matter.
You can edit and customise an already existing Focus option that has been provided, such as Work, Personal, or Sleep. Alternatively, you can create your own custom focus to start from scratch.
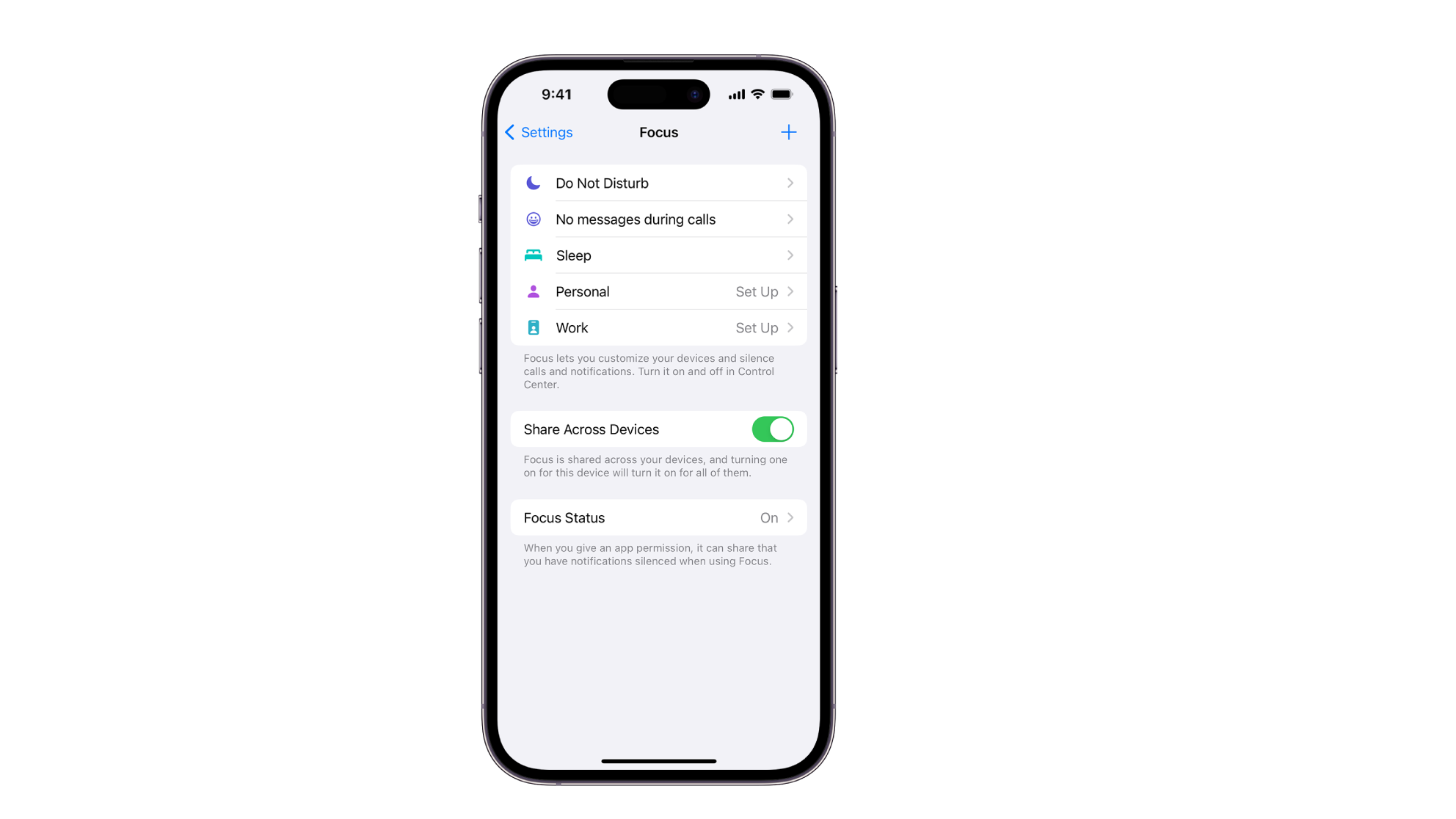
For Android users
Go to your settings menu and you should see a tab for Digital Wellbeing and parental controls (it's purple with a white heart inside a broken circle). Enter this setting and it will tell you exactly how much time you've spent on your phone, and doing what.
On my Samsung Galaxy S24 Ultra it breaks this down into social, productivity and finance, and maps and travel sectors, all colour-coded. You can set a goal to help manage your screen time, set specific app timers to combat usage habits, and you can even see how much you use your phone while walking.
However, Samsung also has a 'modes and routines' setting tab too, which is seemingly the original focus mode but rebranded. This icon is also purple but with a half-circle and a tick in the middle, or at least that's how it looks on my S24. This option allows you to choose and customise a 'mode' to put your phone into, such as sleep, theatre, driving, work, or exercise.
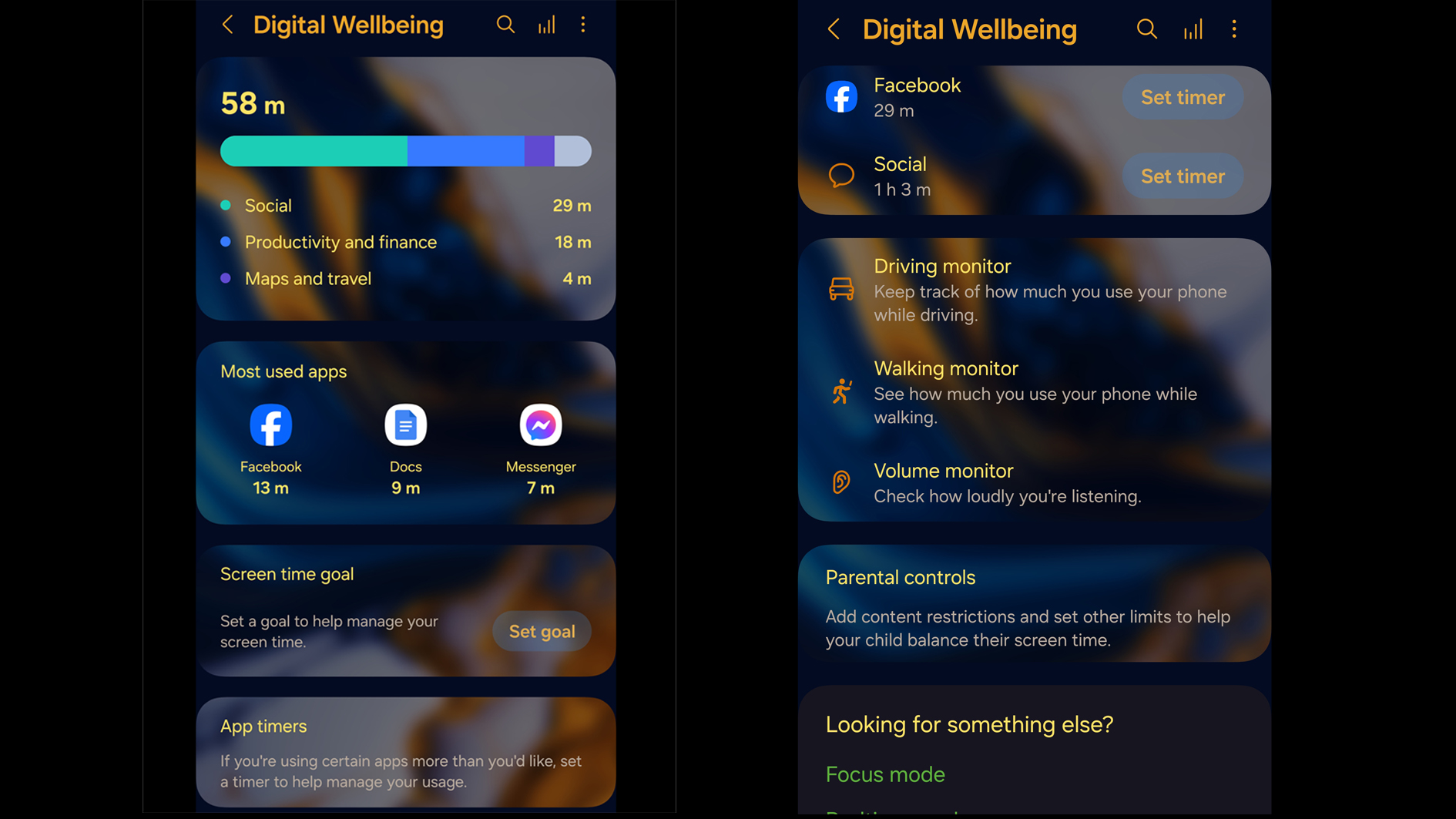
Step 2: Create yourself a focus routine
Step 2: Create yourself a focus routine
Apple Users:
First, you'll want to establish when you want this focus function to kick in and what parameters will activate it. Is it when you're about to start work? Or perhaps once you've finished work and want to unwind without your phone.
You can set Focus mode to automatically activate at a specific time of the day, when you open a designated app (like Slack or a business app), and when you arrive at a set location depending on your preferences. You can also sync focus modes across your other Apple devices, like an iPad or Apple Watch.
Next, decide which actions to automate once you've entered focus mode. You can switch on do not disturb mode, disable notifications, and choose specific contacts to exempt from these actions like your close friends and family. This can be a great way to switch off when you need alone time, but never miss a call from a loved one in case of emergency.
Android users:
There are two ways to set up Focus mode on my Galaxy S24 Ultra, in the form of 'Modes' or 'Routines' or both. Once you've entered the settings, you'll be given the choice to edit Modes, or use the right-side panel to edit Routines. The difference between these two features isn't clear from the get-go, but essentially modes can be switched on and off from your quick-access swipe menu, whereas routines are more self-activated once conditions are met.
I used the Work mode on my Samsung and made some easy tweaks to it for days that I work from home. The mode needs to be turned on manually, but will put my device into do-not-disturb mode with no notifications at all, and my sound will be switched to vibrate so I'm not disrupted by any phone calls.
My 'going to work' routine however is a bit more thorough, it will auto-enable once I arrive at the office in Bath, and complete the same actions as my work mode, but also includes enabling my eye comfort shield on the display, a faster screen timeout if my phone is left idle on the desk, and any calls will be automatically declined with a message sent that reads 'At work, what's up?'.
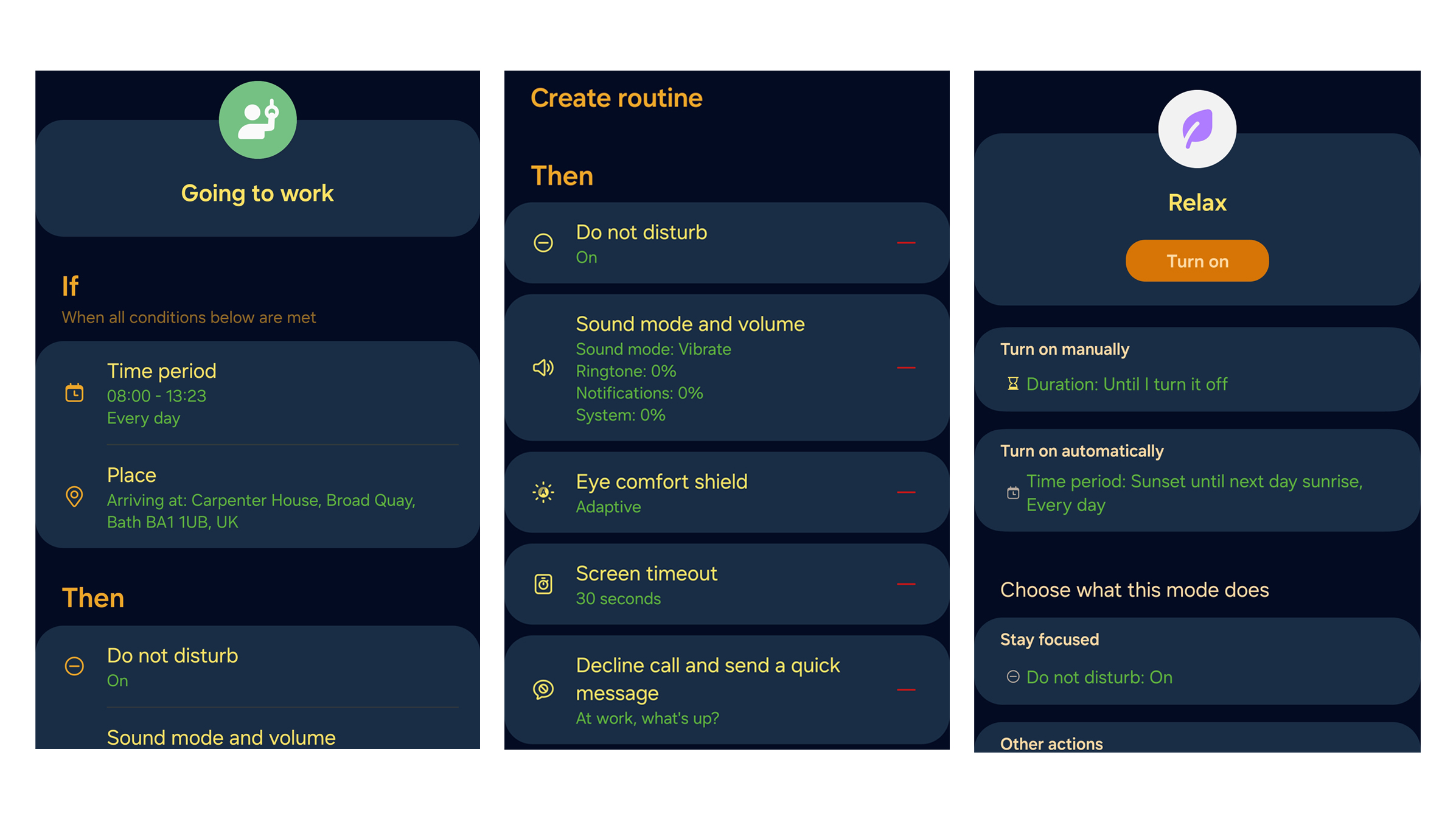
Step 3: Spend less time looking at screens (where possible)
Step 3: Spend less time looking at screens (where possible)
Whichever device you own, you'll probably need to do some tinkering to get the right routine in place to match your schedule and lifestyle. I made myself another routine for relaxation, that will convert my entire display (apps included) to a black-and-white greyscale theme every evening at 9 PM. This reminds me that I should only be looking on my phone if it's absolutely necessary, like replying to an important message, and ensures I won't get distracted by the pretty colours of scrolling aimlessly through Instagram.
This is also great for anyone who likes to game to fall asleep (guilty) as the bright colours on games like Wordscape or Candy Crush can sometimes have the opposite effect in helping us to fall asleep. Plus the greyscale mode looks really cool on certain apps too and eases eye strain. Give it a try!
Daily design news, reviews, how-tos and more, as picked by the editors.

Beth is Creative Bloq’s Ecommerce Writer and has the fun job of finding you the very best prices and deals on creative tech. Beth kicked off her journalistic career writing for Digital Camera World and has since earned bylines on TechRadar and PetsRadar too. With a Master's degree in Photography, Beth loves getting to tinker with new cameras, especially camera phones, as the resident Samsung fan on the team.
