Experiment with particle effects
Vivian Kim shows you how experimenting in After Effects with the Trapcode Form plug-in can create some beautiful results
All the elements in this animation are generated within After Effects using the Trapcode Form and Particular plug-ins and require no external PSDs or graphic elements. In motion graphics you have to maintain a steady balance between design sensibilities and technical savvy: the most successful and influential people in the field generally excel in both.
The project featured here was created after hours of experimenting with Trapcode’s settings and randomly entering values. Initially I was struggling to produce an entirely different result – a funnel, or tornado – but I ended up with some very unexpected but beautiful shapes that I knew I wanted to build on. Over the following steps I’ll explain how to use Trapcode Form to create an abstract sea creature with a looping swimming motion. You can get a free trial version of Trapcode here.

01 In After Effects, first of all create a new composition (Ctrl/Cmd+N) and name it ‘Underwater World’. Set the Width to 1280px, Height to 720px and Frame Rate to 29.97.

02 Make a new solid (Layer> New> Solid) and call it ‘Sea Creature 01’. Add the Trapcode Form effect to the layer you’ve just created (Effects>Trapcode >Form).
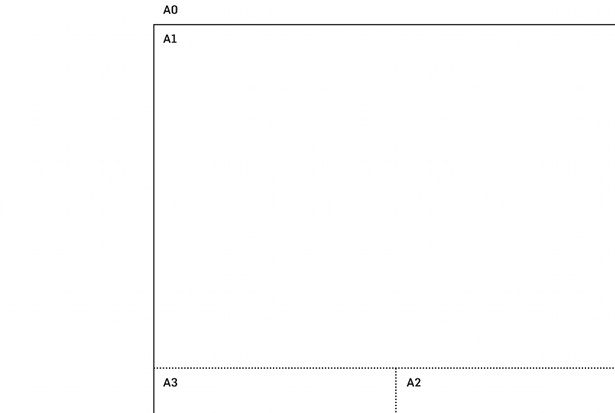
03 Trapcode Form has a vast amount of settings but we’re just going to focus on some key settings here, and leave the rest at their defaults. For Base Form select Box – Strings from the drop-down menu. Set Size X to 300, Size Y to 0 and Size Z to 100. Set Strings in Y to 1, and Strings in Z to 120. Under Disperse and Twist, set Disperse to 22 and Twist to 8. Next, under Fractal Field set Displacement Mode to XYZ Linked, and set Displace to 100. Now set Flow X to 100 and Flow Evolution to about 2. In the Fractal Sum drop-down menu select abs(noise). Last of all set F Scale to 7.
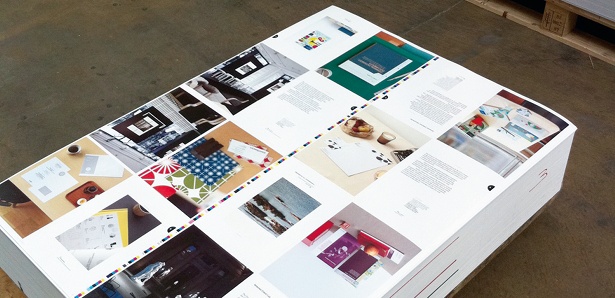
04 It doesn’t look like much yet, but it’ll soon start to take shape. Open the Spherical Field Settings, and for Sphere 1 set Strength to 77, Radius to 200 and Feather at 100. If you select the Visualize Field options, you’ll be able to see where the sphere is creating the distortion that makes the creature’s shape, and can control this for more finite control. Move the Position XY along the X axis with the Visualize Field box checked to customise the bulge distortion created by the sphere. For Sphere 2 insert the same settings, but make the radius smaller and move Position XY to the left or right of Sphere 1. In the Kaleidoscope options set Horizontal to Mirror Mode, and then set Behaviour to Mirror and Remove.
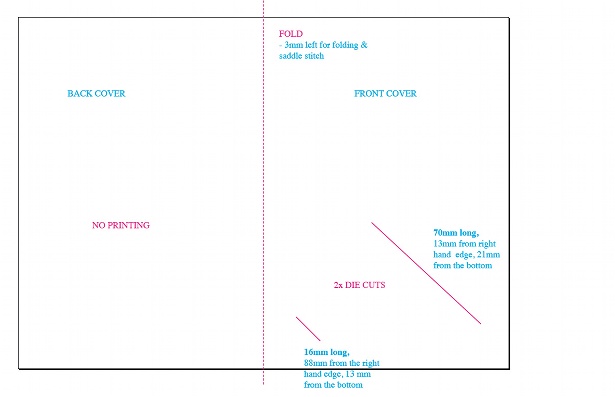
05 Now you can fine-tune the appearance of the creature. Under Base Form>String Settings you can play with the density options. Set Taper Size and Opacity to either Smooth or Linear. Then under Quick Maps>Color Map you can add colour and gradients to your creature.
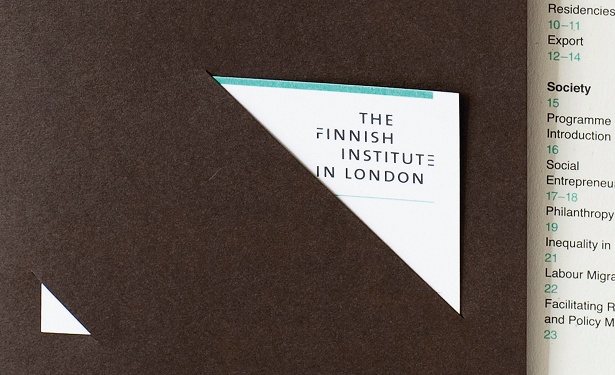
06 Next we are going to create a fluid loop of the sea creature’s swimming motion. This is all set within the Trapcode Form Effects Control panel. Use the following settings as a starting point and adjust them to your liking: under Fractal Field leave Displace set to 100, Flow X to 100, Flow Evolution to 2, and F Scale to 7 (we set these earlier). Now change Offset Evolution to 5. Since we are going to create a loop, check the Flow Loop box and set Loop Time to 3 seconds. Since we want the form to have a sense of randomness, we’re going to turn up the Octave Scale to 2. Hit Ram Preview (shortcut key: 0) to view the effects of the settings.
Daily design news, reviews, how-tos and more, as picked by the editors.

07 Now to give the sea creature some friends. With the Sea Creature layer selected, create a precomp (Layer>Pre-compose) and name it ‘creature 01’. In the Project panel, duplicate this comp to create two more sea creatures. Then go into the Trapcode Form panel and adjust the Spherical Fields and Color Map options to vary the appearance. In our Underwater World comp, add a camera into the scene (Layer>New Camera). Select 35mm from the Preset menu. For a cinematic feel, we’re going to turn Depth of Field on and set the Aperture to 60. Drag the other two creature comps into our Underwater World comp. Turn all the creature comp layers into 3D layers by checking the 3D cube icon. Set Z Rotation to 90 for all creatures so that they are swimming upright, and stagger their positions so they’re not on top of each other.

08 At this stage, let’s create an environment for our sea creature. Create a new solid and give it a nice royal blue shade with the Color Picker.
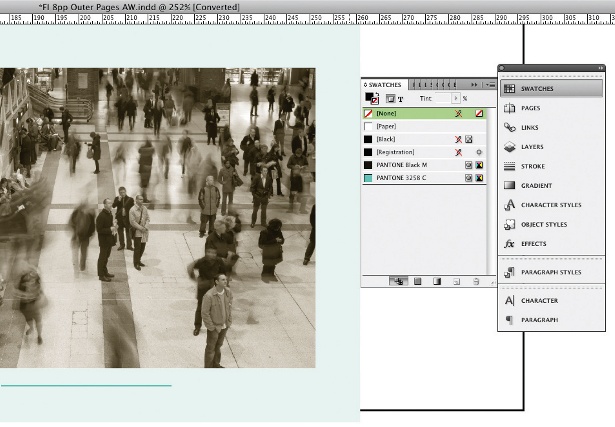
09 Turn the background layer into a 3D layer by checking the 3D cube icon. Position the background furthest in the Z space and scale it accordingly to encompass the entire frame. Next add a point light (Layer>New>Light) and position it to illuminate your scene.
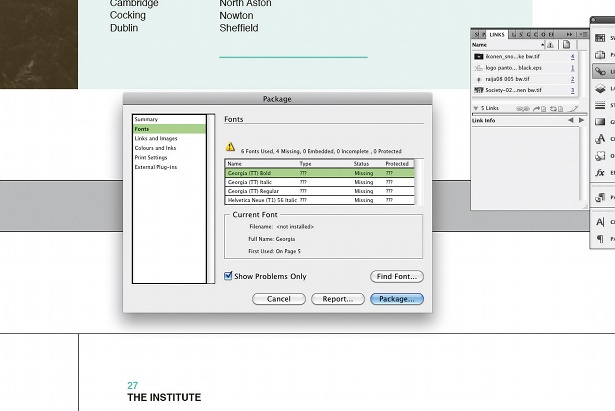
10 To really make our environment come alive we can some adjustment layers with noise and grain, and in this case some floating particles. For more depth and texture I’ve also included some extra lights, debris and a few pre-rendered elements to add more dimension to the animation. This was just a brief overview to get you started: experiment and see what you can produce.

The Creative Bloq team is made up of a group of art and design enthusiasts, and has changed and evolved since Creative Bloq began back in 2012. The current website team consists of eight full-time members of staff: Editor Georgia Coggan, Deputy Editor Rosie Hilder, Ecommerce Editor Beren Neale, Senior News Editor Daniel Piper, Editor, Digital Art and 3D Ian Dean, Tech Reviews Editor Erlingur Einarsson, Ecommerce Writer Beth Nicholls and Staff Writer Natalie Fear, as well as a roster of freelancers from around the world. The ImagineFX magazine team also pitch in, ensuring that content from leading digital art publication ImagineFX is represented on Creative Bloq.
