Treat your images by hand
Ariane Irlé reveals how to give your images a unique feel by making your own elements
One way to give your images a unique aesthetic is to treat them from the beginning of the design process, rather than waiting until you’ve opened Photoshop. In this tutorial, I’ll explain how to enhance your images from the early stages, planning and treating them in real space before bringing them into Photoshop. It can be beneficial to consider the relationship between digital and analogue: think about what you might do in Photoshop and then apply that aesthetic to your objects before treating them in a digital space. This is a great way to create an image that really stands out.
Over the following steps I’ll walk you through the making of an illustration that I did for Stella magazine on the theme of pop culture. You’ll learn a way to make your own source material, and how to manipulate it to create a unique composition in Photoshop.
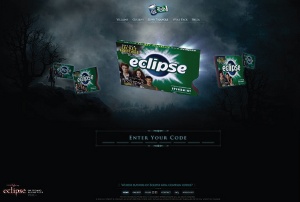
01 First, plan your image: choose the objects that you want to use in your main composition. I selected several that remind me of pop culture, all of which I find visually appealing – a cup, bag of popcorn, pineapple, tropical leaf, banana and some magazine cut-outs. Once you’ve got your objects, you’ll need several different colours of spray paint and some large sheets of coloured paper.
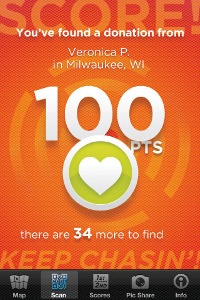
02 Use the spray paint to colour your objects, spraying each one separately to keep them clean. Apply as many coats as necessary for the colour to cover the objects uniformly and then let them dry. Glue the magazine cut-outs onto thicker paper, adding a 45-degree handle to the shapes to enable them to stand up when you photograph them later, and cut them out with a knife.
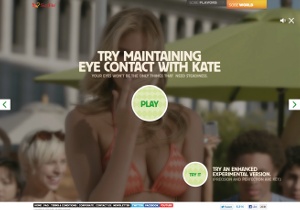
03 Next, build a simple set with two planes. You can use foam board for these and simply arrange various coloured sheets on them. The horizontal surface shouldn’t lie directly on the ground – it needs to be elevated a little so that you can successfully take photos from a frontal perspective.

04 Place each object in the centre of your set, using coloured paper that will match your composition background. This will help the elements feel integrated and can also create nice reflections on your object – particularly with gold-painted objects such as the pineapple or cup used here. When taking photos, use a tripod. It’s better to use manual settings and take several test shots to find a good relationship between light and exposure time. Also, make sure your pixel resolution is high for the best quality.
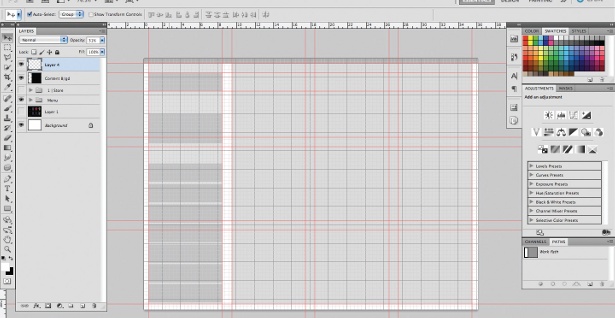
05 Now select your favourite shots, open them individually in Photoshop and cut out each object. Duplicate the layer for each photo. If the background is uniform, you can use the Magic Wand. For more precision, use the Pen tool to trace the outline of each object. Select the shape layer (Ctrl/Cmd-click), go to Modify>Feather and input 0.5.
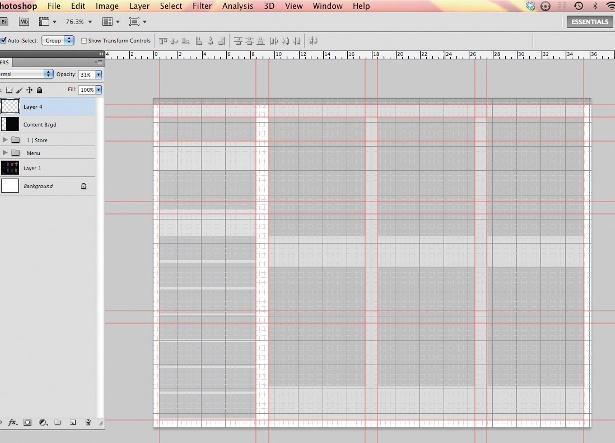
06 On the photo layer, apply a mask. To show/hide the mask, Alt/Opt-click on the mask layer. The selection will appear white and reveal your object, the black hides it, and all grey levels are in-between values. Do this for all of your images.
Daily design news, reviews, how-tos and more, as picked by the editors.
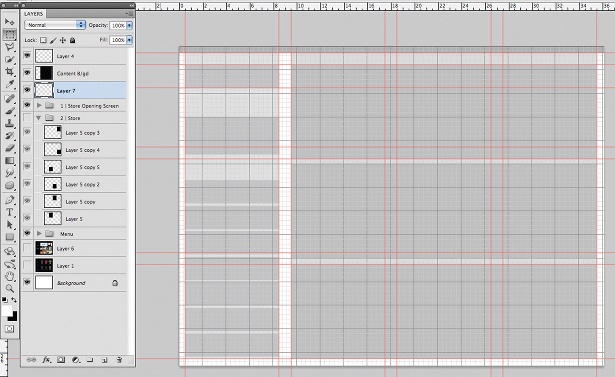
07 Next, make a new document set to 220x300mm, 300dpi and CMYK. We’re going to use a frame composition that we’ll build using shape layers: use a 20px-wide line, and align them using the Align tool.

08 Drag your cut out elements in and move them around until you find a composition that you like. Use the Transform tool to modify the scale. Of course, always make sure you scale your images proportionally (hit the chain in the Tool Options bar). Once you’ve finished your composition, group (Ctrl/Cmd+G) or flatten (Ctrl/Cmd+E) your layers: this will be your guide. I then used the Pen tool to draw the floor shape and filled it with yellow.
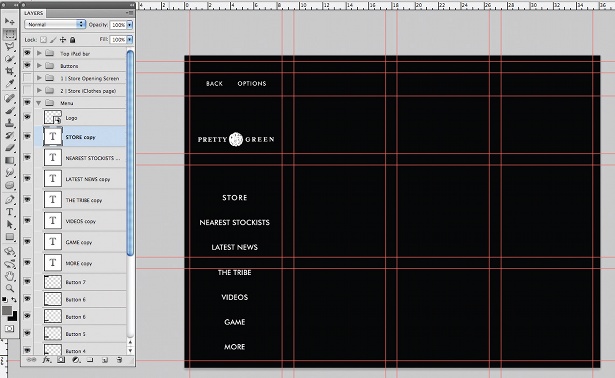
09 Now that you know how you’re going to use your elements, you can go back to each photo and concentrate on the details. To refine the edges more, select your mask and go to Select>Modify and set Contract By to 1px. You can work on some adjustments by duplicating the layer and tweaking the levels (Ctrl/Cmd+L), curves (Ctrl/Cmd+M) and saturation (Ctrl/Cmd+U). Overlay them and experiment with different blending modes. Use the Clone Stamp tool to fix any small irregularities.
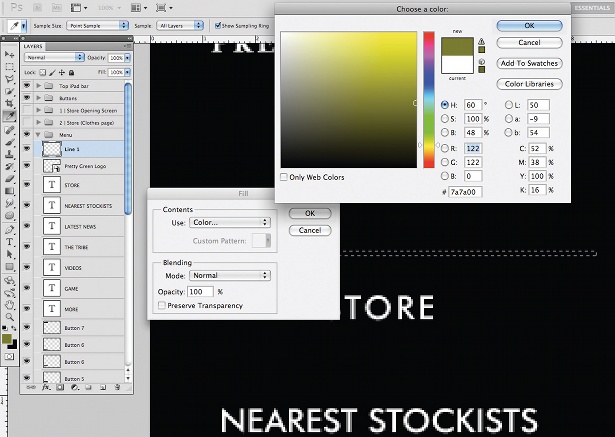
10 Next, we’ll isolate the shadow of some of the elements. For each photograph, duplicate the main layer and place it at the bottom of the stack. Click on the mask and hit Ctrl/Cmd+I to invert the mask selection. To soften the shadow edge, use the same technique as in the last step. Then select the object group and its shadow layer (Ctrl/Cmd-click) to link them together and prevent them from moving apart.
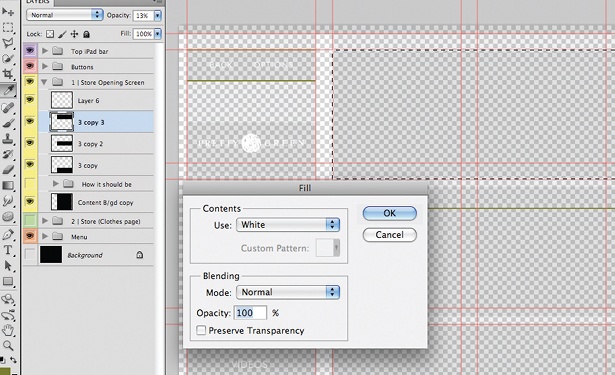
11 Now arrange the images one by one on the document using your composition as a guide. Sometimes the shadows or certain parts of an image might need to be moved above or below other images so that they don’t hide them.
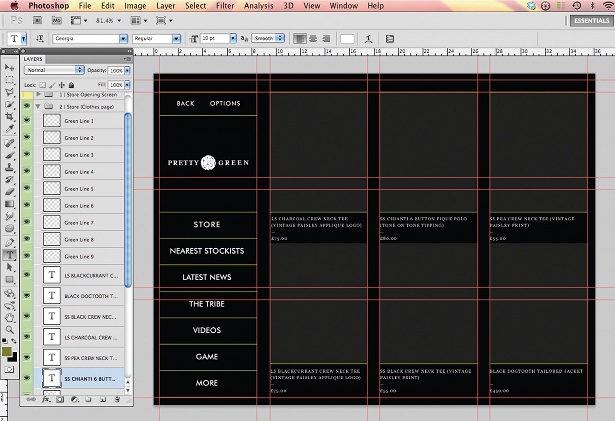
12 Spend some time working on each object individually, concentrating on integrating the shadow layers by hiding and showing different layers. For the girl’s shadow layer here, I selected the yellow floor shape then, on the shadow layer, hit the mask icon. For the pineapple’s shadow, I added a plain mask (select the layer and hit the mask icon with no selection on the image) and use a thick brush (Hardness: 0) to erase the edges. Use Shift+X to toggle your brush from black to white.
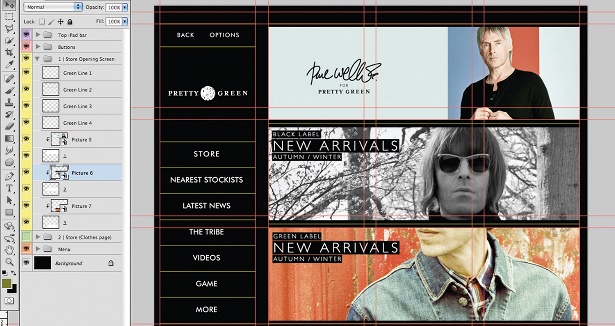
13 Now create some additional shadows – I made one for the left side of the popcorn bag at this stage. I selected the red bag and made a new layer underneath the popcorn layer. I then went to Select>Modify>Feather and chose 15px. I picked a medium grey shade, filled it and changed the mode to Darken, adjusting the Opacity to 40%. Move and transform your new shadows using the Blur tool, if necessary. Now do the same for the different objects in your image.
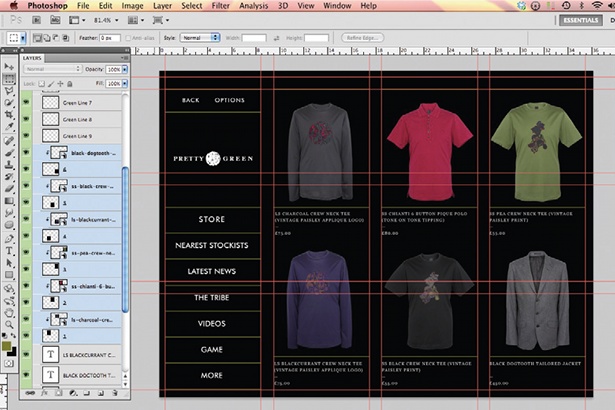
14 Once you’re happy, it’s time to adjust the colours. In my image the reflection on the cup was too yellow, so I duplicated the cup layer and played with the Adjustment options (go to Image> Adjustments and alter the Hue/Saturation levels). You can duplicate layers several times and manipulate various sections using masks, the opacity settings and modes to get nice results. Use a brush or B/W gradient to fine-tune the mask selection.
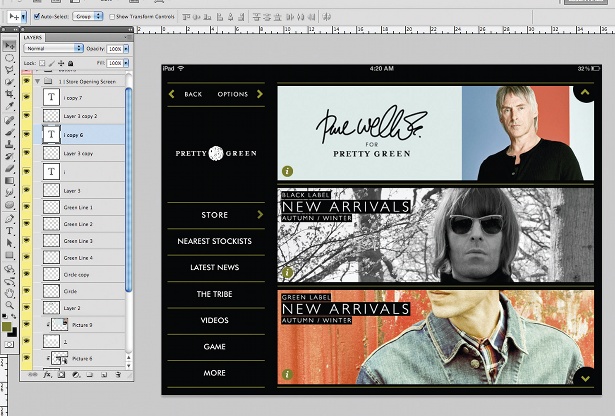
15 Finalise the image by adding some simple graphics. Use the Pen tool to make some graphic elements and the Shape tool for geometric shapes, and then arrange the graphics. To make the checkered frame, open Illustrator, then arrange four squares together and drag them onto the Swatch window. Next, make a large rectangle and use this swatch. Drag the shape back into Photoshop and arrange it around the frame.

The Creative Bloq team is made up of a group of art and design enthusiasts, and has changed and evolved since Creative Bloq began back in 2012. The current website team consists of eight full-time members of staff: Editor Georgia Coggan, Deputy Editor Rosie Hilder, Ecommerce Editor Beren Neale, Senior News Editor Daniel Piper, Editor, Digital Art and 3D Ian Dean, Tech Reviews Editor Erlingur Einarsson, Ecommerce Writer Beth Nicholls and Staff Writer Natalie Fear, as well as a roster of freelancers from around the world. The ImagineFX magazine team also pitch in, ensuring that content from leading digital art publication ImagineFX is represented on Creative Bloq.
