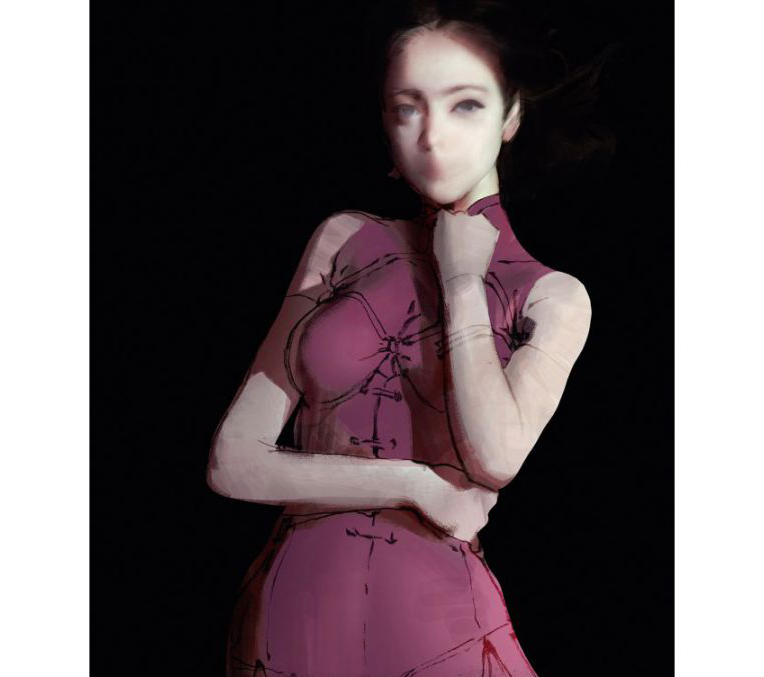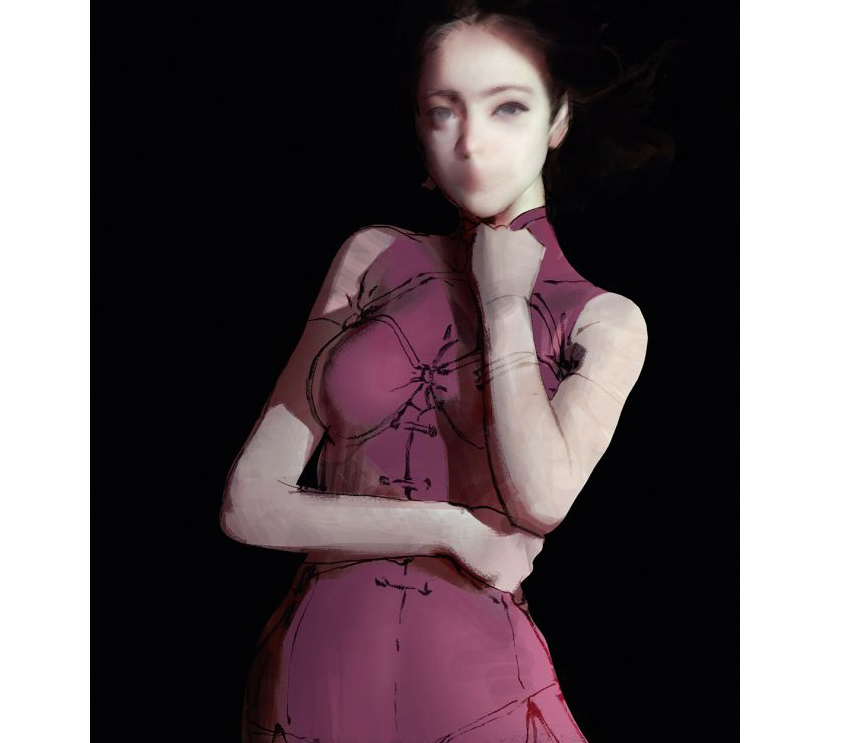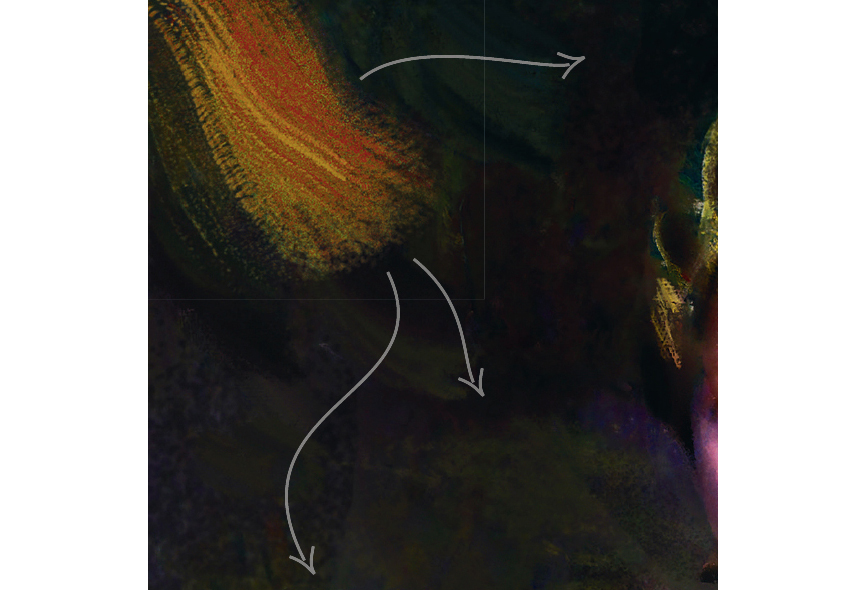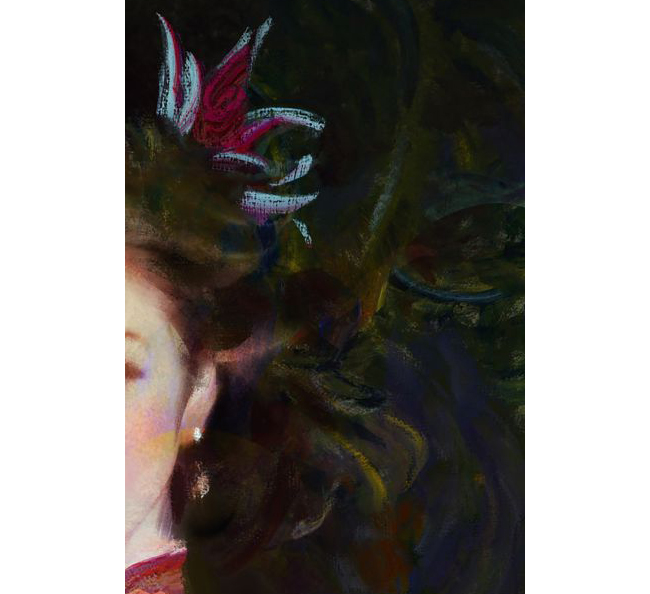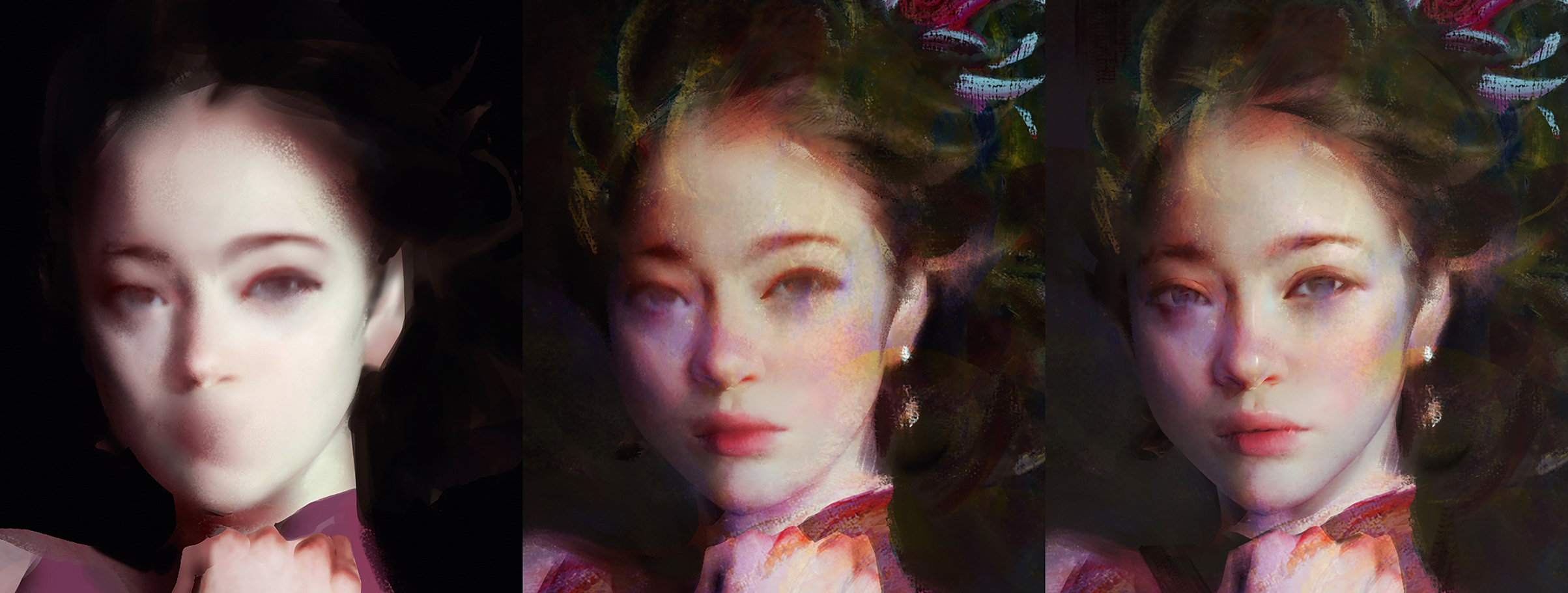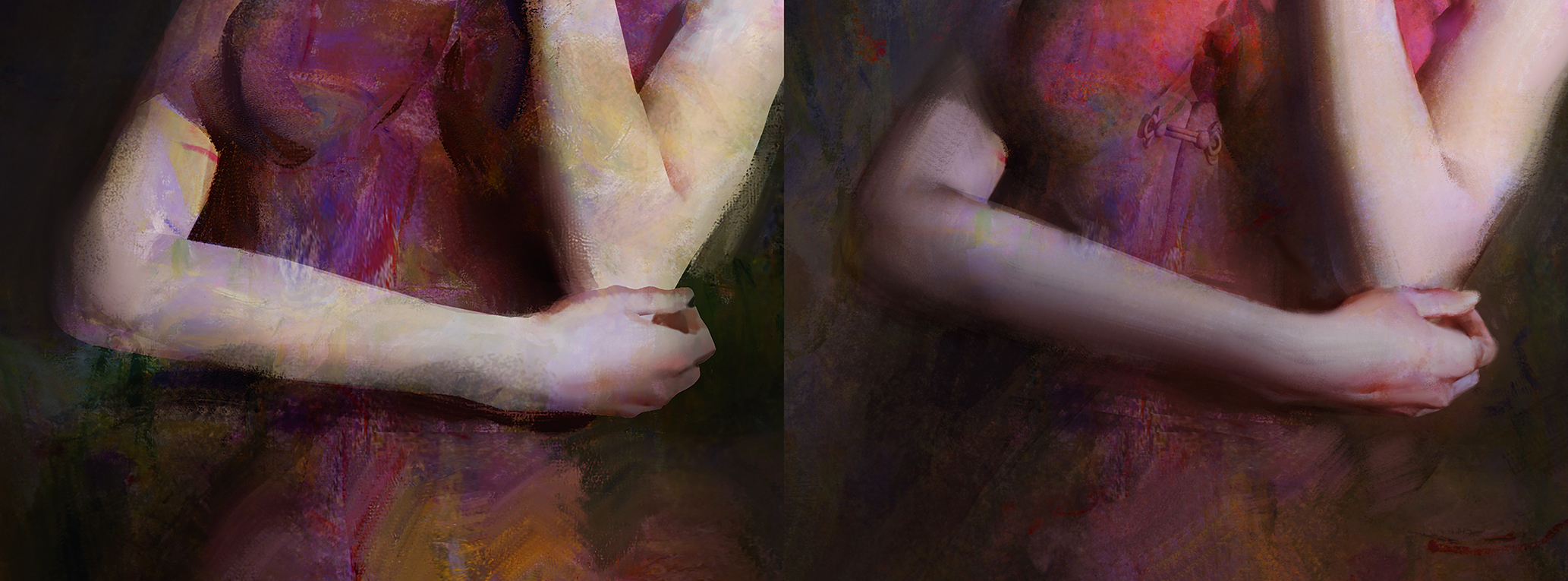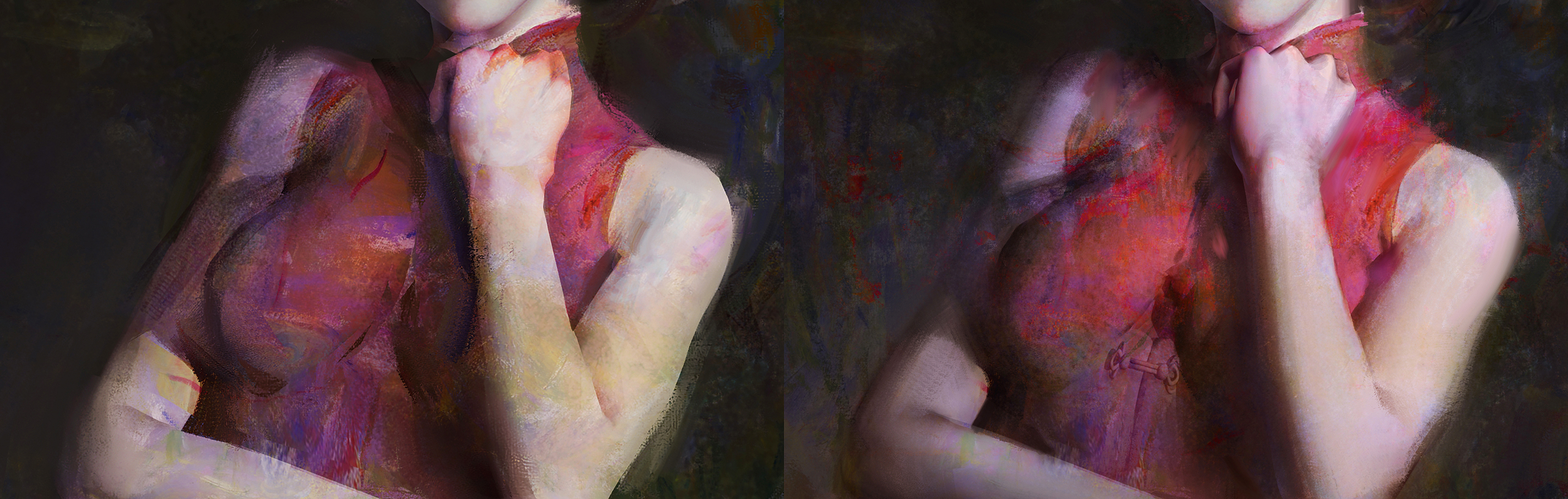Master the Mixer brush in Photoshop
Develop a traditional look on a digital canvas with the Mixer brush.

Digital painting tools have seriously advanced in the past few years. Artists can use tablets to produce works of art at home or away, with all the convenience that brings. And it’s also become easier than ever to take traditional painting techniques and apply them to the digital canvas.
As a young artist, I’m keen to take the idea of expressive elements from the Old Masters and portray them in my work because it’s important to pass on these ideas to a new generation of art fans.
I’ve learned the majority of my painting techniques by studying both the Old Masters and those digital artists whose art stands out from the crowd. My favourites are John Singer Sargent and Craig Mullins; you can learn a lot from studying their work.
Recently, I received a few questions on how to recreate the look of an oil painting in Photoshop CC. Although many people think the settings on your Photoshop brushes aren’t important, I still believe that configuring an appropriate tool can help the artist in many ways.
My secret is to use the Mixer Brush tool. Artists can quickly make brushstrokes in the style of a traditional artist. I’ll be using the Mixer brush a lot in this Photoshop tutorial.
Click on the icon at the top right of the image to enlarge it.
01. Produce line drawings
I begin by drawing multiple sketches. These figure poses help me choose the best one, based on the visual language such as composition, shape and proportion. In this case, I select the figure looking at the viewer, in a more straightforward pose.
Daily design news, reviews, how-tos and more, as picked by the editors.
02. Build the form of the shadow
Next, I create two separate layers for the character and background. Then I paint the shape of the shadow of the character. At this stage, I ignore the local colour and only capture the form of the shadows. It’s preparation for using the Mixer brushes, later on in the process.
03. Add the local colour
I fill in the colours of her skin and clothing. Because of the edge light, I use a brush on low Opacity to add a little green into the lightest area and a little red into the dark area, to make her look subtly different on both sides.
04. Adjust the gesture
When it comes to portrait paintings, the hand is equally essential as the face. If the face is a flower, then the hand is its leaf. Painting a portrait without the hand in the image would be like showing a flower without the leaf – it’s a incomplete object. So I paint the hand first.
05. Use the Mixer Brush
Click and hold the Brush icon in the Tool palette, then select the Mixer Brush and set it to Sample All Layers. This enables me to pick up the canvas colour from all visible layers.
Figure A (above) shows two distinct colours (1 and 2). By using the Mixer brush on the colours – figure B – you can create an effect similar to painting on a traditional canvas (3). Using various combinations of colours and brushes, you can achieve a range of real-world painting effects..
06. Fill in the background
I usually try brushes on the background area before drawing characters. In this case, I decide to use the large Mixer brush to fill the background. Sometimes, the result isn’t what I intended, and in such cases I’ll cover the layer with a standard brush instead.
07. Illustrate the hair
I choose a leaf brush to paint the hair and the background. I try to add both cold and warm colours to inject a bit of life into the environment, so it’s not too stuffy in appearance. Sometimes I’ll paint the background like an abstract painting.
08. Change the outline
I adjust the outline of the body, to make the sharp shape softer in appearance. I decided to omit the bottom part of the hand because it’ll help me to express the upper portion of the character’s body.
09. Introduce facial features
I switch to a low Opacity brush to paint the face, because the Mixer brush is unsuitable for painting details. My approach is to paint a big egg shape, then use a small brush to paint the facial volume, then use an even more smaller brush to tackle the details.
10. Preview and check the shape
By using the Mixer brush, I produced many small shapes and tiny brushstrokes. So I take the opportunity to review the form and find some ideas to finish my work. I use these pauses to manage my pace of painting.
11. Adjust the hand position
The position of her hand looks incorrect so I adjust it slightly. I change the colour in the arm because I want to reserve any vivid colours for the character’s face.
12. Vary the look of the character's clothing
The colour of the fabric is the purest object in this painting. For me, red is the hardest colour to express. I try to give most of the red dress a cold appearance, only keeping a strong red near the character’s arm.
13. Adjust the shape around the head
I’m nearing the finish, now. The head is still the primary part of this painting, so I adjust the shapes around the head, to ensure they’re simple yet not stiff. I keep the loose texture on her right side and add a subtle dark colour to mix the hair into the background.
14. Finish the portrait
This is my favourite step in the creative process – and not just because I’m close to finishing! I like paintings with a sense of visual rhythm. So in this workshop, I try to do less detailing, to create a contrast between the rough and the intricate. I won’t connect all the details using dark colours.
Instead, I’ll leave some areas to serve as a link to the surrounding tones. This approach creates ebb and flow within an image, and avoids the trap of a dark painting that just looks stiff. The rougher areas will encourage the viewer to use their imagination.
This article was originally published in ImagineFX, the world's best-selling magazine for digital artists. Subscribe to ImagineFX here.
Related articles: