How to Photoshop on iPhone: edit and retouch on the move
How to Photoshop on iPhone with Photoshop Express.
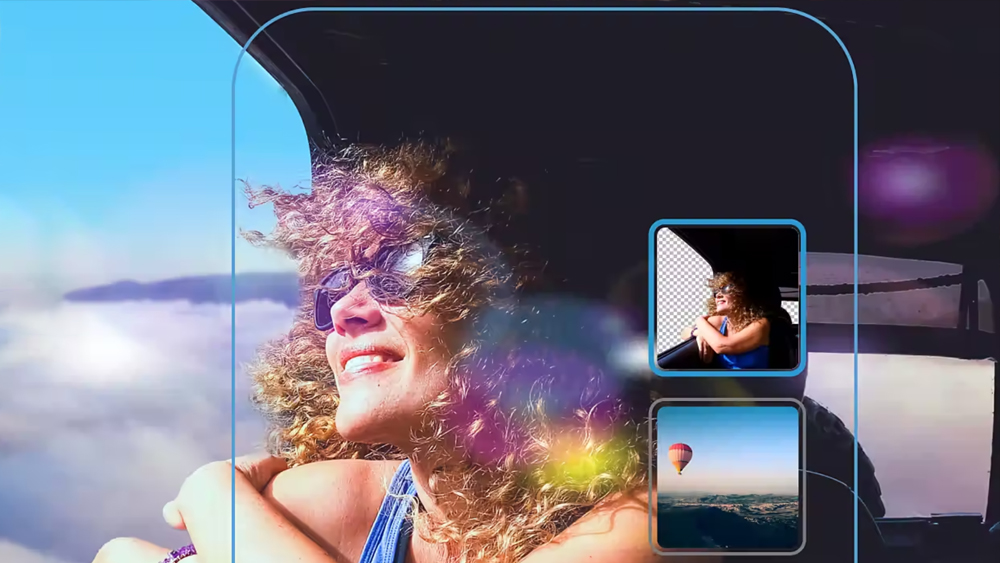
Wondering how to Photoshop on iPhone. Fortunately, you can use Photoshop on iPhone to edit images on the go without having to turn to a laptop or tablet and the full version of Photoshop. The Photoshop Express app doesn't offer the full range of Photoshop tools, but it does allow you to do many of the things that you would do in Photoshop, and, best of all, many of the features are completely free.
Editing on the go has never been easier now that Adobe has a full version of Photoshop for the iPad, but the complete Photoshop app isn't yet available for smartphones. That doesn't mean you need to turn to your tablet or laptop though. iPhone users (and Android users too) can use the Photoshop Express app to perform many of the image manipulations that they might want to do in Photoshop (if you need a new phone, see our pick of the best smartphones).
In the guide below, we'll look at how to Photoshop on iPhone using Photoshop Express to add overlays and selective adjustments, cut our sections and retouch faces with three example images. If you're looking for help on how to use the version of the software, see our pick of the best Photoshop tutorials.
How to Photoshop on iPhone: download Photoshop Express
Using Photoshop on iPhone used to be a little complicated since Adobe split different features across three distinct apps: Photoshop Express, Photoshop Mix and Photoshop Fix. The last two of those three apps are still available for Android, but they were discontinued for iOS in June 2021, with their functions now being available in Photoshop Express.
Photoshop Express is 'Photoshop lite' for the iPhone and Android, and it does a good job at providing editing tools combined with selective adjustments. It now also incorporates the functions of the former Photoshop Mix, allowing layering of images into composites, cutting out sections of shots and overlaying textures to make more creative artwork, and Photoshop Fix with headline tools and brushes for retouching. You can edit RAW images, and apply noise reduction, HSL and more (Adobe also has a Lightroom iPhone app for image editing).
Unlike Adobe's fully fledged design programs, Photoshop Express doesn't require a Creative Cloud subscription. Instead, the app is available to download from the App Store for free. For some of the features, you'll need a premium subscription, which costs $4.99 / £6.99 a month (if you need access to the full desktop and iPad versions of Photoshop, see how to download Photoshop or see the current prices for a Creative Cloud subscription below).
How to Photoshop on iPhone: adding overlays and selective adjustments
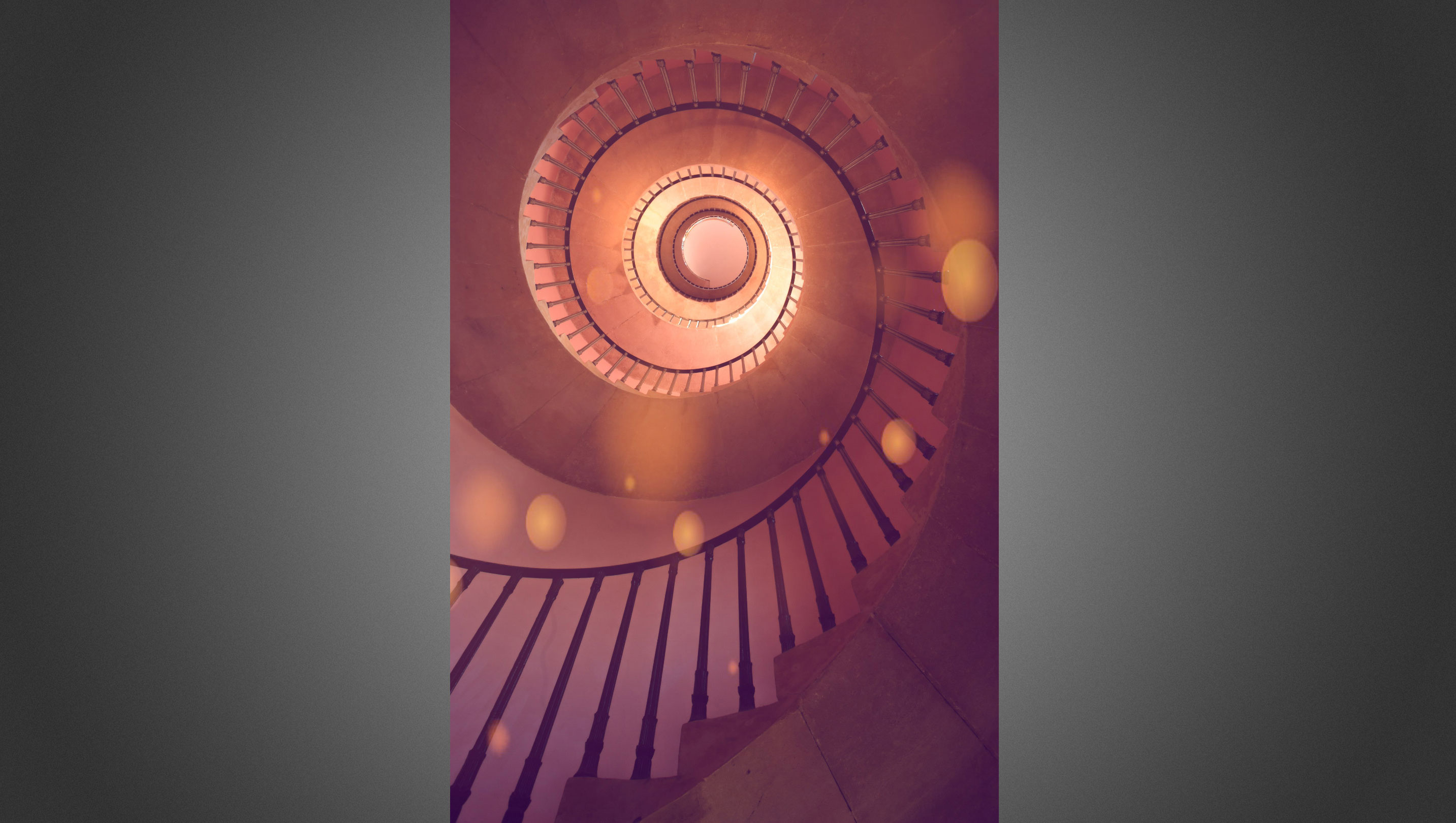
Photoshop Express sits somewhere between Photoshop and many of the image editing apps available for iPhone. You might recognise some of the tools from Photoshop, but the layout looks much like other mobile editing apps, or even a platform like Instagram, offering a range of filters and quick use tools. Large thumbnails show how each one will affect the image.
Daily design news, reviews, how-tos and more, as picked by the editors.
Some of the effects are free, while others are marked with a star to show that they're only available with a premium subscription. The first tab on the bottom gives you preset themes, then you have 'looks' (the icon shows three interlinked circles; these are basically filters, from white balance filters to black and white and duo tone). And then there are overlays (two circles), crop options, selection tools, healing, red eye, text options, stickers and borders. To demonstrate, we'll make some adjustments to the image above.
01. Add overlays
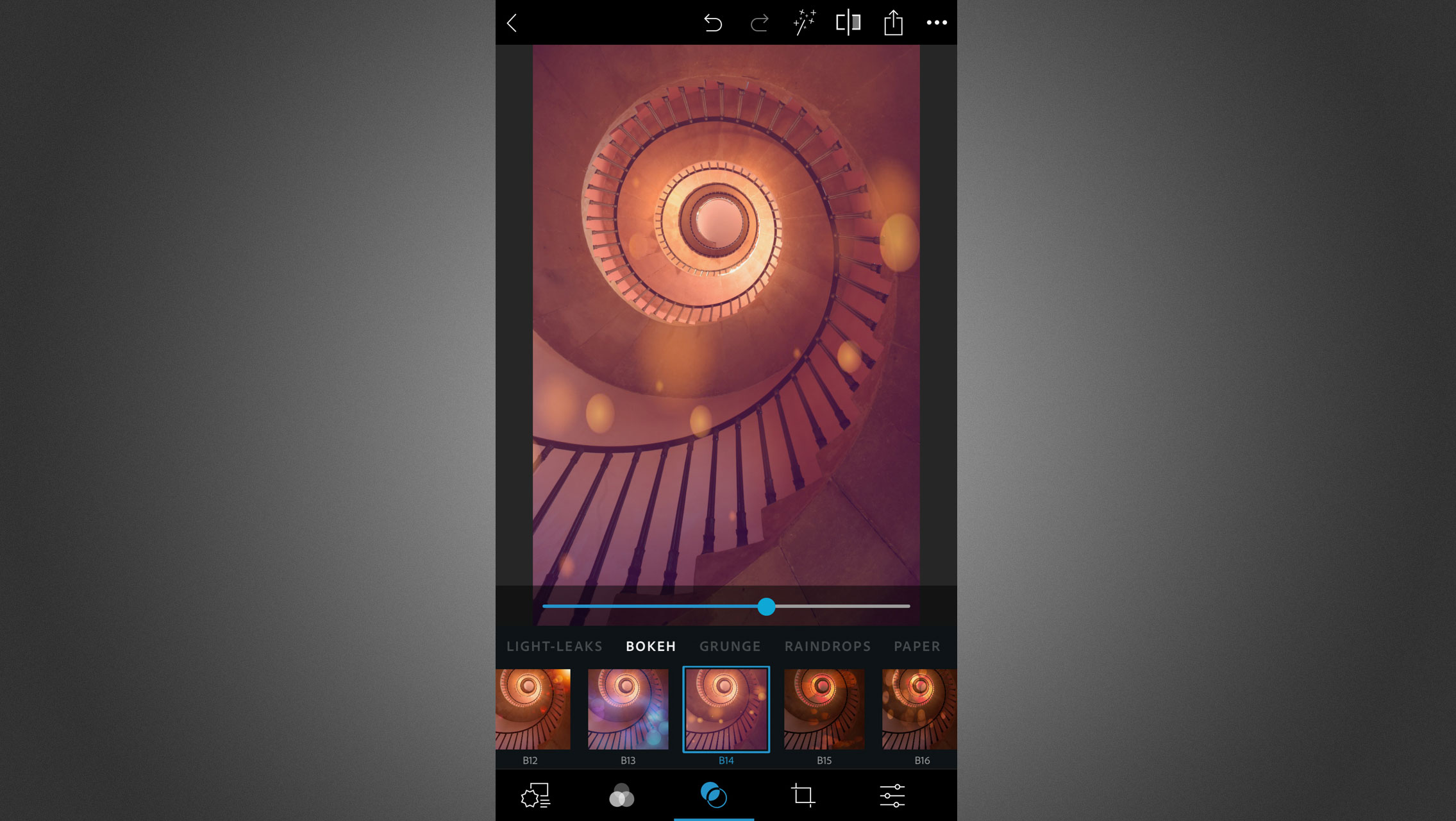
In the overlay section, you can click on any option and then adjust the slider to choose how much of the effect to apply (you'll often want to use little). Above, we’ve added some gentle bokeh (B14) to act like twinkling light over this gorgeous staircase. It also embellishes the warmer magenta tones of the shot. We set the slider at around 60% of the full effect.
02. Selectively adjust levels
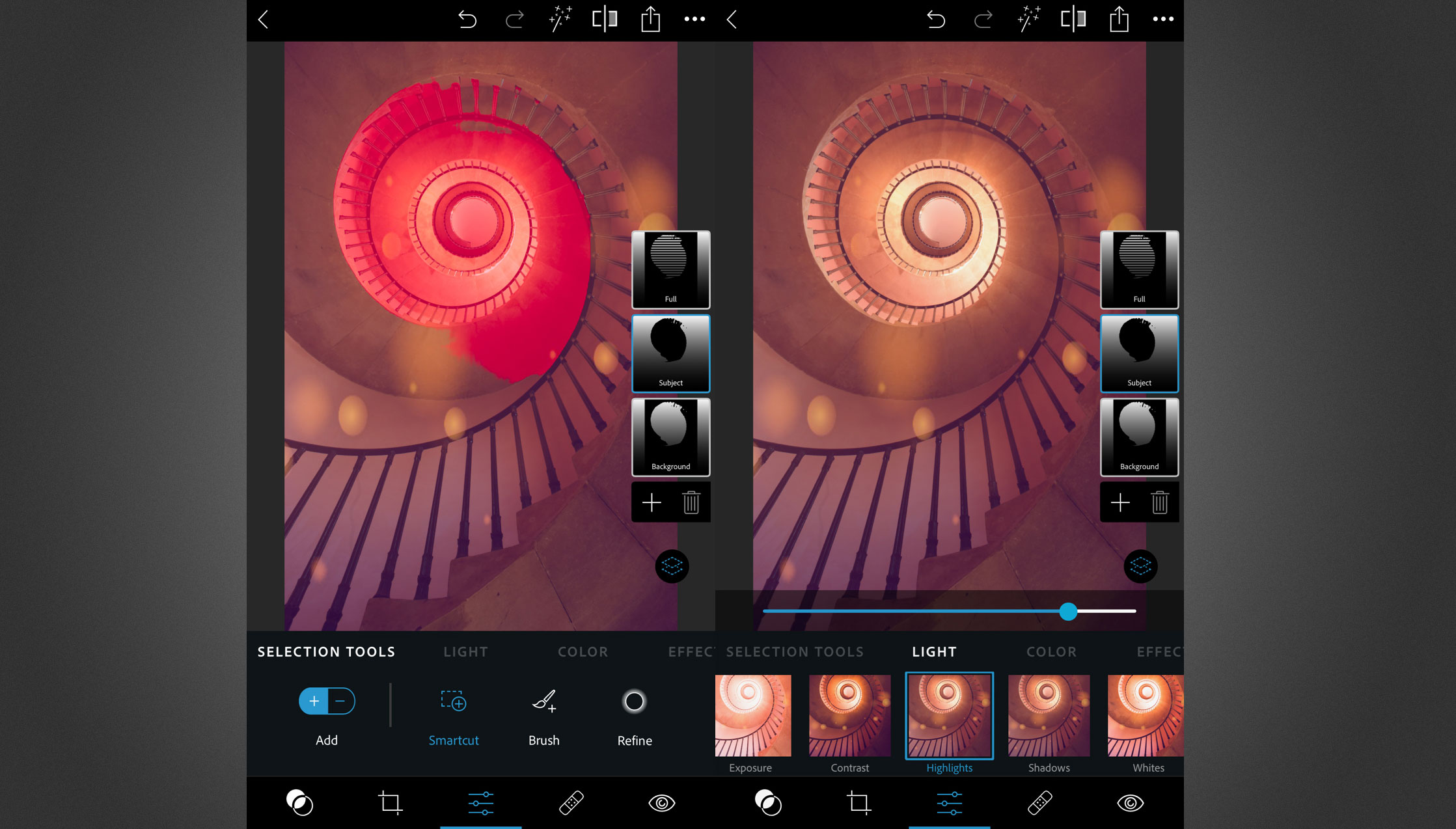
Photoshop Express for iPhone allows you to adjust levels of brightness, contrast, highlights and shadows, saturation and more both on an entire image or on just a specific section of the image. You can select the subject or background to adjust, but you can then add or erase from the subject or background selected simply by drawing on the screen.
In our example, we've targeted the brighter sections of the shot to increase dynamic range by boosting highlights and darkening shadows. To do this we’ve selected the appropriate parts of the image and then adjusted the highlights and shadows.
How to Photoshop on iPhone: cutting out selections and using content-aware fill
Cutting out sections and creating composite sections can be done in Photoshop on iPhone in the 'Mix' part of the Photoshop Express workflow.

01. Cut it out

In the Cut Out panel quick selections of complex scenes can be swiftly chopped with the Smart tool brush where contrasted edges are sought by the app to make selections. Then edges can be enhanced using the Refine panel. For more accurate selections pinch or double-tap to zoom on the image first.
02. Fill blank areas
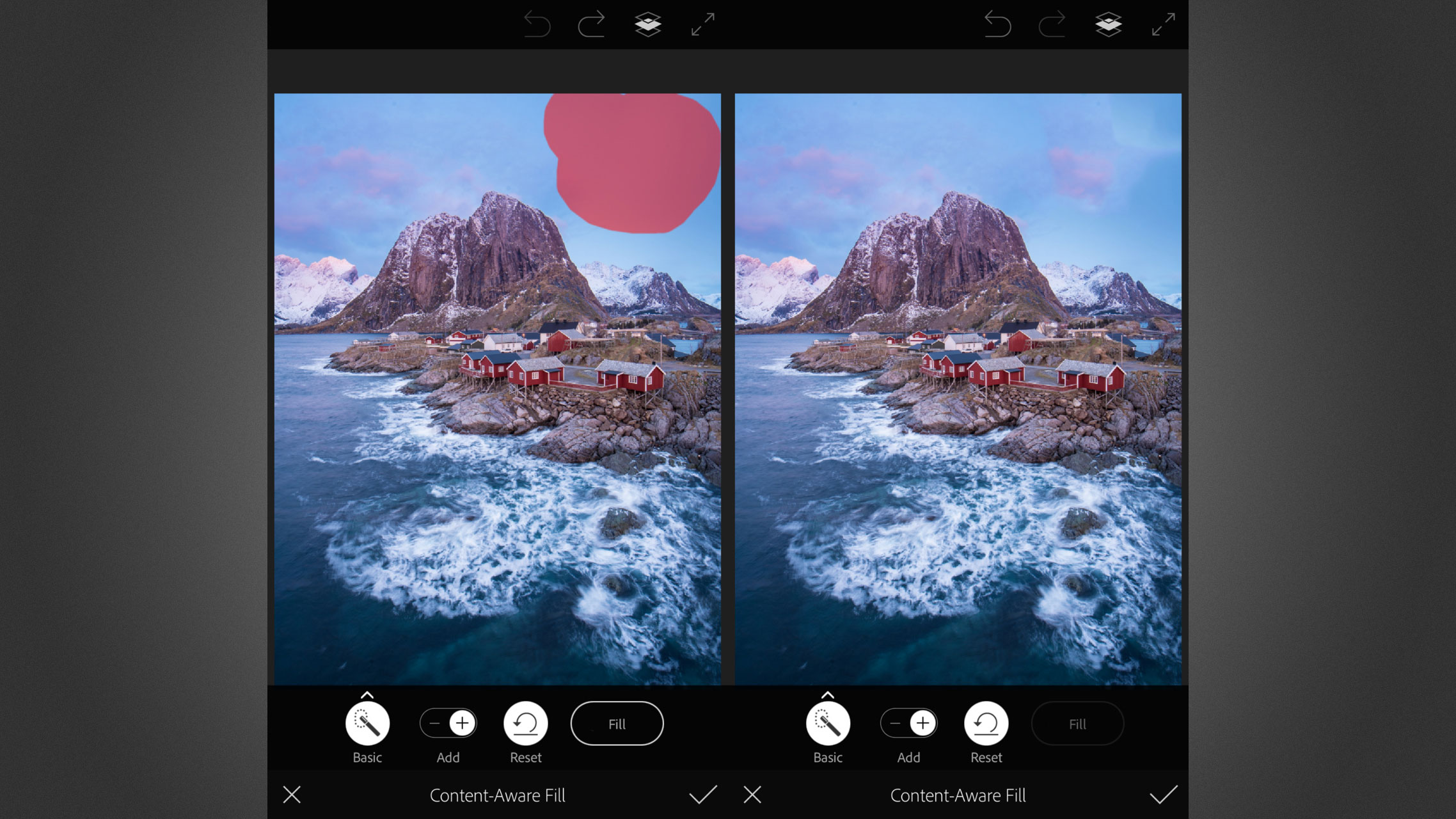
Use the Content-Aware Fill tool to improve blank patches in your scene. With the Basic brush selected paint over a gap in a blue sky and have the app automatically fill the selection with another part of the image, here the app has added a pink cloud to the top-right.
How to Photoshop on iPhone: retouching faces

Photoshop Express has automatic face and skin detection algorithms that you can use to retouch on the go.
01. Use Liquify to adjust features
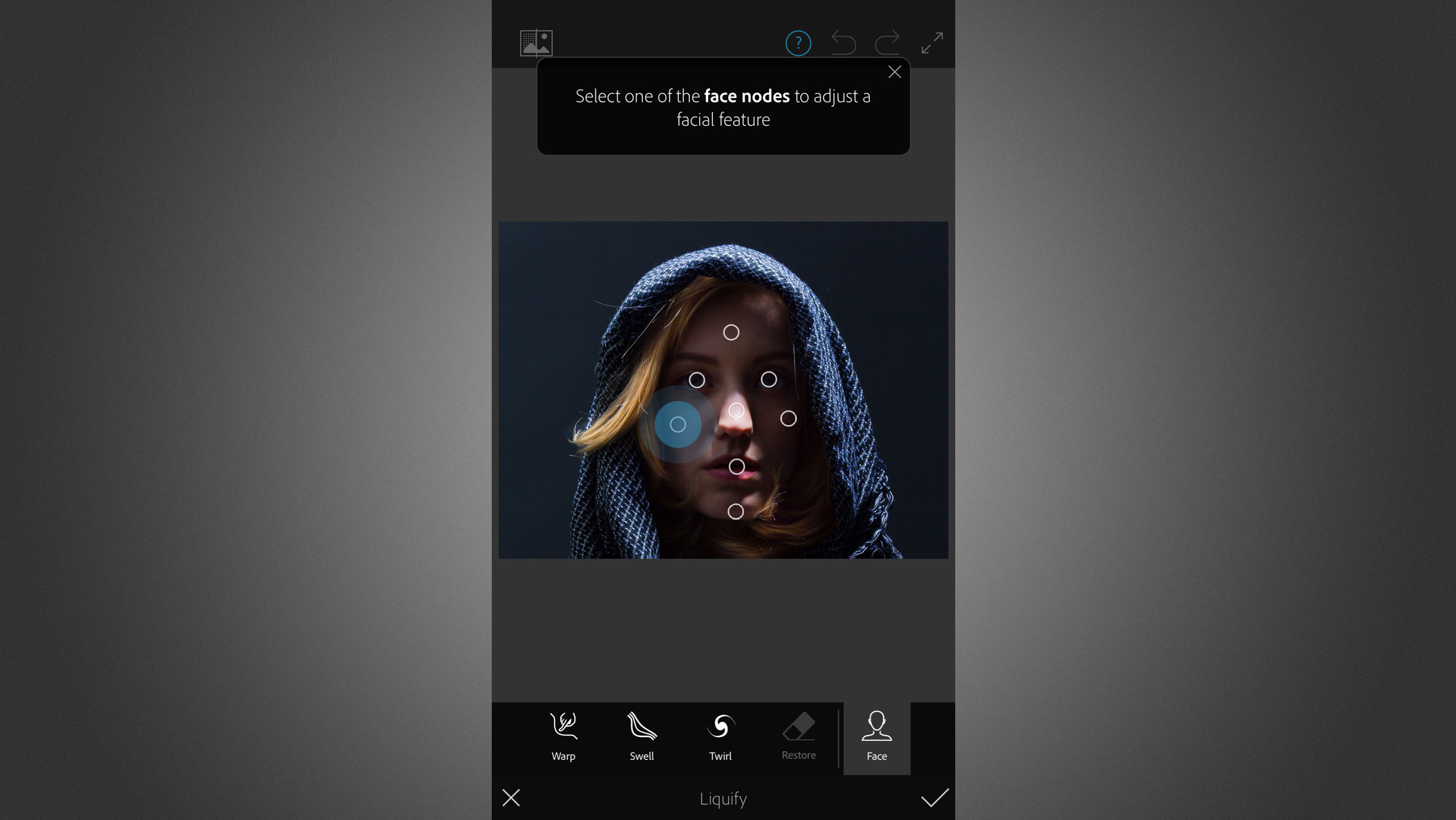
If you're looking for how to Photoshop on iPhone to retouch images and remove spots, dirt, and dust, just head to the Retouch section of the workflow. The Liquify tool automatically detects faces and lays face nodes over the most important features such as forehead, eyes, cheeks, nose, mouth and chin. From here click on a control point and adjust using either Warp, Swell, or Twirl to make adjustments. Hit Restore to undo changes in longer chains of editing.
For basic healing work, head to the healing plaster icon. You can select any part of the image to heal. In the advanced options (available with a premium subscription), you can adjust opacity and feather to fine-tune the results.
02. Smooth the skin
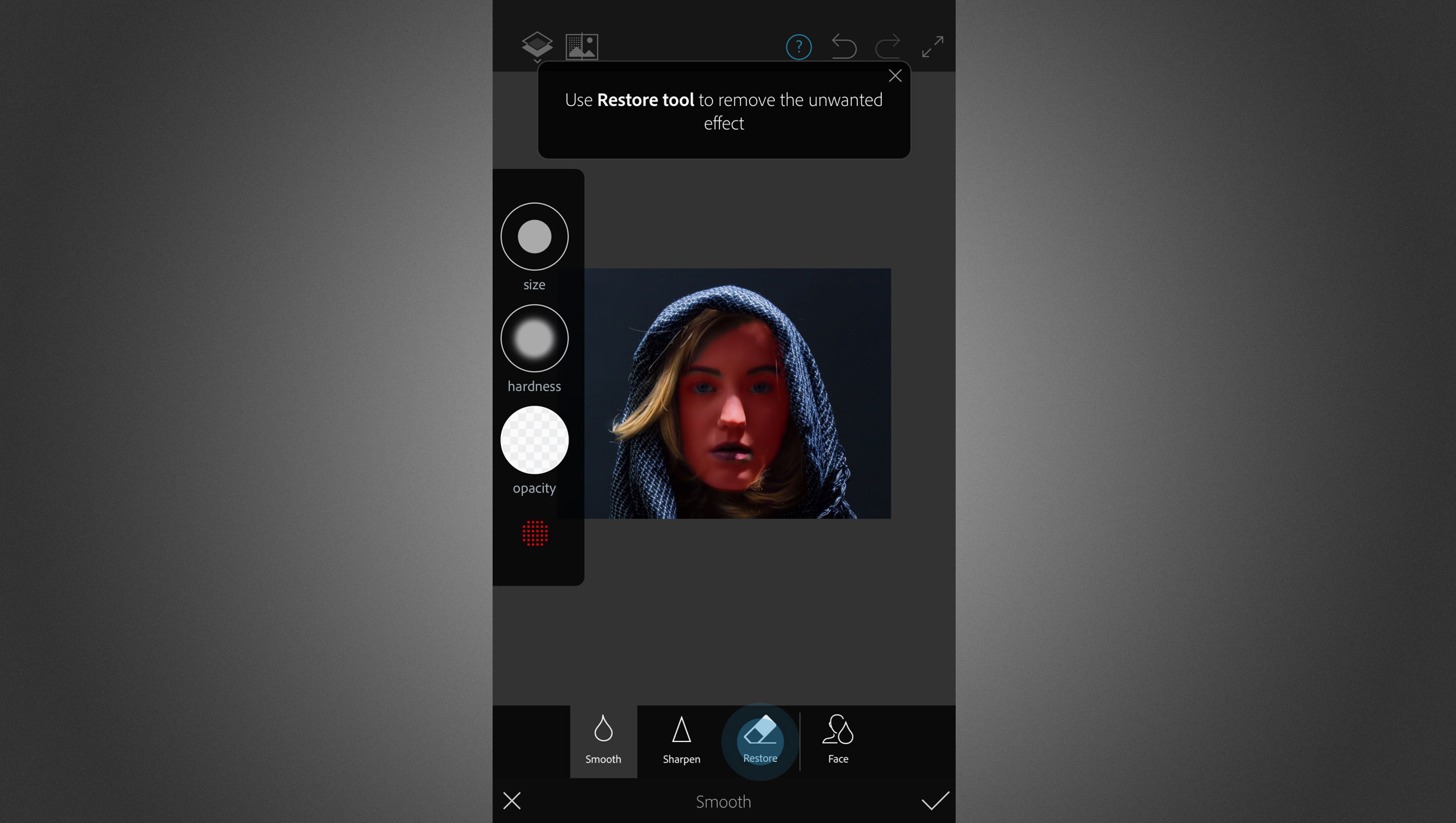
Press and slide on the Size button to adjust brush size and make a simple selection of the skin you want to smooth. Pinch to zoom in on the eyes, lips and hair and use the Restore button to remove unwanted effects from these areas. You can also use the Sharpen tool to focus on features such as the eyes or hair for a crisp-looking finish.
What apps does Adobe offer for iPhone?
It's sometimes hard to keep up with what your options are to Photoshop on iPhone. Adobe used to have several separate photography apps including Photoshop Fix and Photoshop Mix. Those have now been dropped in favour of Photoshop Express, which has absorbed their functions.
Photoshop Express is a stripped-down, more social media-oriented version of Photoshop for mobile use. If you need more functionality on the move and you also have an iPad, there's now a fully fledged iPad version of Photoshop (See our Photoshop for iPad review).
There is also a Lightroom app for iPhone. This lets you apply presets, colour enhancements and selective editing on photos, and also allows you to edit videos on the go. For graphic design work, there is Adobe Express.
Is Photoshop for iPhone free?
Photoshop Express is available to download for free from the App Store. You'll be able to use the app for free to make basic edits to images, but certain filters and tools are restricted to the premium subscription package, which costs $4.99 / £6.99 per month.
Read more:

Jase Parnell-Brookes is the Managing Editor for e-commerce for Space and Live Science. Previously the Channel Editor for Cameras and Skywatching at Space, Jase has been an editor and contributing expert across a wide range of publications since 2010. Based in the UK, they are also an award-winning photographer and educator winning the Gold Prize award in the Nikon Photo Contest 2018/19 and named Digital Photographer of the Year in 2014.
After completing their Masters degree in 2011 and qualifying as a teacher in 2012, Jase has spent the last two decades studying and working in photography and publishing in multiple areas, and specialises in low light optics and camera systems.
- Joe FoleyFreelance journalist and editor
