3D camera tracking in After Effects CS6
James Wignall shows you how to use the new 3D Camera Tracker in After Effects CS6
For years I thought of 3D camera tracking as some sort of dark art form; a kind of digital voodoo magic that required amazingly expensive pieces of software and the expertise to match. Oh, how times have changed. Sure, After Effects has had a 2D Tracker tool for years, but it was fairly limited in what could be achieved and tracker points needed to be adjusted manually if they went out of shot.
Are the late nights of fixing tracker points behind us? Who’s to say, but I do know that Adobe has made some major strides in correcting one of After Effects’ biggest weaknesses. In this tutorial I’ll show you how to quickly track a piece of footage and add a character into the scene. Adobe has made this once-complicated process into an almost one-click solution.
Find the support files and full-size screenshots for this tutorial here.
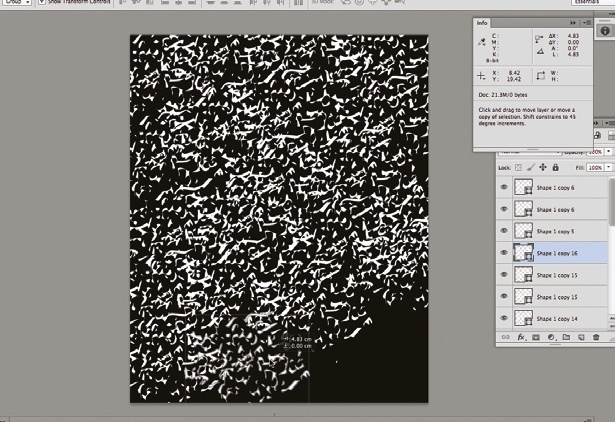
01 For this tutorial you can use your own footage – however, for convenience, I have also supplied a clip that I shot, if you prefer. To import it, select File>Import>File, or hit Cmd/Ctrl+I. Select Desktopfootage.mov from the Footage folder and click Open.
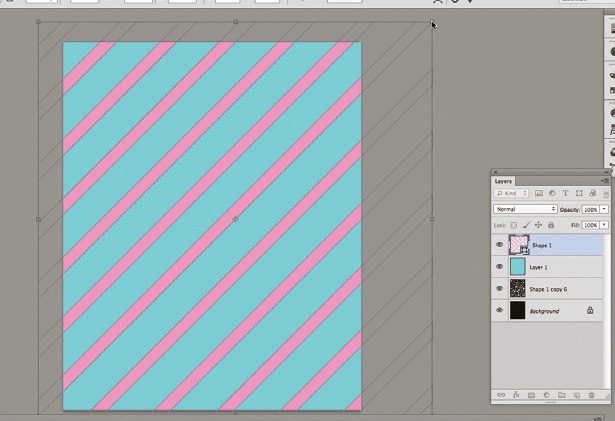
02 Once imported, we will make a little composition with it. To do this, Ctrl/ right-click Desktopfootage.mov in the Project window, and select ‘New Comp from Selection’ from the menu. Alternatively, you can drag your clip to the film-strip icon at the bottom of the project window.

03 Now let’s apply the 3D Camera Tracker. Click your footage in the composition, go to Effect>Perspective>3D Camera Tracker – and that’s essentially it. Adobe has really made this process quite foolproof.
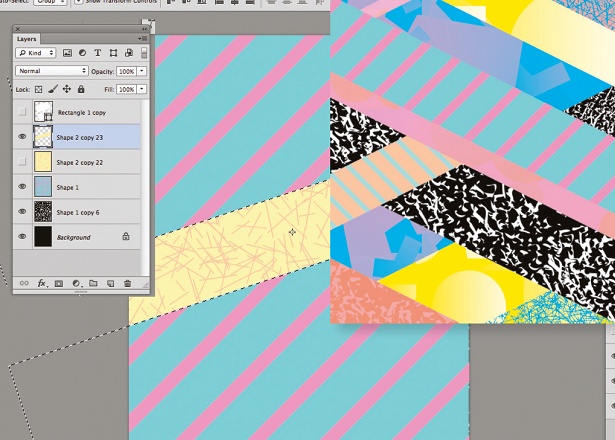
04 However, there are a couple of settings it’s worth knowing about. The shot is analysed differently depending on the type of shot it is: you have the option for Fixed Angle of View (like my example footage), Variable Zoom or you can specify Angle of View.
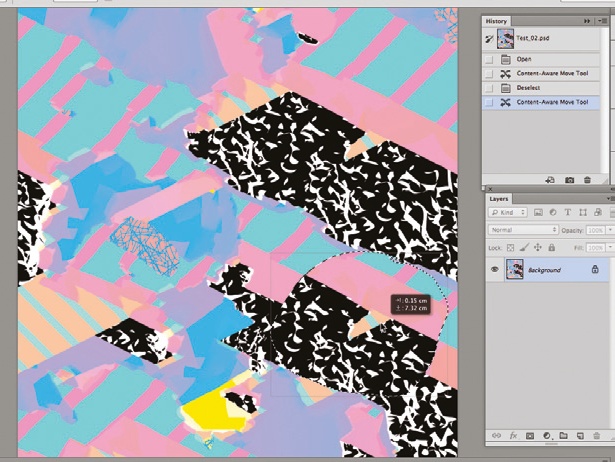
05 Under the Advanced tab you’ll see a Solve Method option. Leave this set at Auto Detect most of the time – in this case we’ve used Typical. The option of Mostly Flat Scene can be used if your shot doesn’t have much parallax, and Tripod Pan is when your camera is fixed to a position that it pans from.
Daily design news, reviews, how-tos and more, as picked by the editors.
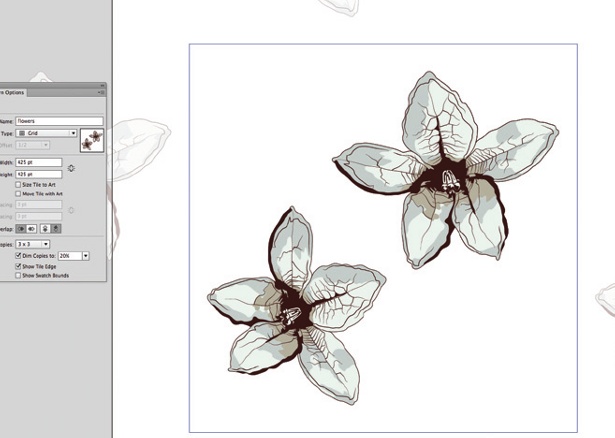
06 Back to our shot. You’ll notice that your shot is now covered in lots of little crosses: these are the tracking markers. When your mouse goes over them you’ll see a target appear. This shows us which plane we are on.

07 To make sure we have the correct plane, you can select multiple tracker points – simply click-and-drag. To check it’s correct, drag the target symbol around the plane created to see if the perspective matches.

The Creative Bloq team is made up of a group of art and design enthusiasts, and has changed and evolved since Creative Bloq began back in 2012. The current website team consists of eight full-time members of staff: Editor Georgia Coggan, Deputy Editor Rosie Hilder, Ecommerce Editor Beren Neale, Senior News Editor Daniel Piper, Editor, Digital Art and 3D Ian Dean, Tech Reviews Editor Erlingur Einarsson, Ecommerce Writer Beth Nicholls and Staff Writer Natalie Fear, as well as a roster of freelancers from around the world. The ImagineFX magazine team also pitch in, ensuring that content from leading digital art publication ImagineFX is represented on Creative Bloq.
