Master multi-doc projects with the Book function
David Donaghy demonstrates the simple way to bring control and consistency to your projects
There are many benefits to managing a multi-document publication as a book in InDesign.
For instance, the documents are easier to keep track of when booked, especially if the publication is being produced in a workgroup over a network. It's also easier to ensure formatting and page numbering consistency in a publication when its documents are booked. In addition, the only way to create a table of contents or an index across multiple documents is to book them. Using the Book function, I'll walk you through how to control a multi-document project in InDesign.
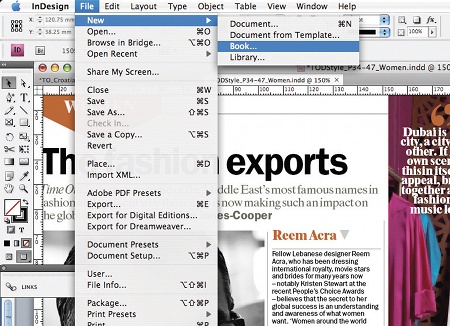
01 To create a book file in InDesign, first go to File>New>Book. In the New Book dialog box, navigate to where you want to save the file. Next, enter a filename and then click Save to open your new Book palette, named accordingly.
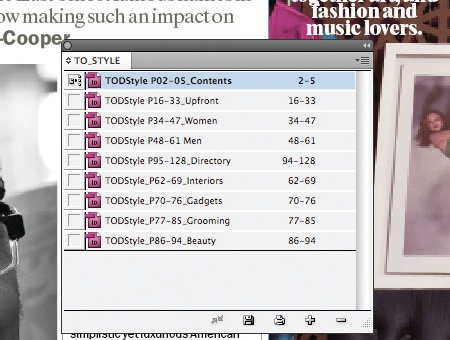
02 To add your publication's documents to the open book file, drag-and-drop them onto the Book palette. You can also click the Add Documents button on the Book palette, or choose Add Document from the Book palette's pop-up menu. In the Add Documents dialog box, locate the documents you want to add to the book and either select the first document (to add the documents one at a time), or Shift+click on all the documents (to add them all at once). Then, click Open.
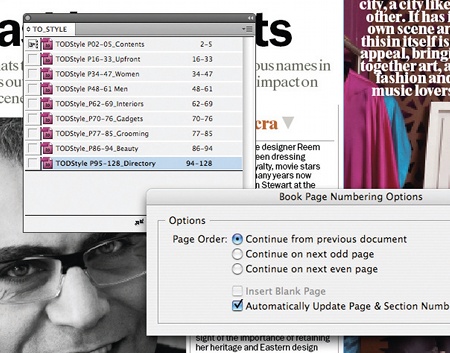
03 If your documents are out of order, you can rearrange them in the Book palette. To change the order of your documents, simply click-and-drag them up or down to where they belong. InDesign will automatically repaginate your booked documents whenever you rearrange them this way, providing the Automatic Pagination check box is selected in the Book Page Numbering Options dialog box, which is accessible from the Book palette's pop-up menu.

04 The document with the Style Source icon next to its filename is the style source. It should contain the styles and swatches you'll use through the book. By default, the first document you add to the Book palette is given this role. To reassign the job to another document, click on the box next to the filename for your chosen document.
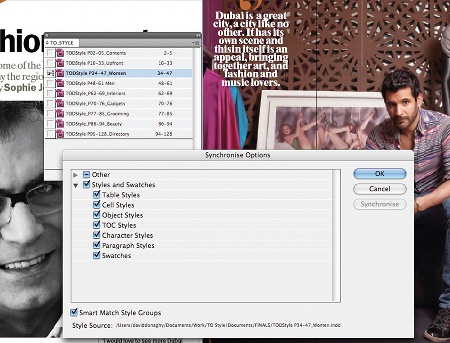
05 When a book is synchronised, the current versions of styles/swatches in the style source are copied into the other booked documents. Styles/swatches with identical names are replaced in the other documents with those in the style source; styles/swatches in the documents not in the style source are left untouched. Preferences set while the style source document is open, and other attributes, such as the document setup, aren't copied from the style source to the other booked documents, so it's a good idea to create the documents from the same template.
Daily design news, reviews, how-tos and more, as picked by the editors.

The Creative Bloq team is made up of a group of art and design enthusiasts, and has changed and evolved since Creative Bloq began back in 2012. The current website team consists of eight full-time members of staff: Editor Georgia Coggan, Deputy Editor Rosie Hilder, Ecommerce Editor Beren Neale, Senior News Editor Daniel Piper, Editor, Digital Art and 3D Ian Dean, Tech Reviews Editor Erlingur Einarsson, Ecommerce Writer Beth Nicholls and Staff Writer Natalie Fear, as well as a roster of freelancers from around the world. The ImagineFX magazine team also pitch in, ensuring that content from leading digital art publication ImagineFX is represented on Creative Bloq.
