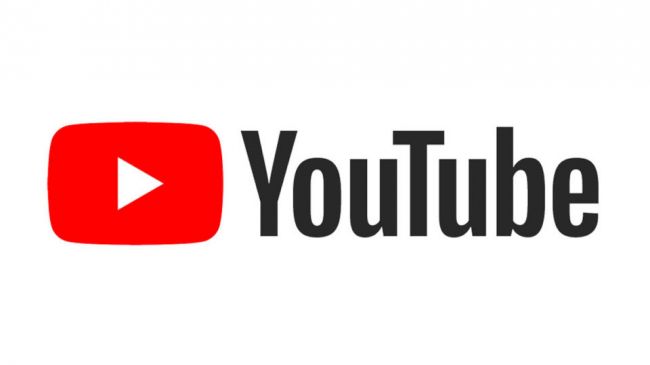Transform paint and pixels with blending modes
Per Gustafsson demonstrates how to create unique artwork by mixing handmade and digital techniques
Digital art is a rapidly growing industry and it can take something special for your work to stand out. Originality is key.
One solution that I recently used to create a new series of unique artworks was to go back to where I started – photography and paint – and incorporate a range of digital composition techniques.
This tutorial is all about how to combine different media to push your style further, and create new work out of the basics. I’ll show you how to manipulate photography, and experiment with both digital and analogue techniques to create your own, original artwork.

01 First, create some effects using handmade techniques and photography – I’ve taken a water-based approach. Fill a transparent vessel (like a fish tank) with water, and drip watercolour and acrylic paint into it. Big blobs make stronger shapes, darker colours are easier to photograph, and you’ll get cleaner shots with good light and a fast shutter speed. This is a great way to make unique creations, as every shape is different.

02 Now select the photograph you want to use and open it in Photoshop. Sharpen your image (Filter>Sharpen>Sharpen) and increase the contrast (Image>Adjustments>Brightness/Contrast). Next, adjust the levels to make the image even sharper and the shapes stronger. I also increase the brightness of the background and choose black for the main objects.
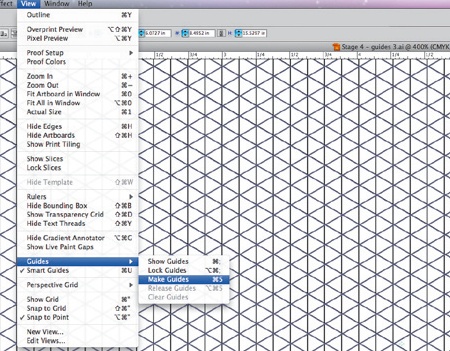
03 In order to avoid making the piece look overexposed, create a new layer (Layer>New) above the first. Click on the layer in the Layers palette, and go to Edit>Fill, select 50% Gray from the Use drop-down menu, change the blending mode to Hue, and Opacity to 50%. Experiment with different layer effects, and duplicate the layer to see how many background objects can be removed without destroying the composition. You want the main focus to remain sharp and visible.
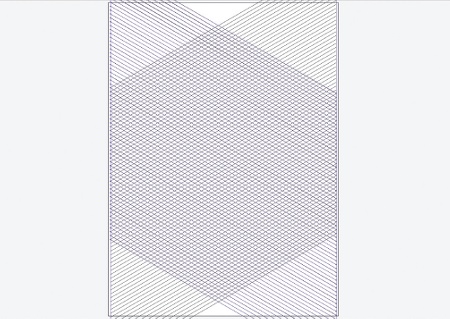
04 Now let’s play with the main effect. To do this, crop part of it and paste it into a new Photoshop file. Here, experiment with morphing and distorting the object into new shapes. Rotate these, and play around with different colour adjustments (Edit>Transform and Image>Adjustments).

05 In the Layers palette, start duplicating the layers (by dragging the layer you want to duplicate onto the New Layer button) and select Multiply as the blending mode. To keep the symmetrical pattern, hold down Shift when you transform the object. This will make the layers snap to the invisible grids when you’re twisting and moving them.

06 I brighten up one of the layers by using the Screen blending mode. I duplicate the layer and rotate it by a further 20 degrees, and continue doing so until I end up back where I started. If it becomes too bright, just duplicate the Multiply layers, and vice versa with the Screen layers. This is a sensitive technique that requires you to get the balance of the layers right, without destroying the object and making it too chaotic.
Daily design news, reviews, how-tos and more, as picked by the editors.

07 Try out different layer effects, colour schemes and tints. Based on the effect created in Step 6, merge the layers into one composition, then create one in black and white, and another using different colours. You can also use different level adjustments or Hue/Saturation values (Image>Adjustments>Hue/Saturation) to make the colour smoother.
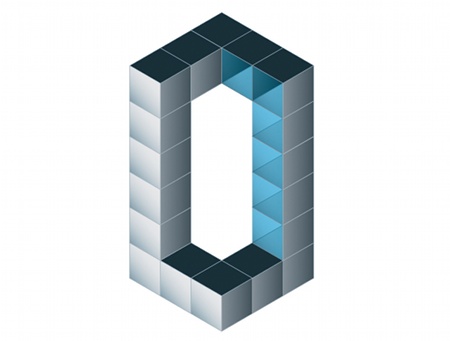
08 Next, go back to the layer you added the Screen blending mode to in Step 6. Duplicate it, and position it above the other layers. To make the image darker and more mystical, change the blending mode to Multiply, and duplicate or clone the layer until you achieve the level of darkness you want. Try to keep the details visible by not adding too much Multiply.
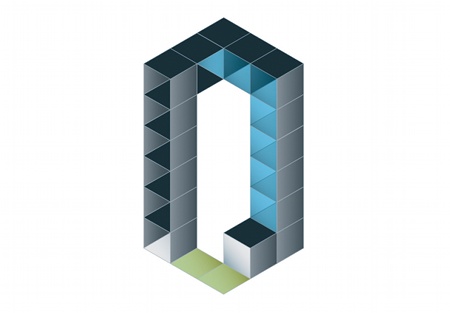
09 Now add a colour layer on top of these layers, and adjust it with the Hue/Saturation effect (Image>Adjustments>Hue/Saturation). This is to make all the details more visible after making the artwork so dark. You can also add a different blending mode to the colour layer, such as Screen or Colour Dodge, to make the details more visible if necessary.

10 Mark the layers to which you added the blending mode Multiply, then merge them into one composition and move that layer to the top. Change the colours in this layer, either by making some colour adjustments or by inverting the layer completely. Next, add the Lighten blending mode and start to rotate this layer on top of everything that you created earlier.
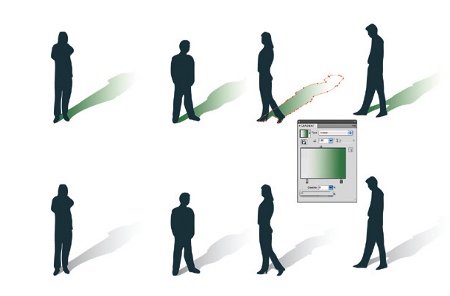
11 In order to make the image even more colourful, copy the whole scene into one new layer using Edit>Copy Merged. Then make some colour adjustments to the layer, adding Screen as the blending mode, and transform it by rotating the layer. Repeat this step a couple of times, but remember: less is more.
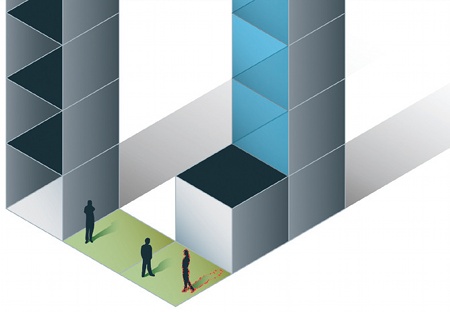
12 Lastly, add some digital elements to the composition to bring it all together in a perfect mix. This will create a greater sense of depth and, by adding some new elements on top, will distort the sense of reality. For the elements, Ctrl/Right-click with the Marquee tool, and stroke to create simple lines that you can twist or deform with the Filter Shear or Wave tools, for example. In addition, you can also experiment with the Displace filter (Filters>Distort>Displace)
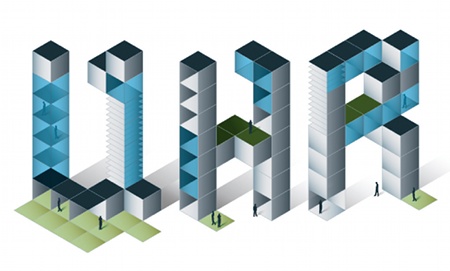
13 For the final artwork, I add a colour layer on top with an opacity of 40% as I don’t want to overpower the ambient feel. The colour helps to tie the different media – the paint, water and pixels – together, and finalises the composition. There you have it: a set of techniques that will produce unique results every time.

The Creative Bloq team is made up of a group of art and design enthusiasts, and has changed and evolved since Creative Bloq began back in 2012. The current website team consists of eight full-time members of staff: Editor Georgia Coggan, Deputy Editor Rosie Hilder, Ecommerce Editor Beren Neale, Senior News Editor Daniel Piper, Editor, Digital Art and 3D Ian Dean, Tech Reviews Editor Erlingur Einarsson, Ecommerce Writer Beth Nicholls and Staff Writer Natalie Fear, as well as a roster of freelancers from around the world. The ImagineFX magazine team also pitch in, ensuring that content from leading digital art publication ImagineFX is represented on Creative Bloq.