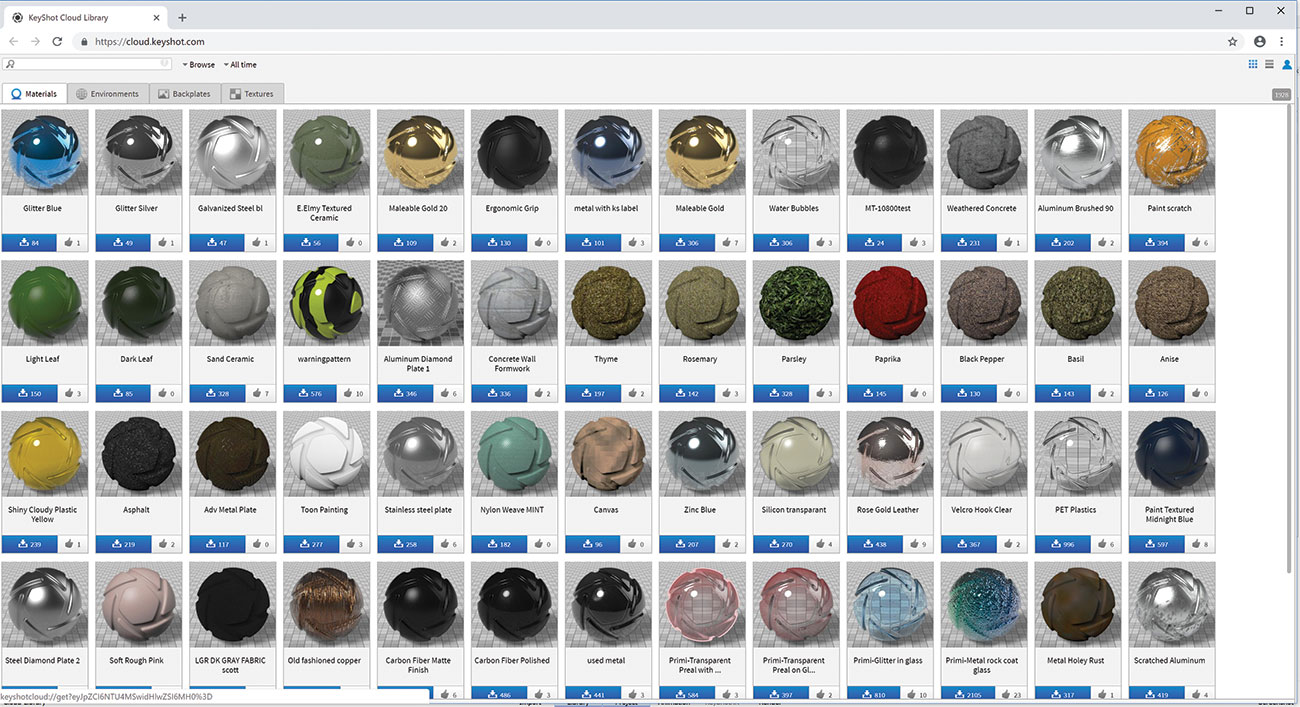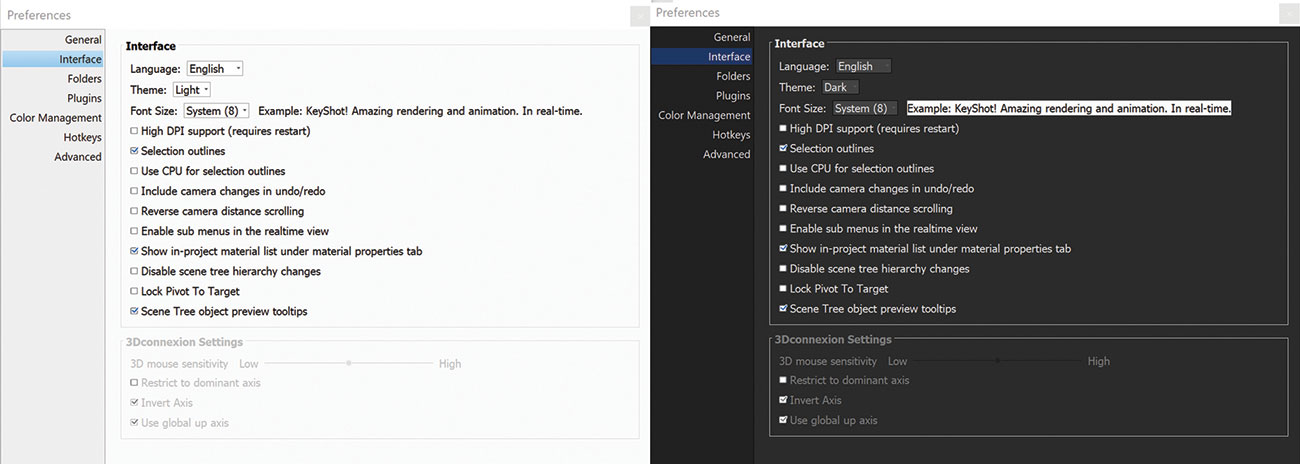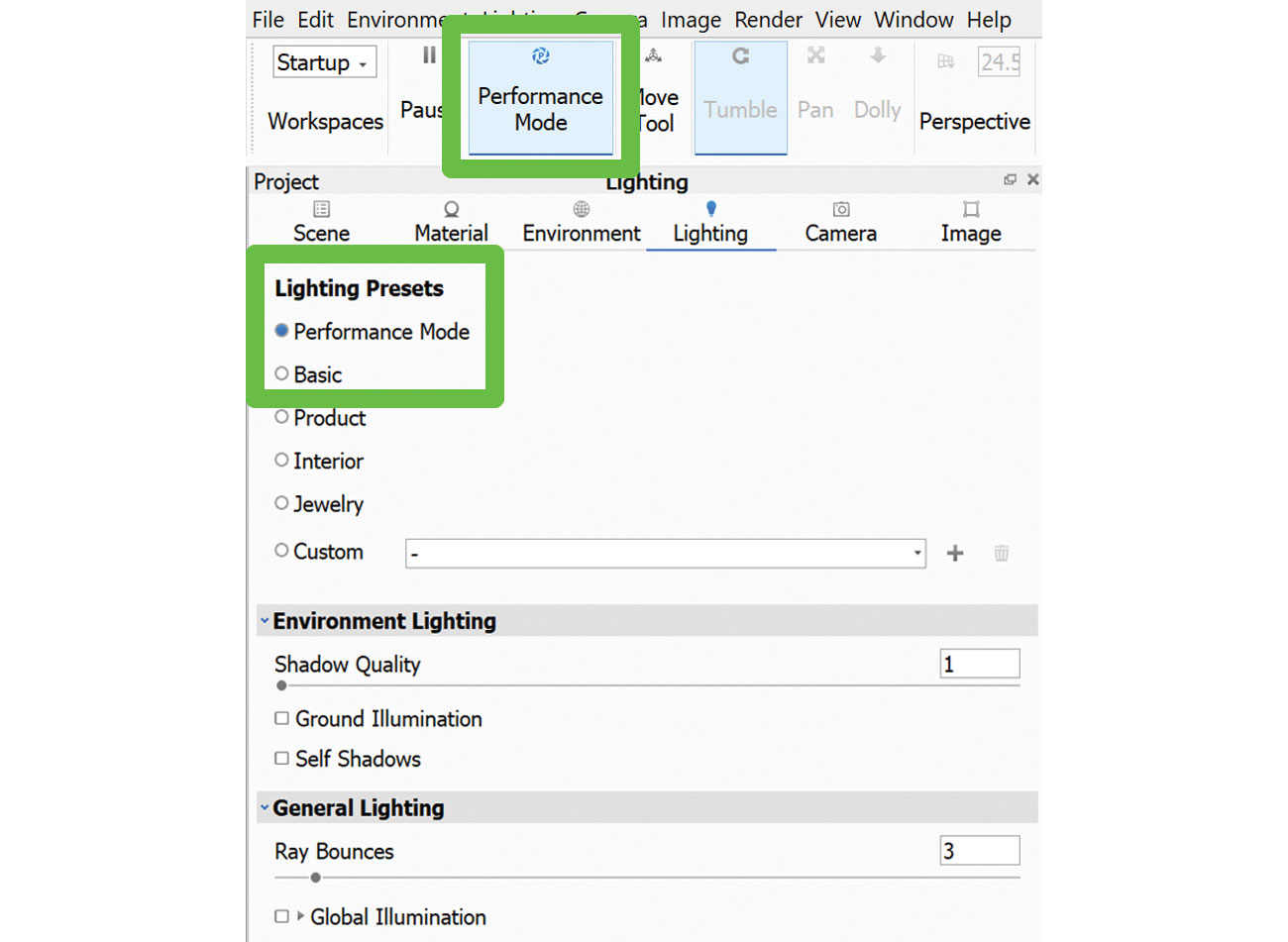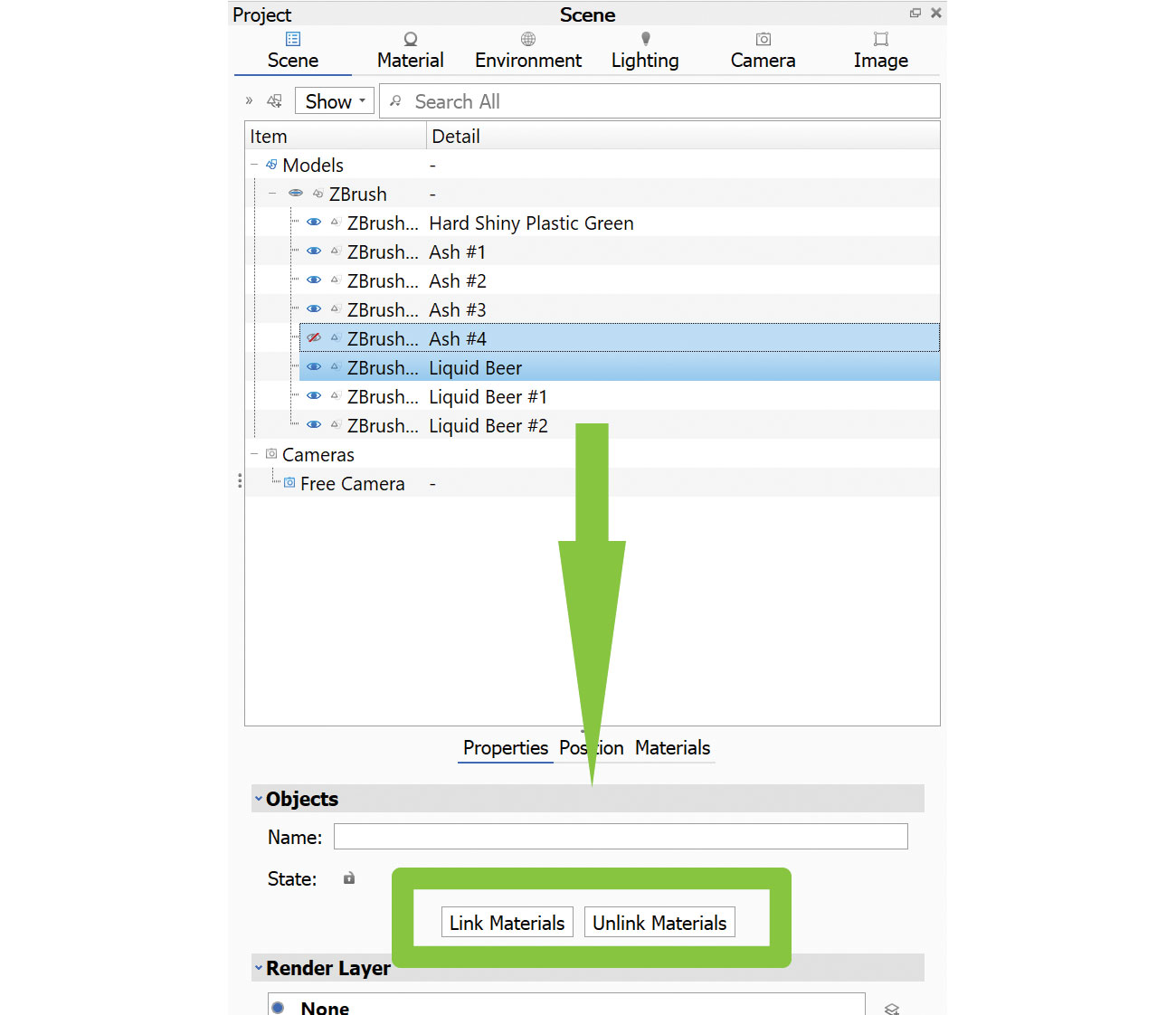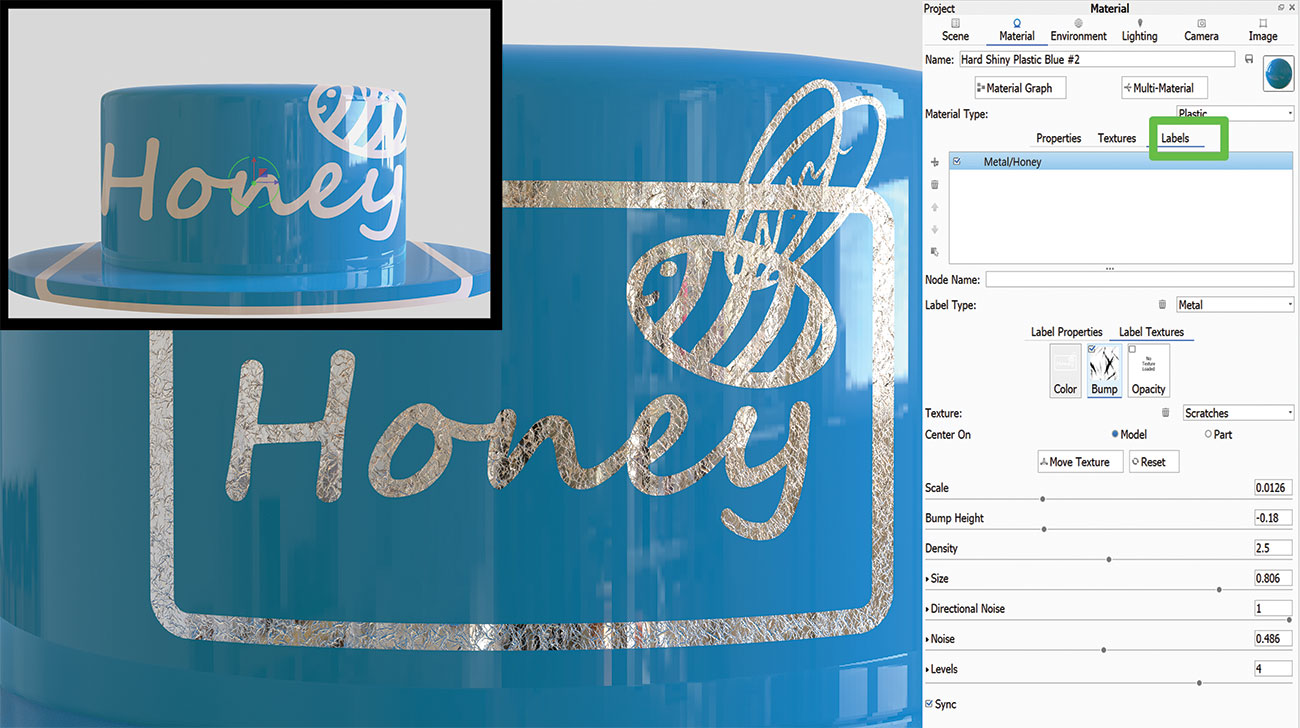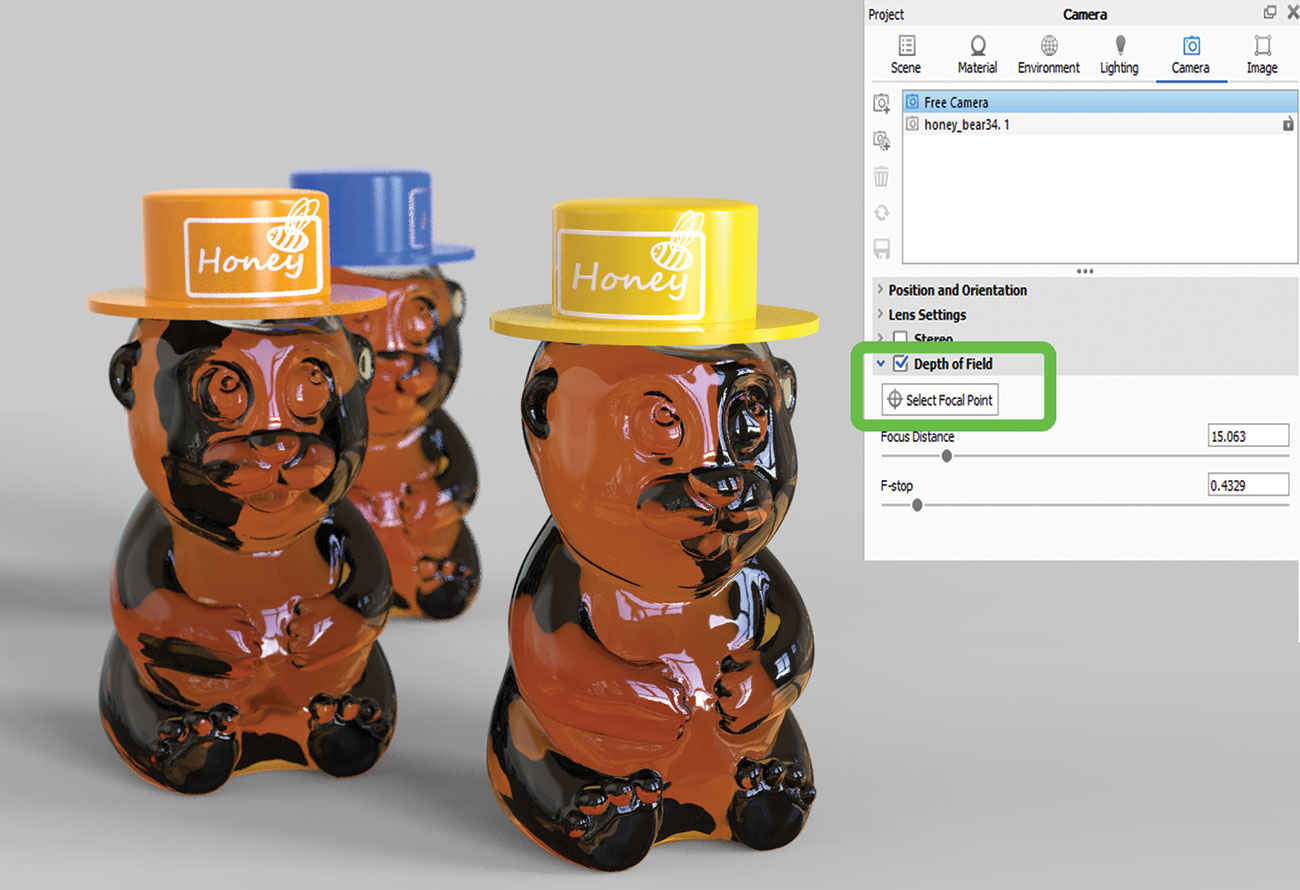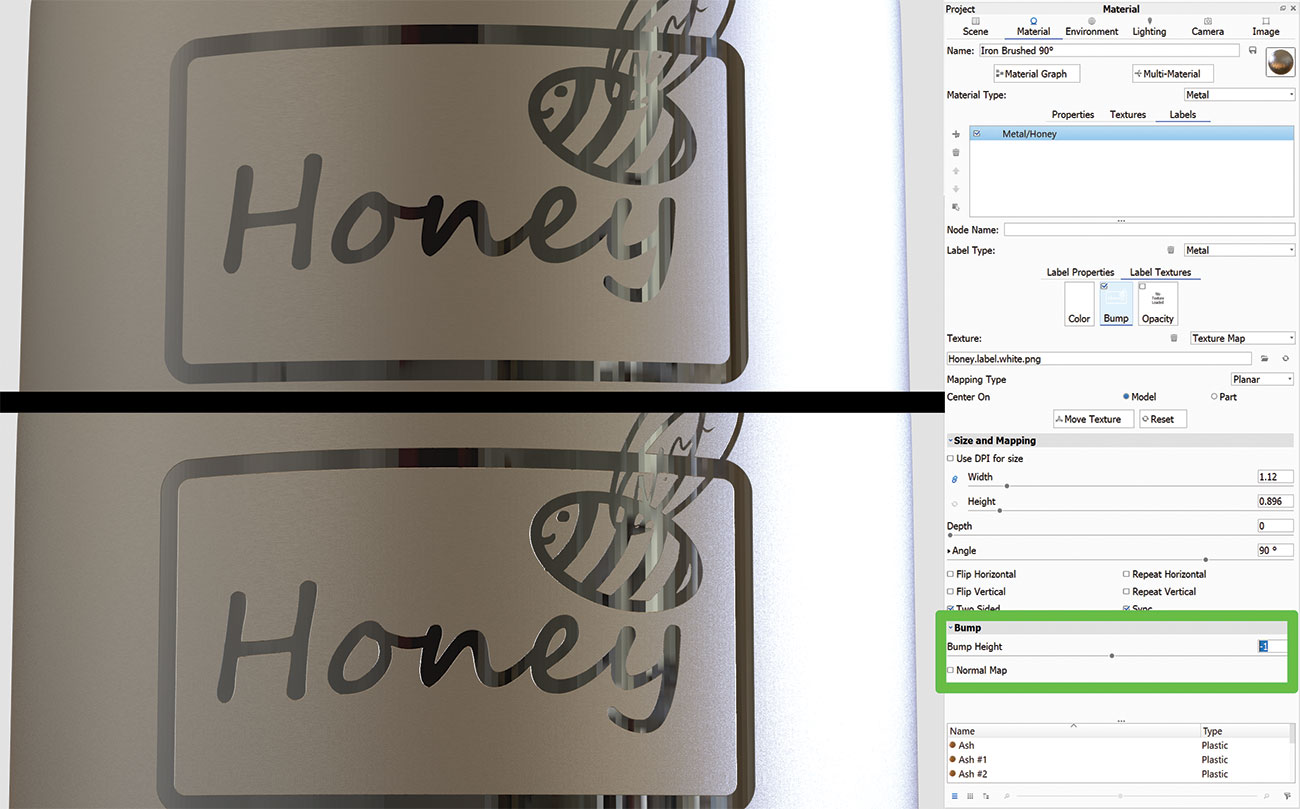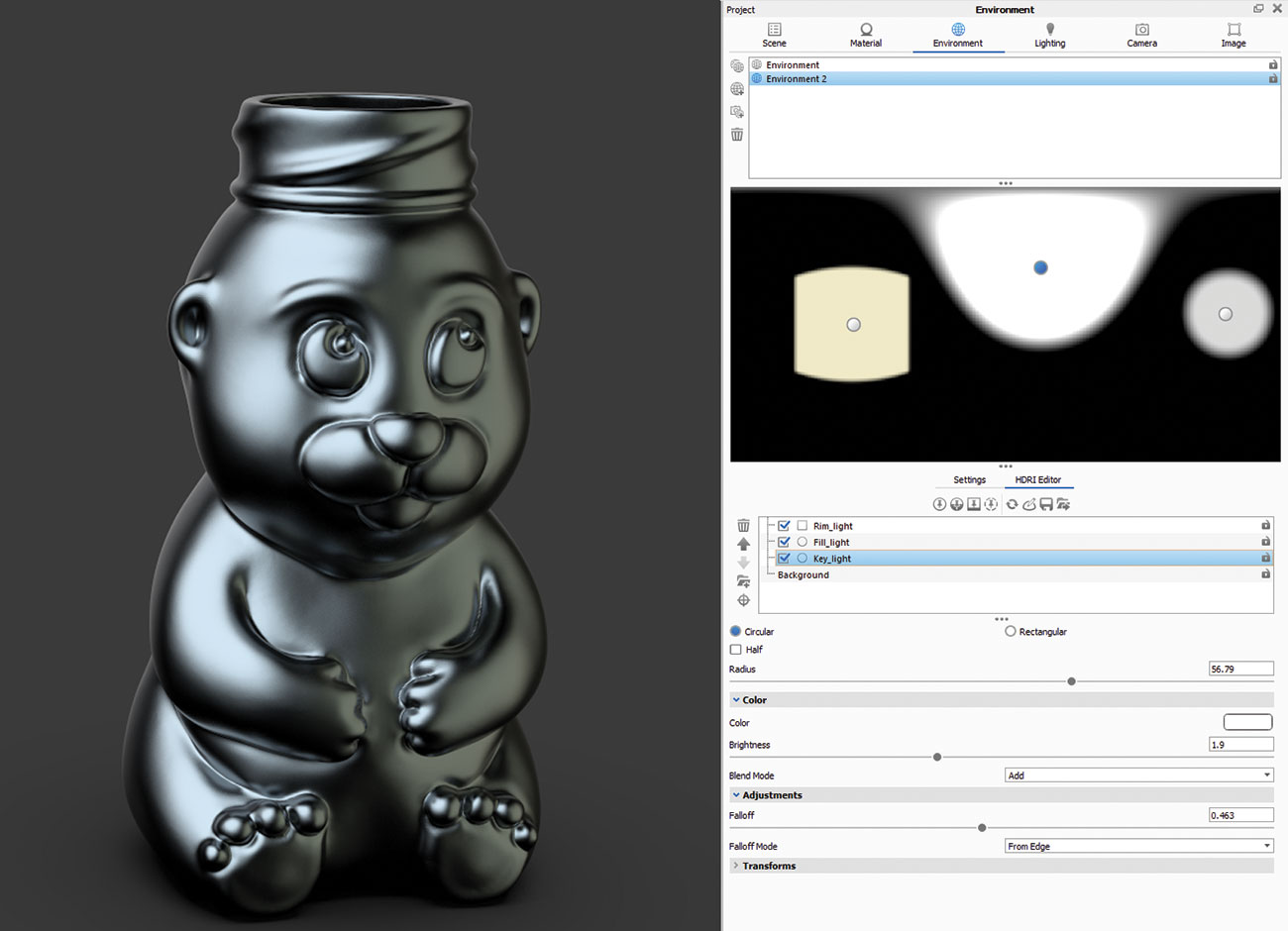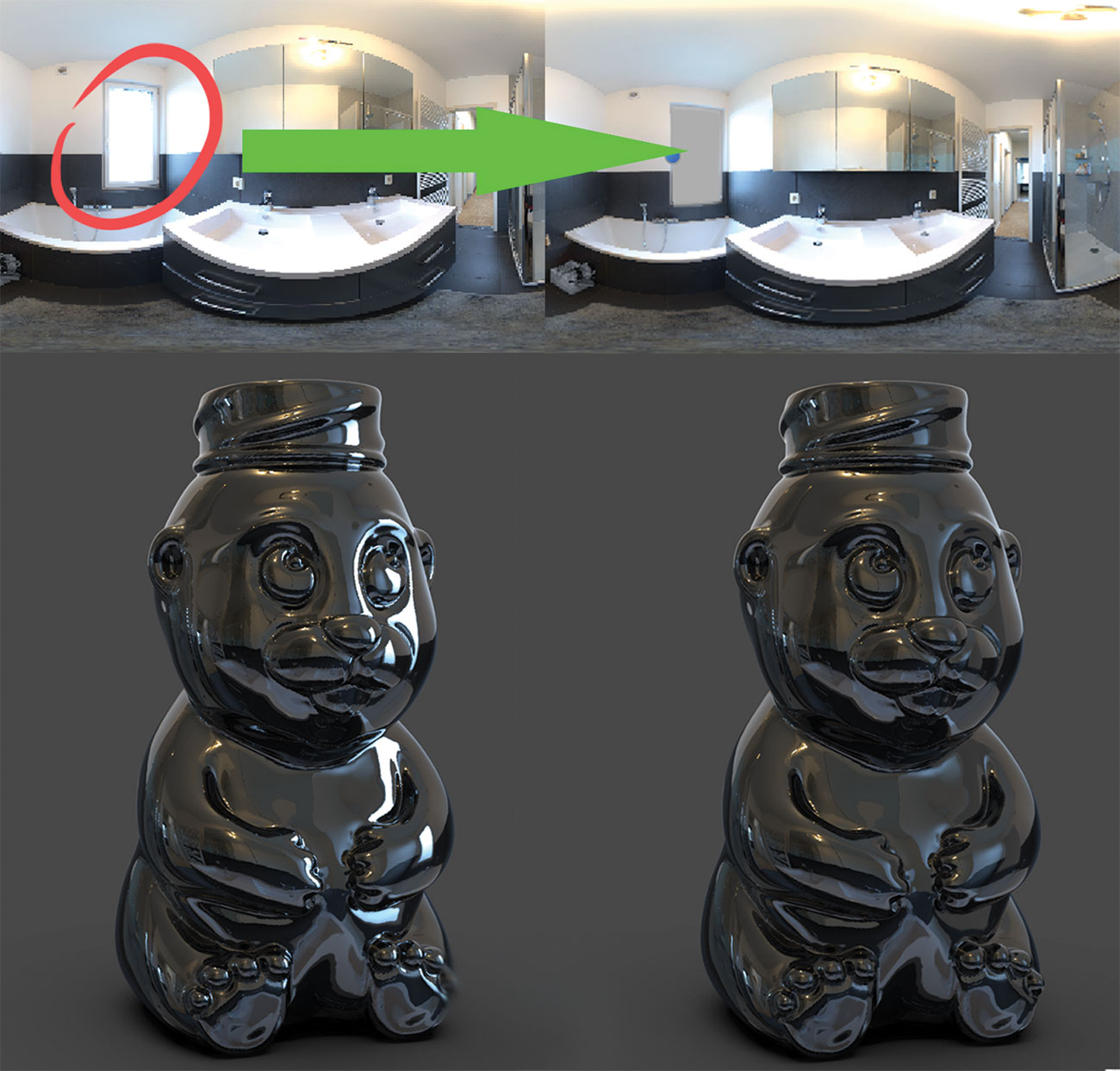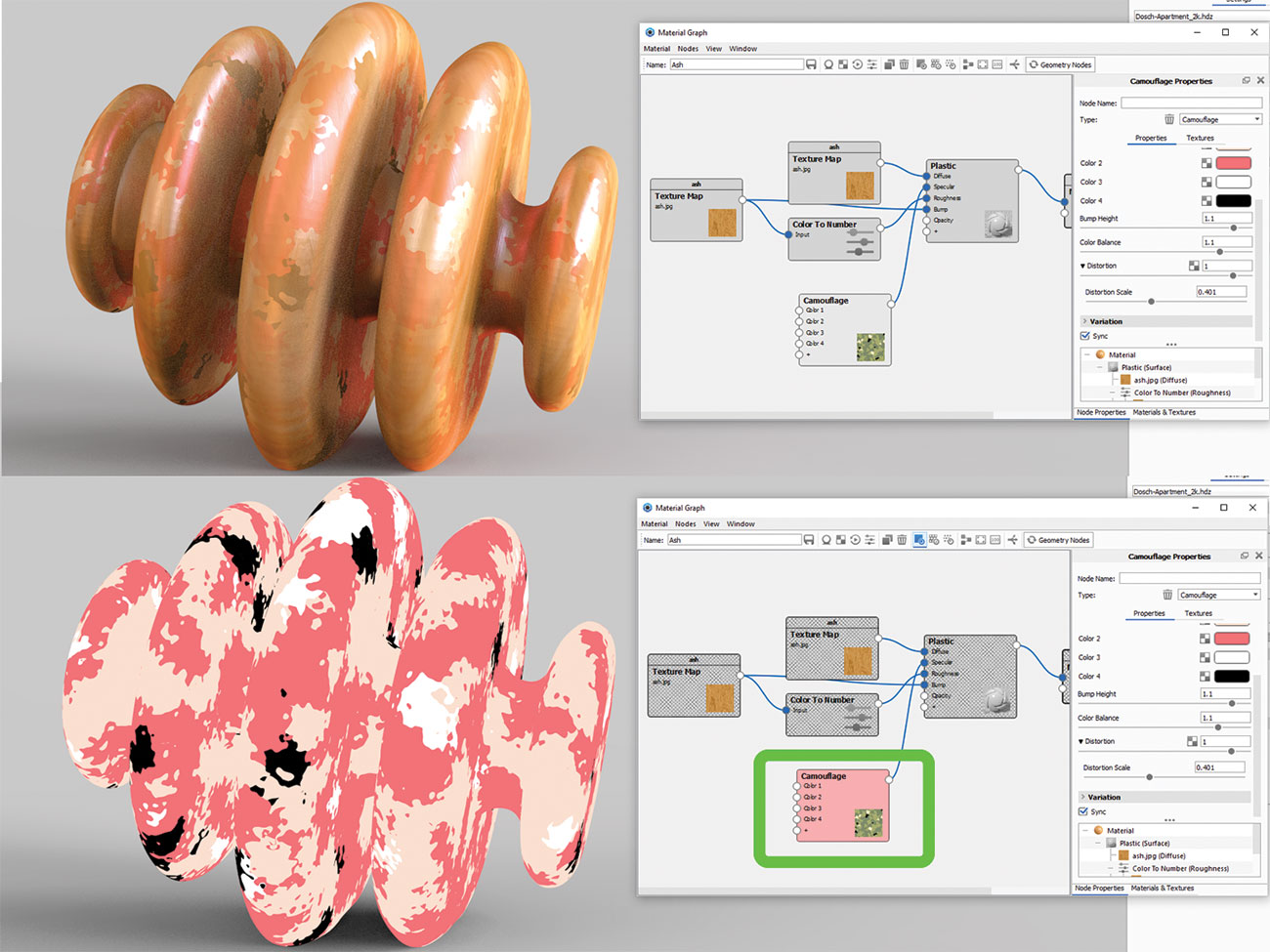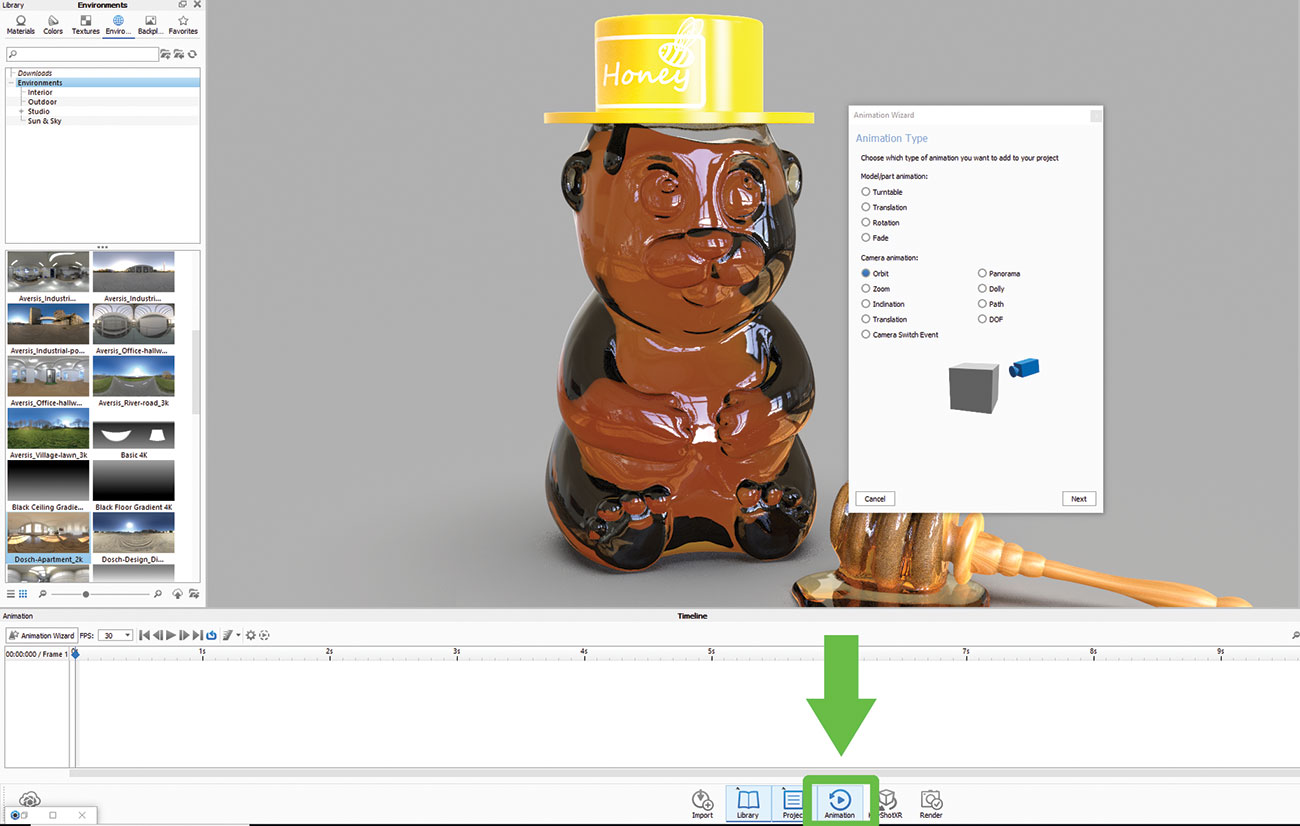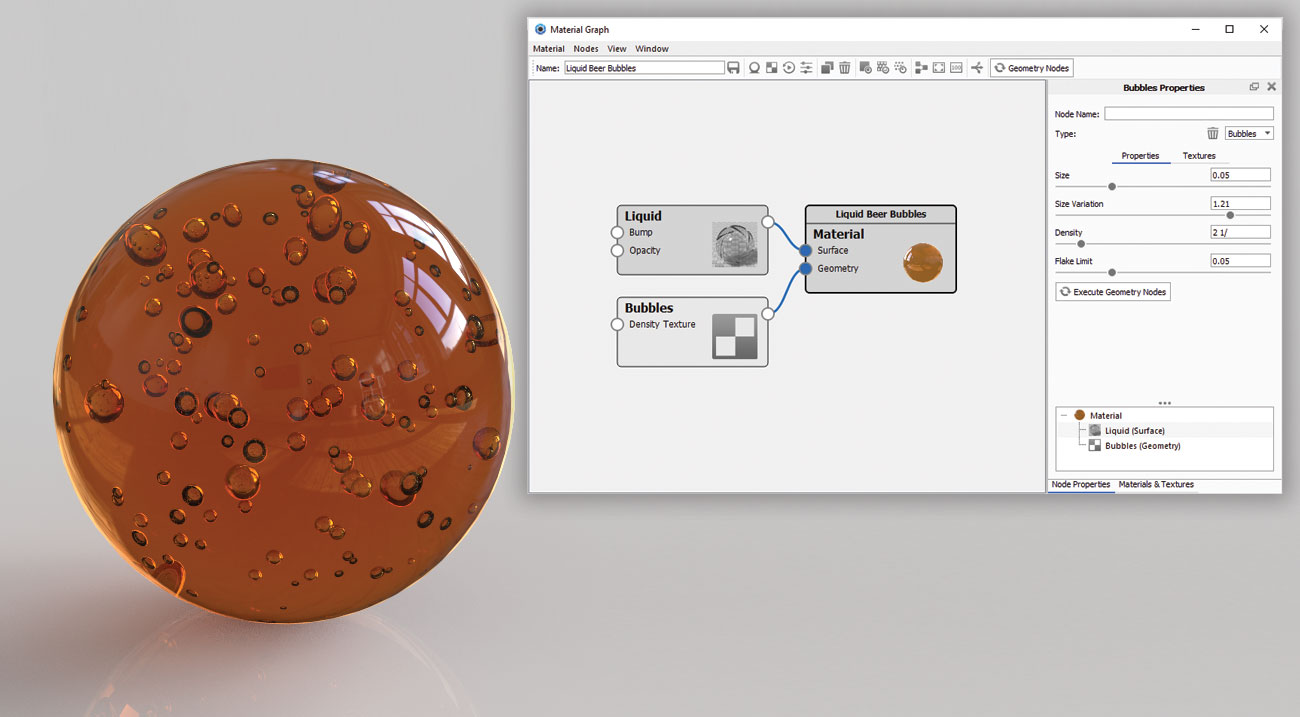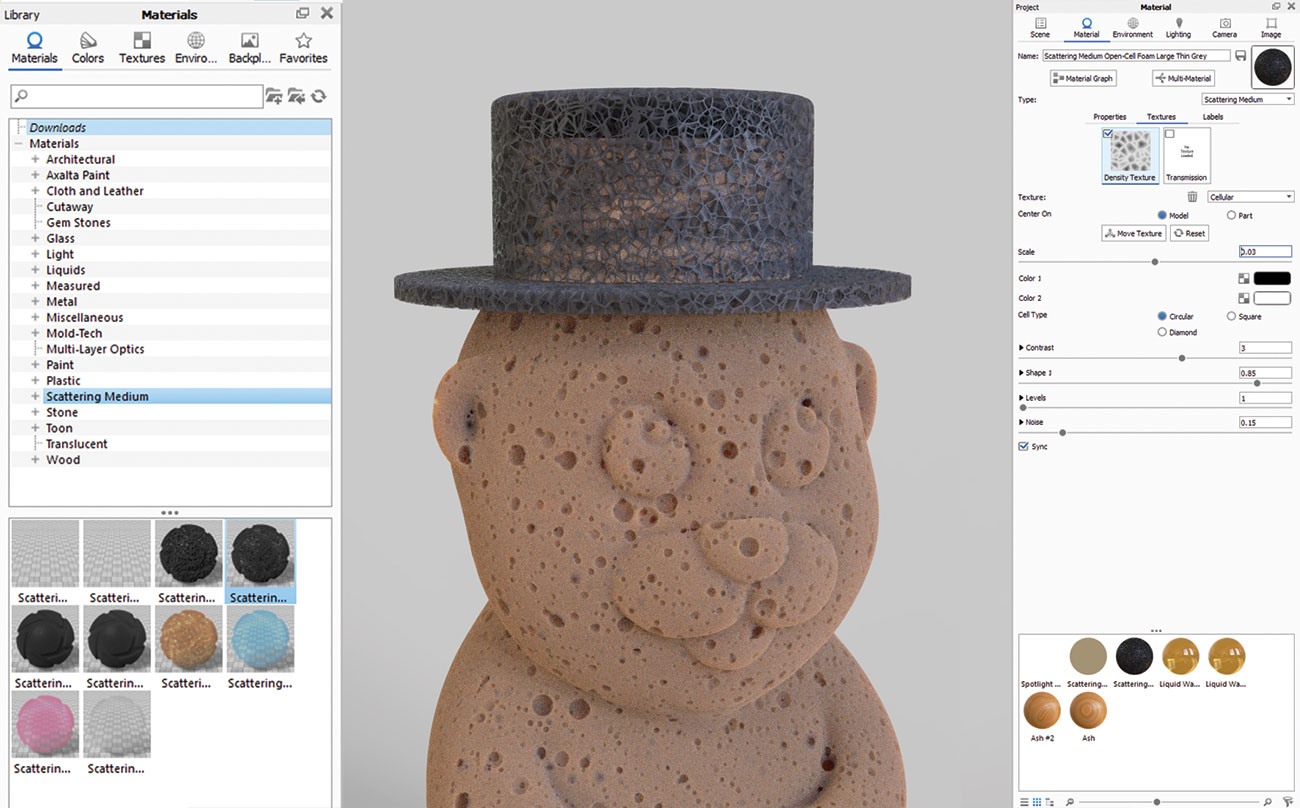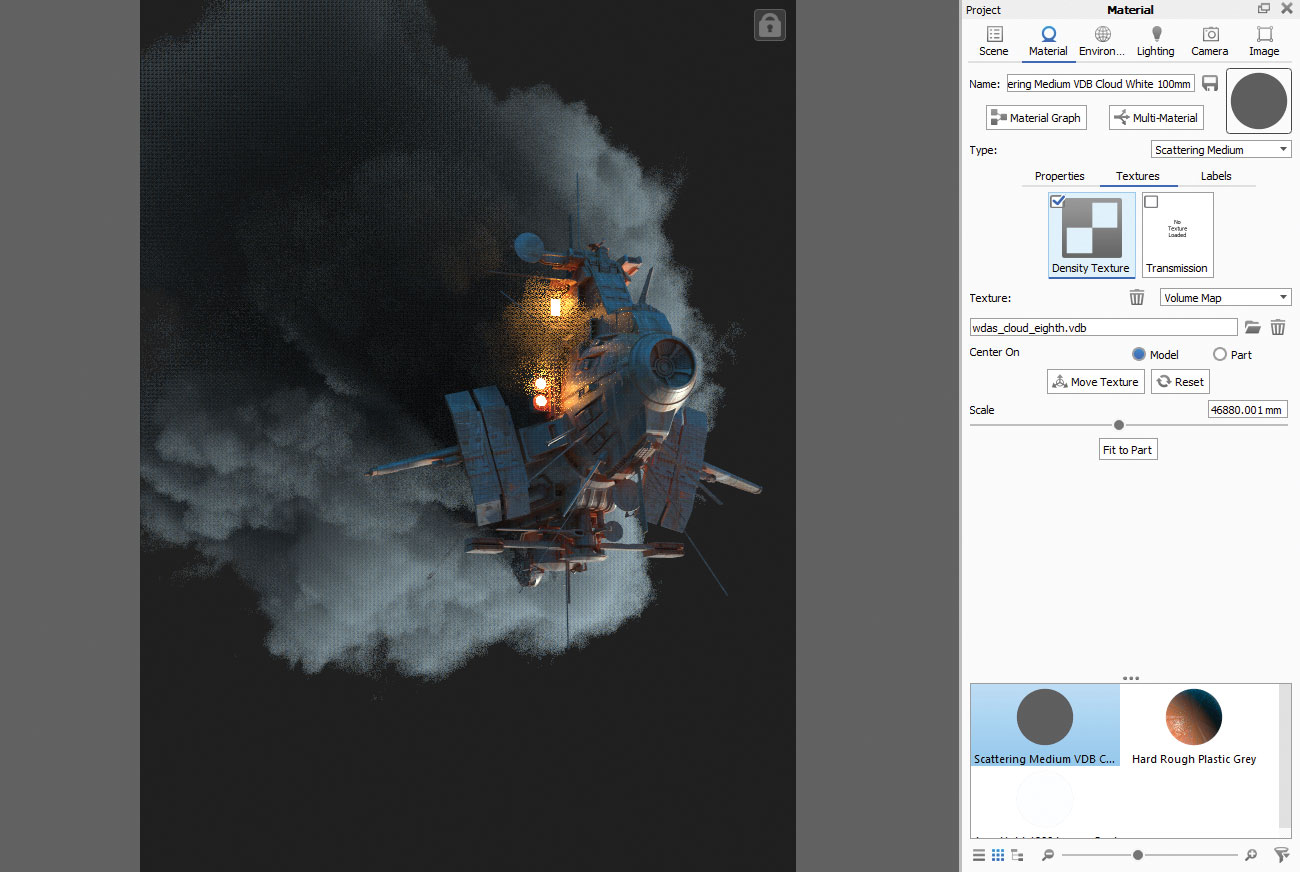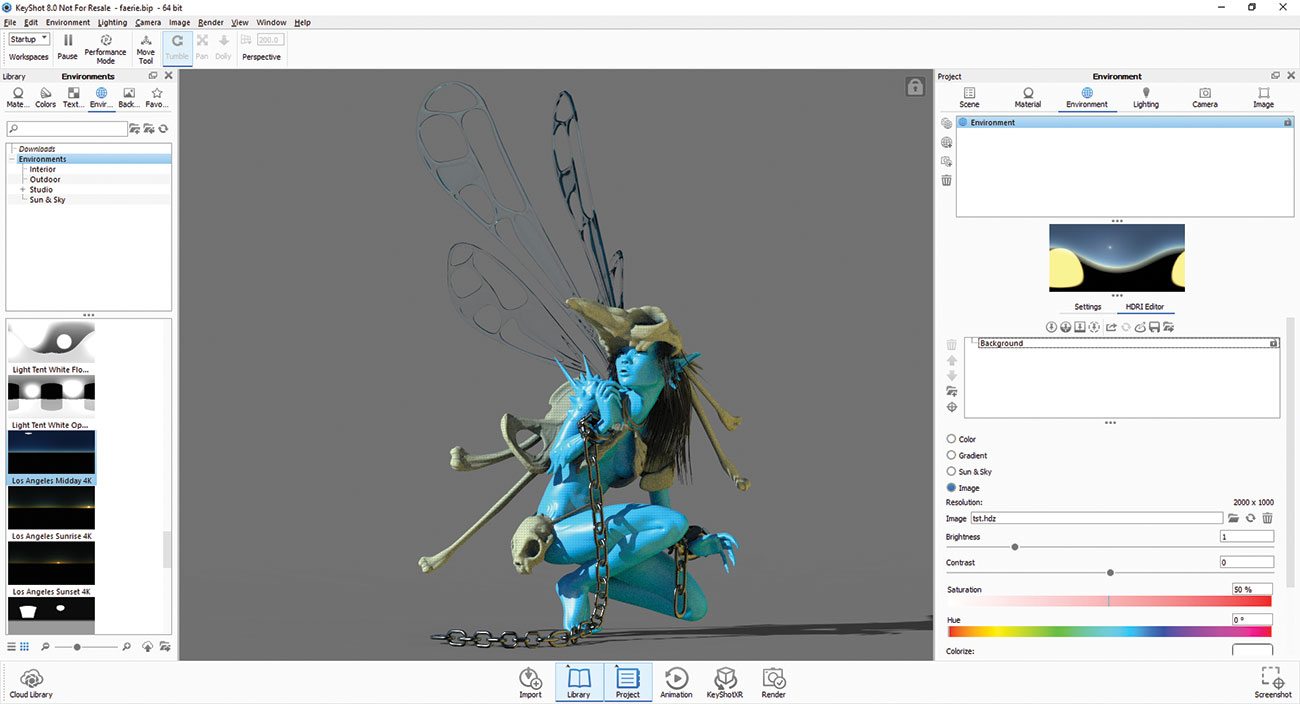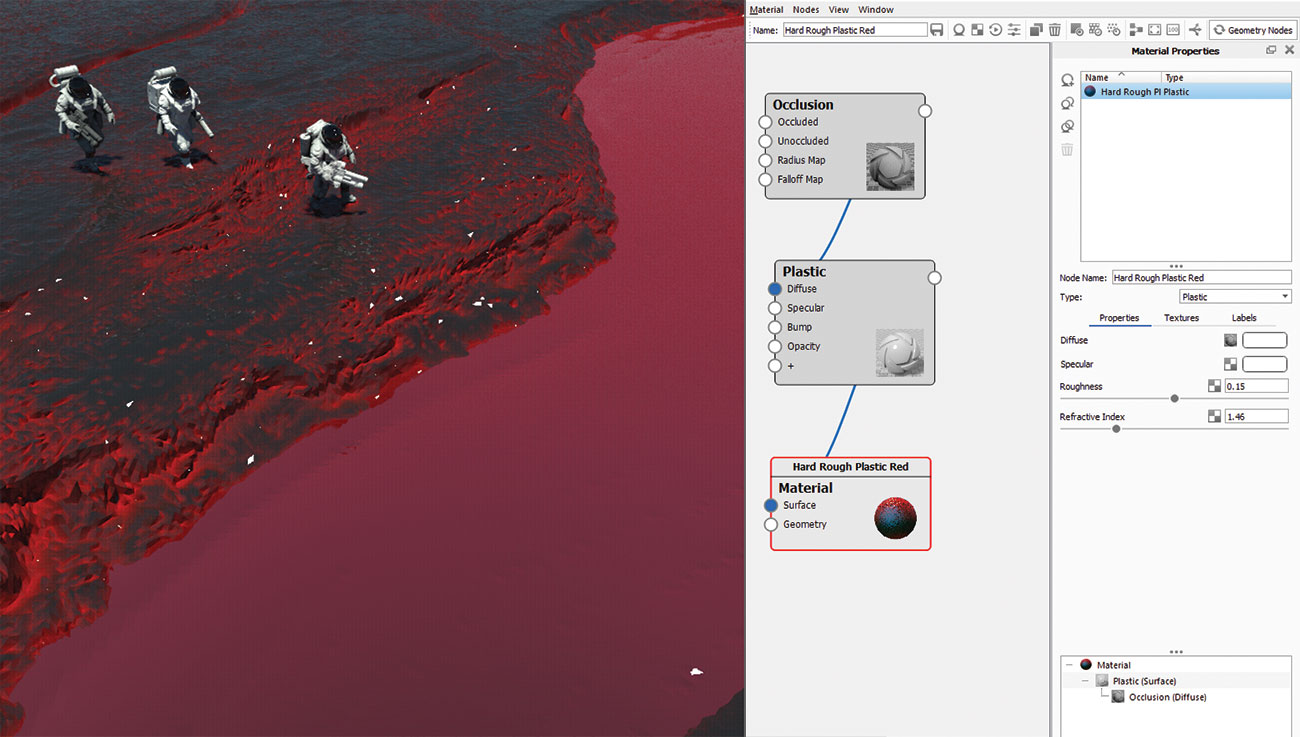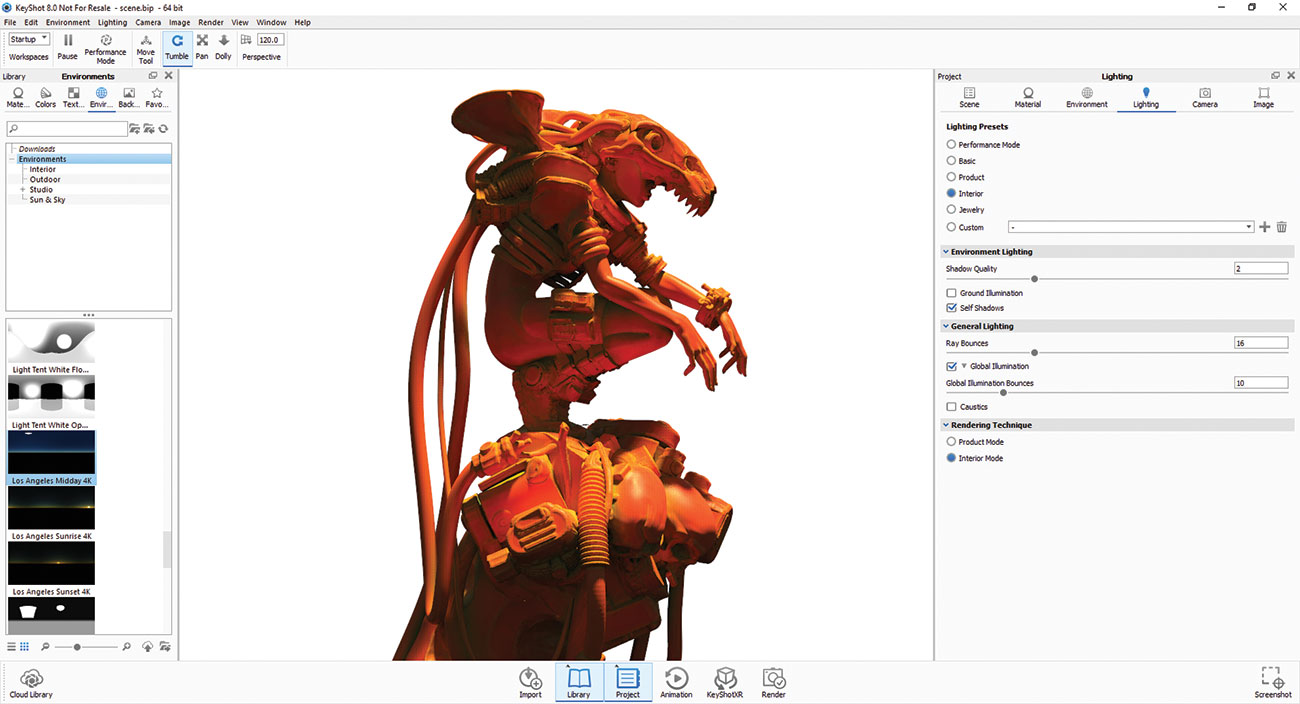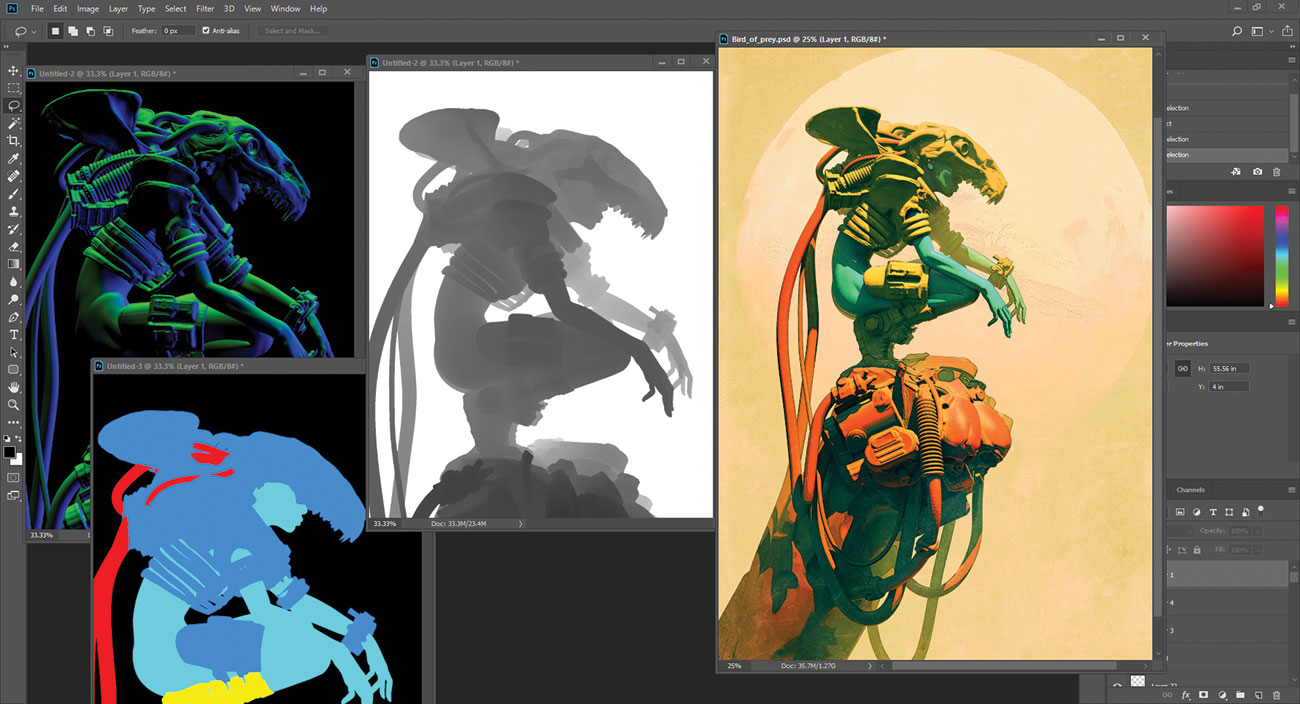30 KeyShot rendering tips
Discover how to improve your render experience with our expert advice.

Rendering an image, animation of a model or even a whole scene is an important step in art creation. Without this important stage, the end result will look unfinished. Whether it is for a portfolio or commercial purposes, being able to render your work is a valuable skill.
Every artist has a favourite render engine to work with. KeyShot offers a wide range of tools and simple rendering solutions, enabling the user to have a beautiful and seamless creative experience. The easier the workflow, the better and quicker the results. Knowing your way around the software allows you to concentrate on the creative side of the process.
It may seem like there is a lot to learn when using this particular software, but that is not the case at all. Here are some tips to help guide you through rendering your 3D art projects, from images to animated music videos. Be aware that some of these steps are exclusive and based on the newest version of the software, KeyShot 8 Pro, and are not available in KeyShot 7 or older. Also see our best 3D rendering laptops if you need to upgrade your kit.
Pushed for time? We've compiled the best free 3D models to help get you started.
Download the files for this tutorial.
01. Try KeyShot cloud
This is an online library of free textures, materials, environments and backplates – there is a great variety of resources to choose from. You can also upload your own materials to share with other KeyShot users. Great community effort.
02. Choose a UI theme
A quick process that can greatly assist with your learning is setting up your own interface layout. Putting relevant menus and tabs in strategic places can speed up your workflow and learning process. When you know where to find the things you need, you will feel more familiar with the software. KeyShot offers two colour themes: light and dark. To change the theme at any time go to Edit > Preferences > Interface, or select it from the Workspaces Startup ribbon dropdown.
Daily design news, reviews, how-tos and more, as picked by the editors.
03. Use Performance Mode
Once you've added a lot of lights to your project and the scene becomes 'heavy', navigation performance will drop. Moving around the scene becomes difficult and laggy. The best solution is to activate Performance Mode. It will remove certain light settings (global illumination, ground shadows) from the active render and reduce the CPU usage pressure. You can also find it in Project > Lighting > Lighting Presets.
04. Link materials
If you have a material you want to apply to multiple objects, there are a few things that can be done. First, you can save out the material to your library, then apply it to the selection of objects. Option two is to material link the objects so all receive the updated changes. To do this, select two or more items and press Link Materials. Alternatively, right-click on the selected objects and from the pop-up menu select Material > Link Materials.
05. Apply materials to labels
Labels do not need to be plastic and boring. Once applied to a model, labels can take on any material, bump or opacity desired. It is literally as simple as drag and drop. To add a little wear and tear to a label, just find the right texture map and drop it in the Bump slot of the Labels tab. Select a procedural map from the drop-down menu, for example, noise. If you want to apply the same texture as the parent object's, select the From Parent option. Alternatively, navigate to the parent Texture tab, select the Bump tile and tick Apply Bump To Labels located below. It will project the same map on all labels applied.
06. Create depth of field
Tired of adding depth of field in post-production, faking it in Photoshop? Try adding it to your active window and see the results before hitting the Render button. Depth of Field sits comfortably in the Camera tab, where it can be easily activated and manipulated with just a few sliders. You can also set the camera focus by clicking on the part of the model you want to drive attention to. KeyShot will apply the set amount of blur based on your chosen focus and distance.
07. Region rendering
This is especially useful when working on a big project, in Performance mode – there's no need to render the entire thing just to see how a little piece will look rendered. Open the Render menu and choose the region you want to render. This will save you some serious time, and prevent your machine from overheating in the process.
08. Render gloss pass
KeyShot does decent render passes based on the materials and lights used in the scene, but sometimes it is not enough and it would be useful to have additional renders of just clean specular and gloss. The best solution is to change the environment to plain black, and apply glossy black material to the model. In the material editor adjust reflections and roughness (gloss), then use a pin light to capture the right look.
09. Emboss logo
Import your logo to a label and apply it to the model. Set the scale and position using the sliders. Hold Alt and drag and drop your diffuse material on the Bump slot to copy it. Scroll down to Label Texture > Bump and set it to, for example, -1.
10. Multi-materials
In this section you are able to create a new material, duplicate it, tweak it and link textures. It is useful when creating variations of material or colour, because it allows quick cycling through them all. You can locate it in the Project > Material tab.
11. HDRI three-point light
Artists are usually very familiar with the three-point light term. It focuses on three sources of light, which are generally enough to beautifully light the scene. These are: key light, fill light and rim light. You can simply fake that effect with pins in the HDRI editor.
12. Edit your images
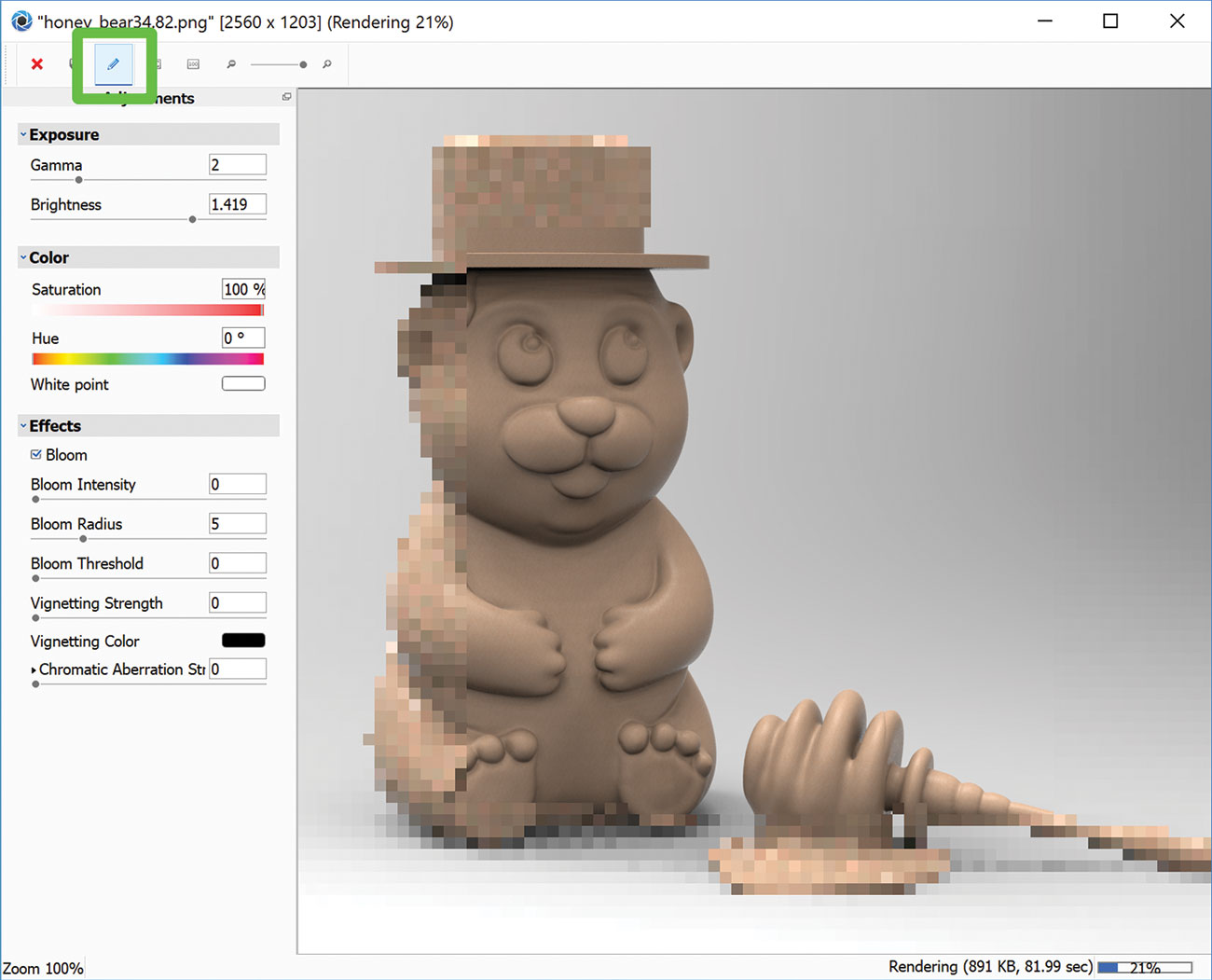
KeyShot is not just a render engine – it also offers some basic post-production editing tools. While your image is rendering, click the pencil icon in the active render window. The Show Effects panel enables you to tweak elements like exposure and colour, or add effects like bloom and vignette. When only these basics are required, there is no need to involve another application.
13. Utilise image pins
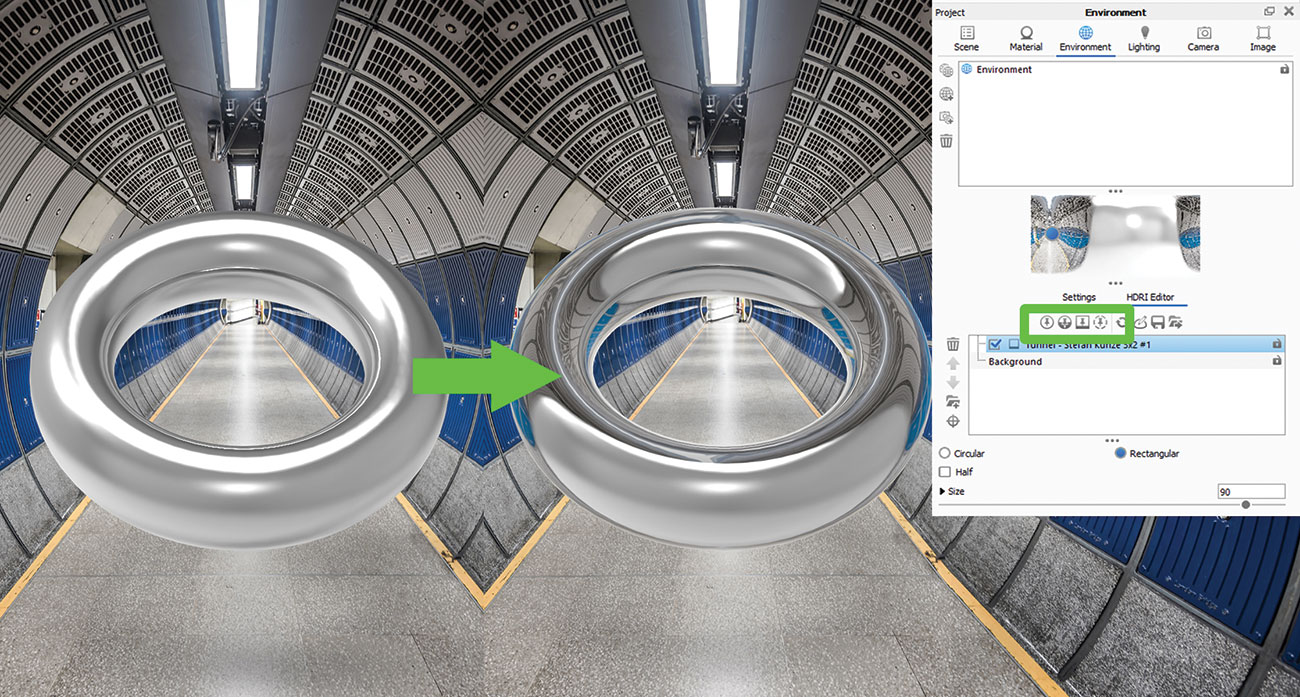
You can use image pins on top of your HDRI environment to successfully blend your model with the scene. Load the image you want to use as a light source and position it by moving the pin in the HDRI editor, or click on the model to point the projection at the right place.
14. Block HDRI hotspots
What if you've got that perfect HDRI but there is a nasty hotspot ruining the image? You can block it easily, just create a pin light, adjust the size and shape, change colour to grey (or any colour to blend with the HDRI), change type to alpha and place it on top of the hotspot.
15. Preview the map
If you are working in the material editor applying layers of changes and adding lots of maps to the mix, you may end up struggling to see the difference it makes to the final look. A bigger problem may appear if you need to edit a single map and you cannot see much through all the layers. Simply click on the texture and press C to preview the map and KeyShot will isolate it on the model for easier editing.
16. Work in Geometry View

Sometimes it is easier to work in the Geometry View when setting up the scene. Hit (O) on the keyboard, or navigate to Window > Geometry View and a secondary viewer will open. Navigating in that mode is a lot quicker. It allows a much smoother camera, physical lights and model positioning, scene composition as well as viewing all camera paths.
17. Take screenshots

The quickest way to screen grab your active window is to press (P) on the keyboard, or alternatively, press the Screenshot button located in the bottom-right corner. It will automatically save the JPEG or PNG in the Rendering folder. The file format can be changed in the Preferences > General > Screenshot tab.
18. Understand IOR
The Index of Refraction is very important in the re-creation of real materials. KeyShot materials already have correct IOR, but if you create your own and want to avoid visible errors, find the accurate IOR value online and adjust it in the Project Material menu.
19. Camera animation setup
Whether you want to animate the camera to zoom (dolly), tilt (pan), rotate (tumble) or orbit an object, KeyShot has a very simple step-by-step setup to help you along the way. You can also lock the camera's pivot to a model and create a turntable.
20. The Pattern tool

This is a useful tool for creating instances of models. Right-click on the model in the scene hierarchy tree and choose Make Pattern from the list. Unlike duplicates, instances are speed and file size effective, but it does not mean they are material linked.
21. Presentation mode

As the name suggests, Presentation Mode (Shift+F) is made to showcase your WIP without the surrounding menus. It is a more elegant way to view your model in its current state. It allows you to view all Model Sets and Studios for easy comparison.
22. Liquid simplicity

Remember how you had to split your glass model into three parts to render a realistic glass of water? Not any more! One of the many incredible new features in KeyShot 8 is that the software takes care of it for you. You just need to make sure that the liquid model intersects the glass to create a proper refraction effect. There cannot be any space left between the two parts, they must overlap.
23. Create bubbles
There is an easy way to add bubbles to your materials. Navigate to your material, open the Material Graph, right-click to bring out the nodes list, and select Geometry > Bubbles. Double-click on the Bubbles node to open the editor on the right-hand side of the Material Graph menu. The options let you edit the size, volume and scattering of bubbles.
24. Cutaway
This new feature is a range of materials that will allow you to showcase what is hiding inside a multi-part model. Add a dummy geo to the scene, for example, a cube, and apply one of the cutaway materials. Position the cube so it intersects the model. You can colour or exclude certain parts from being affected.
25. Scattering medium
Another fantastic set of new materials that can be used in lots of different ways. With just a few small tweaks of the options available, you can create all sorts of spongy looks, fog, smoke, clouds and many more.
26. Render volumetrics
One of the newest (and coolest) features in KeyShot 8 is the ability to render volumetrics. Consider it as a volume box with all possible effects applied to it – clouds, fog, sponge-like materials. Look for free VDB files on the net to find new shapes of volumetric effects, from simple cigarette smoke effects and clouds, to heavy smoke or nebula. Upload it in the Texture slot of your volumetric material, and from there you can adjust its density and transparency. The final look will differ as you tweak the settings, so you really have to experiment in order to get the result you like. The volumetrics will also be affected by shadows and lights too.
27. Set up HDRI maps
KeyShot comes with a large set of HDRI images to help you highlight your scene in no time. But what I like most is to set up my own HDRI map that will fit my needs.
I usually try to keep things simple. I create a main source light first, and then a rim light (a light that comes from the sides to create a light effect on the side edges of the subject). A good trick is to put the secondary light opposite the main light source: bottom if the main light is top, left if the main light is positioned on the right. Then I use the Settings parameters to fine-tune my orientation and intensity. KeyShot will always give you great lighting results.
28. Materials
Another great asset in KeyShot is its preset material library, full of accurate shaders from classic plastics and metals to more complex offerings like car paints and skin shaders.
But if you open up the Material Graph editor, a whole new world opens up to you. Editing in nodal mode takes a bit of practice at first, but it gets easier very quickly. My usual set of materials always relies heavily on the object's topography. I set up rules to paint one specific material at one part of the object, like holes and crevices, and another type of material on bigger surfaces. I like to blend my material together by using the Occlusion or the Curvature texture as a mask, sometimes both for more complex results.
29. Interior mode for rendering
KeyShot is my favourite rendering tool. It is fast and accurate, can handle heavy scenes and it can render in very large resolution in no time. It is a perfect companion for my personal illustration workflow.
Among the many rendering presets (you can find these in the Lighting section) I usually prefer the Interior Mode. This mode creates smooth shadows and seamless gradients, even at super high resolution, and I can get accurate and realistic renders. Note that the Interior Mode will require you to set up a rendering time limit, which will vary depending on the complexity of your scenes.
30. Set up passes
Another great rendering feature in KeyShot 8 is the ability to select the passes you want to have embedded in your PSD files. You have a vast choice of options, like pro renders for the cinema industry, from depth pass to clown pass, specular, normal maps and more. I find all of these passes super handy for my post-processing work.
This article was originally published in issue 242 of 3D World, the world's best-selling magazine for CG artists. Buy issue 242 here or subscribe to 3D World here.

Maya is a 3D artist with a broad set of skills, diverse portfolio and extensive experience creating 3D assets for games and learning programmes. She has an excellent knowledge of Blender, ZBrush, Keyshot, Autodesk 3ds Max and Maya, Substance Painter and Designer, Photoshop; and integrating assets into Unity and Unreal Engine.