Get started with ArtRage
ArtRage lets you mimic traditional tools on a digital canvas. Here's everything you need to know to get started.
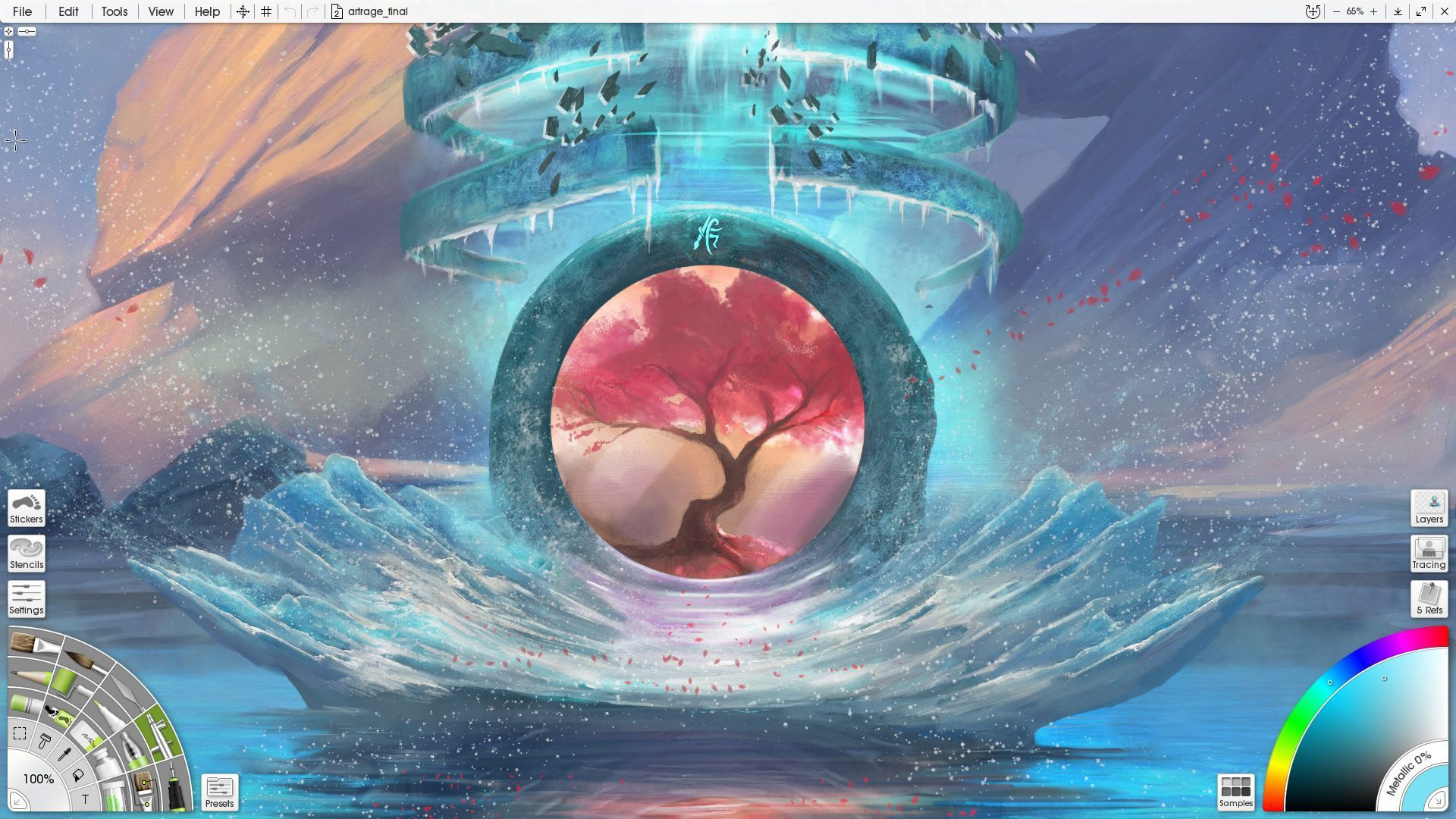
01. Get set up in ArtRage
02. Set up a brush
03. Pick your colours
ArtRage is a digital art app that enables that enables you to use real-world painting techniques on your computer, tablet or mobile phone. It has gained popularity for its ability to realistically mimic traditional mediums such as oil paints and watercolours, via an easy-to-use interface. ArtRage is available on Windows and macOS, as well as Android and iOS phones and tablets. In this article, we'll run through everything you need to know to get started with ArtRage.
Want to see how it stacks up against the competition? Explore our guides to the best iPad art apps for painting and sketching and the best digital art software.
The current version of the tool is ArtRage 6, released in 2019. With this update comes several changes to the Custom Brush, including the ability to customise paint depth, a new Eraser mode, and the ability to import Photoshop standard bitmap brush heads. There's a new Complementary Colors feature to provide you with colour palette inspiration, and interface updates to make the tool more usable. Learn what we think of the latest version in our ArtRage Vitae review.
The tool costs $80 – and there are discounts available if you use an older or 'Lite' version of ArtRage and want to upgrade.
Click the icon in the top right of each image to enlarge it
Get set up in ArtRage
Let's start with some basic tips to help you get set up before you start painting. In this section, we'll explain how to create your canvas, including setting the size and surface texture.
01. Open a new canvas
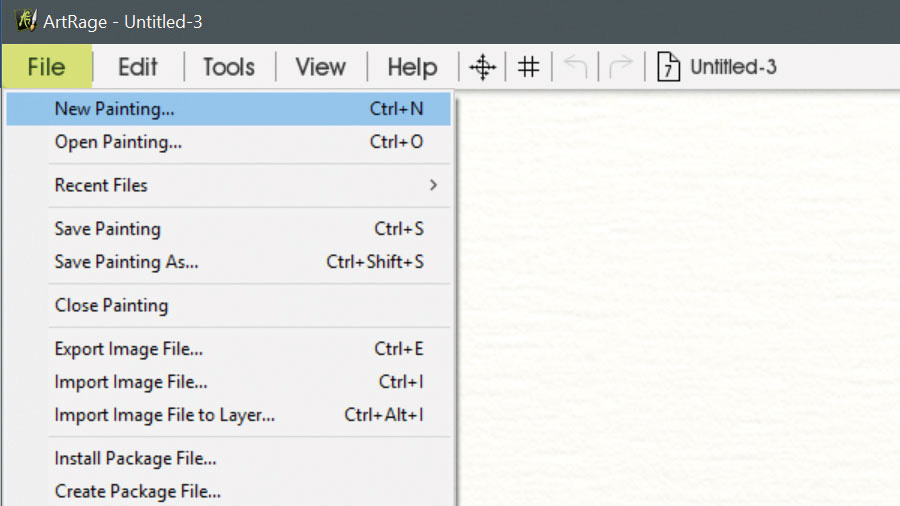
When starting any new piece of art, you first need to create a new blank canvas. ArtRage gives you a vast array of options to customise your canvas, from colour, size and pixels right through to the texture of the surface that you'll be working on. Begin by clicking File in the top left corner and selecting New Painting.
02. Choose your canvas size
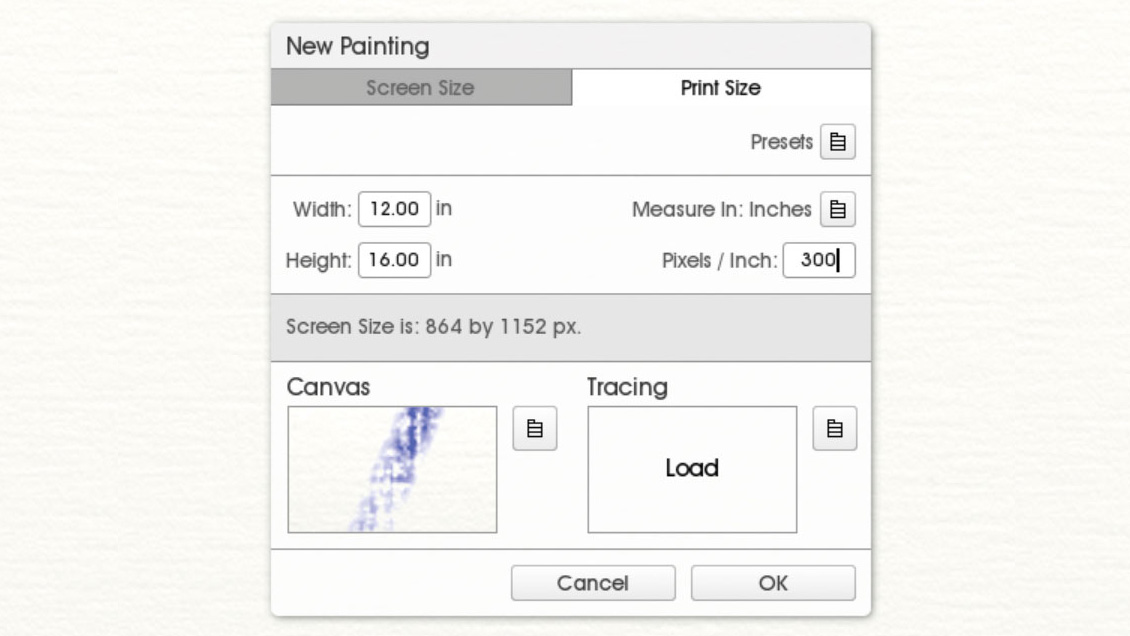
The New Painting box will open and you'll see a range of options to choose from. Don't be daunted, it's just your chance to pick the size and colour of paper to work on. Select your print size and set the dimensions – e.g. 16x12 inches for A3. When first trying out the app, we'd recommend sticking to smaller paper sizes. This way you can easily fill the space with colour using the medium-sized default brushes. Click in the Pixels/Inch box and type 300 to ensure a detailed picture.
03. Select a canvas texture
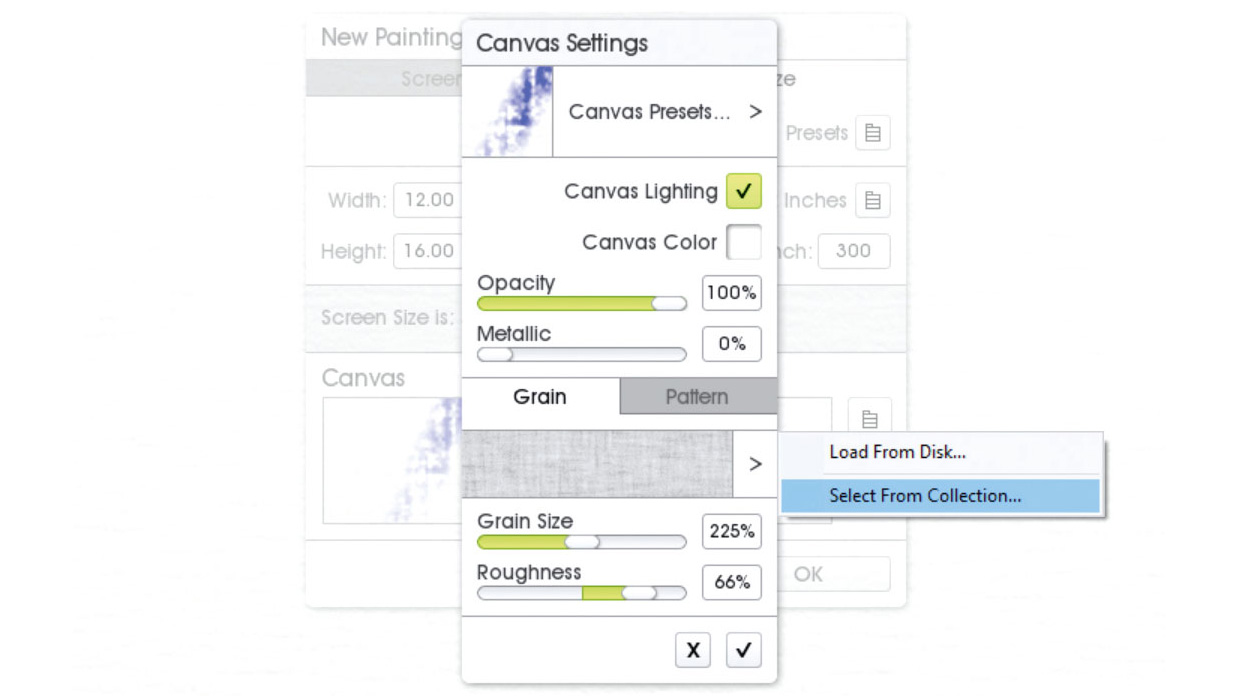
Tap in the canvas box that shows a blue stroke across it. Here you can change the colour of the surface, along with the grain size and the roughness. If you tap on the arrow pointing right underneath the Grain tab, and select Select from collection, you're then given even more options and textures.
04. Confirm canvas and begin painting
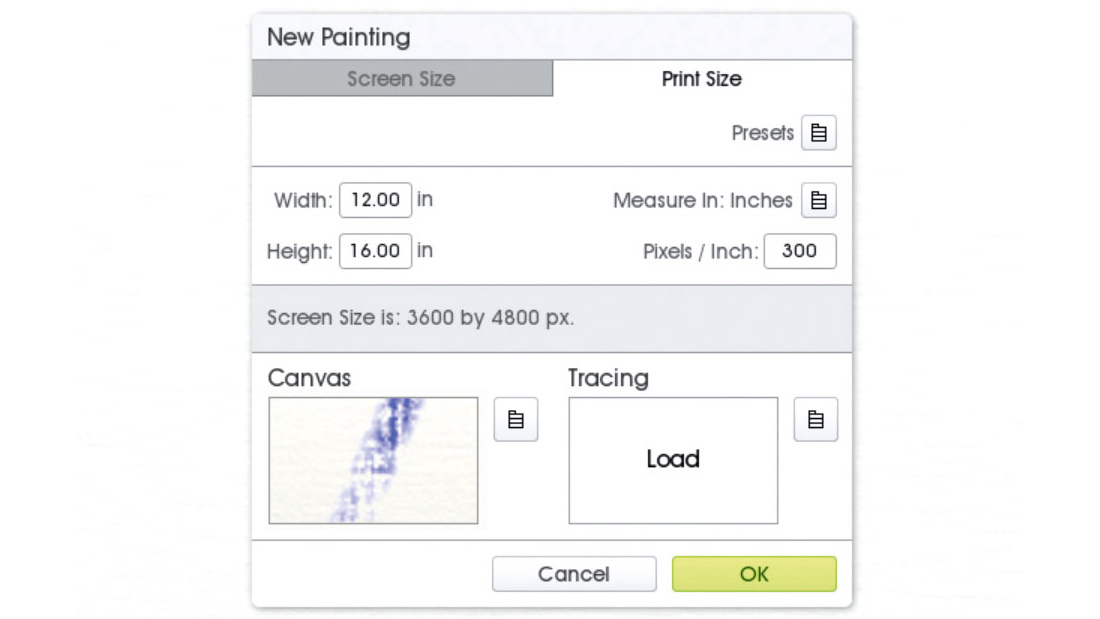
Once you're happy with your choices for the surface and texture of the canvas, simply click the tick button and this will bring you back to the Sizing screen. Click the OK button if all looks good for you. Now your fresh canvas will appear, ready to be worked on.
Set up your brush

Once you've got your canvas set up, it's time to start working with brushes. The beauty of ArtRage is that you can use the stylus as you would a real paintbrush – mix fast, emotive strokes with gentle, feathering dabs, or whatever approach suits you. In this section, we'll show you how to select a brush in ArtRage, change the size, load it up with paint, and create texture as you would if you were working traditionally.
Daily design news, reviews, how-tos and more, as picked by the editors.
05. Select an oil brush
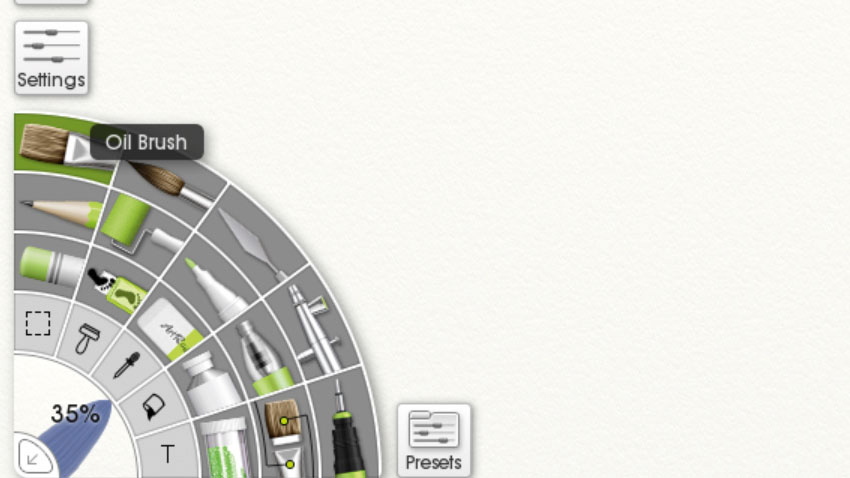
The Medium Picker/Tool selector is probably the most important interface element on your screen. This is the hub from which you can select what medium or tool you'll be working in, and there are plenty of tools to choose from. To pick your chosen medium or tool, just hover your cursor/stylus over the tools to be told what they are, then tap or click to select.
06. Change your brush size
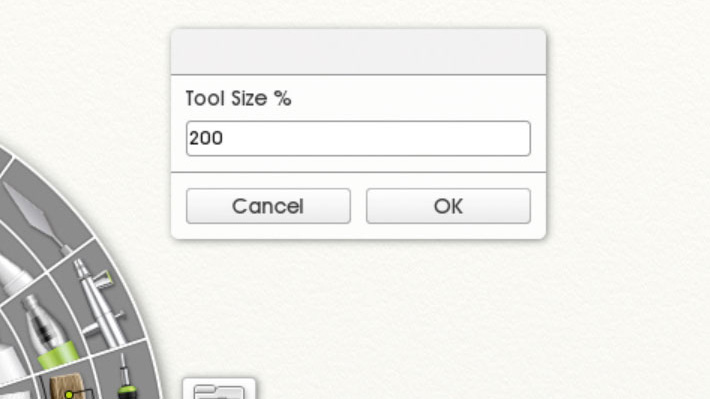
Drag your finger, cursor or stylus across the brush head to adjust the size of your brush – go to the right to increase the size, and left to decrease. The percentage number will change to indicate where you are on the size scale. To pick a specific size or go larger still, simply tap in the brush head area and type in the number you need.
07. Load paint on your brush

Next you'll want to load your brush up with paint. You'll find your options under Settings. For a really dry dab of paint, you'll want a Loading value of between two and nine per cent – this is great for underpaintings and sketching. Slide the Loading up to 50-80 per cent for a much thicker, glossy stroke that you can you can mix on the canvas, alla prima-style.
08. Introduce texture
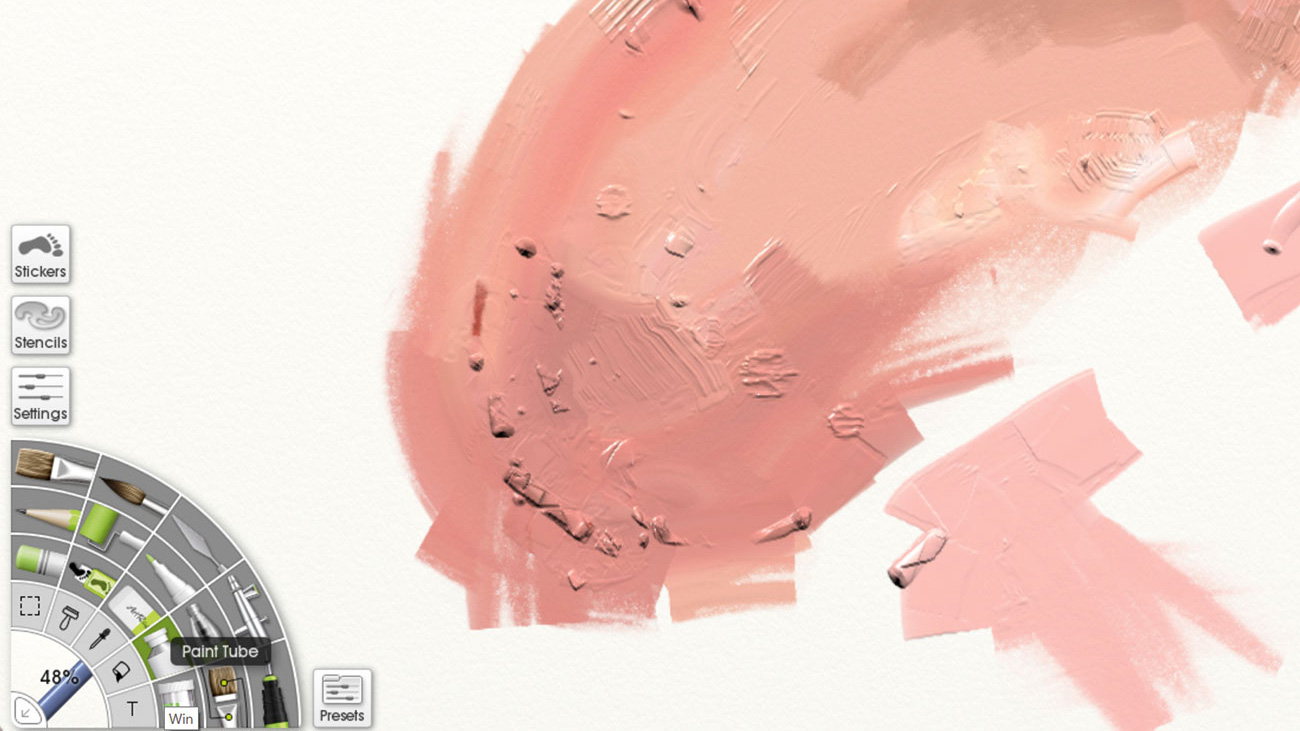
You can add extra texture by laying down paint direct from the tube and smearing it with the Palette knife. To do this, select the paint tube and apply splodges on the canvas near your brush strokes. Then push the paint with the Palette knife, building it up on the edges of your strokes. This is a great way to create added realism and depth.
Pick your colours

The final step in getting set up in ArtRage is learning how to pick and adjust your colours. In this section, you'll learn how to choose a colour and tone, touch up any errors using the Eraser tool, and undo strokes you're not happy with.
09. Choose a colour and tone
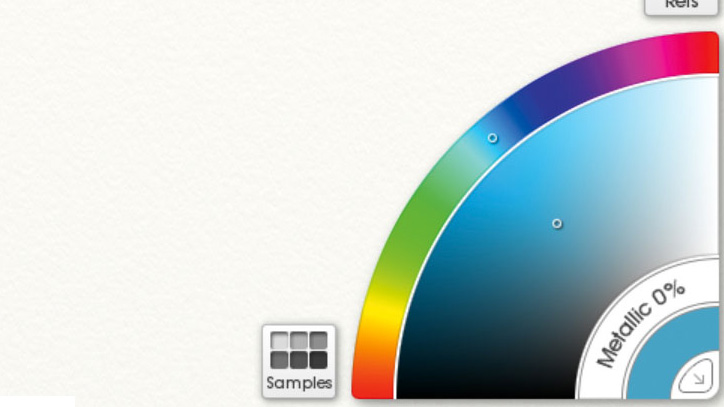
With ArtRage, there's no more endlessly mixing palettes and striving for an odd shade! On the bottom-right of your screen you'll find the Colour Wheel, where you can quickly select hues across the whole colour spectrum. It's very simple and there's not an expensive tube of paint in sight!
Tap the outer wheel to select the general colour you want. Using the middle band you can click to select a tone within your initial colour selection, ranging from pale, subtle colours right through to rich and deep hues. The smallest wheel shows the colour currently selected and the arrow in the corner enables you to collapse the Colour Picker, giving you more room to paint on your screen.
10. Correct errors with the Eraser

The Eraser, found in the Tool Picker menu, is ideal for loose smudges, shaping areas or when sketching. Like the other tools, the Eraser has adjustable settings for altering the Pressure and Softness. Simply click the Eraser and use on your canvas as you would a normal rubber.
11. Undo previous actions
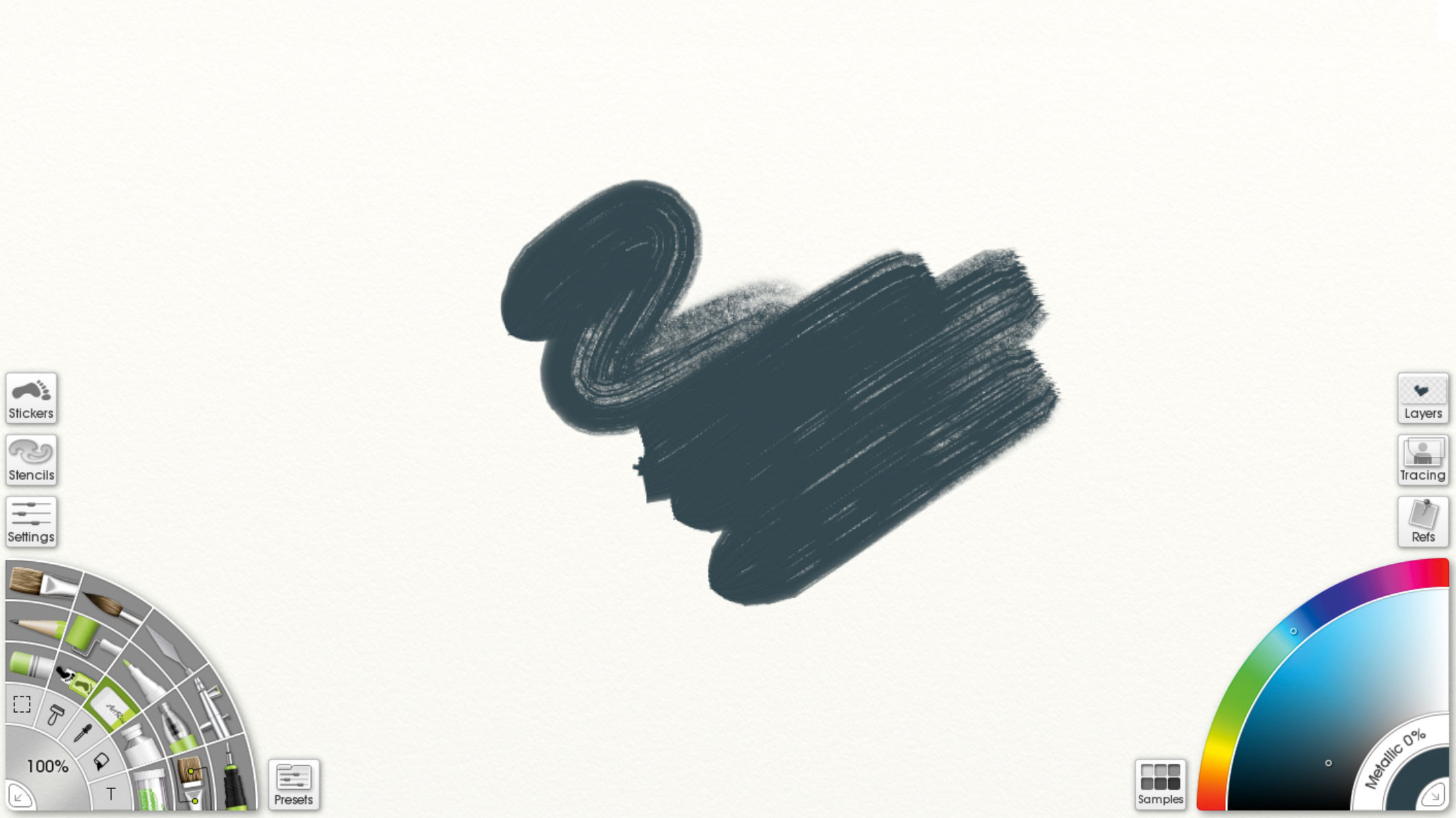
The alternative method of correcting a mistake is the Undo button. This is located at the top of the screen and resembles a backwards arrow. If you find you've gone astray in your work, click the Undo button to take you back to a point at which you were happy with your art.
Related articles:

Phil is a fine and digital artist specialising in expressive portraiture. His MA in The History of Art has helped shape his artistic style. He's a proud father, an outdoors lover and a keen beard enthusiast!
