The best drawing tablets: fully tested for all kinds of digital artists and budgets
Our expert reviewers compare the best drawing tablets, including pen tablets, pen displays and pen computers.

- Top 3
- 1. Best pen tablet
- 2. Value pen tablet
- 3. Budget pen tablet
- 4. Best pen display
- 5. Large pen display
- 6. Value pen display
- 7. Budget pen display
- 8. Portable display
- 9. Pen computer
- 10. For desktop software
- 11. Budget pen computer
- 12. Small computer
- Also recommended
- How to choose
- How we test
- FAQs
The best drawing tablets are used by artists to create all kinds of digital art and illustration. They can also be useful for graphic design and even photo editing. There are more options than ever, but also considerable variety in terms of features, power, accuracy and build, as we've discovered over more than a decade of reviewing tech for digital art.
We've extensively tested and reviewed a wide range of drawing tablets from all of the major brands. We also get continual feedback from the many artists who use them daily and who contribute tutorials and advice for the site. In this guide, we've summarised all of that knowledge and experience to help you choose the best drawing tablet for you.
The first decision to make is to decide what types of drawing tablet you want? A pen tablet or graphics tablet is a flat, trackpad-like device with no display that serves as an input for a computer. You need to use your monitor or laptop display to see what you're doing. Pen displays work in a similar way but have a display so you can see what you're doing on the device itself. Finally, there are pen computers, general tablets like iPads that allow you to draw directly onto a screen and run art apps (and other software) natively.
Below, we compare the best of all of these formats based on their design, build, performance and software. If money is tight or you're a beginner, also consider the best budget drawing tablets. We also have a more general guide to the best tablet with a stylus. And if you want a premium tablet, see my guide to the best Wacom tablets.
Our top 3 picks

The revamped design of the new 2025 version of Wacom's classic premium pen tablet won us over with its slim and light but reassuringly solid build quality and more conveniently placed controls. The pen is precise and there are plenty of customisation options.
Read more below

For a pen display, our pick for the best balance of price and specs boasts great ergonomics, a 4K OLED display and good colour coverage. It's easy set up, and doesn't take up an enormous amount of space. Read more below

For a larger display, we think the Xencelabs Pen Display 24+ provides the optimum balance of price and features for 4K resolution and excellent colour accuracy, including in-built Calman calibration. Pen performance was superb in our testing.
Read more below

Ian is Creative Bloq's digital art and 3D editor. He has years of experience testing, reviewing and writing about creative hardware and software, from digital art and illustration to 3D and animation. He personally tests many of the drawing tablets we get in for review, and also curates and edits the work of digital artists who contribute to the site.
The best drawing tablets in full
Why you can trust Creative Bloq
The best pen tablet overall


Specifications
Reasons to buy
Reasons to avoid
30-second review: Wacom is the longstanding leader in drawing tablets, known for reliability, quality and compatibility with every app you can think of. The Intuos Pro range comprises its best pen tablets, coming in three sizes: small, medium and large. Updated for 2025, the new models shift the dials and buttons from the side to the top of the tablet.
Design: Some pen tablets can feel a bit cheap and plasticky, but this drawing tablet is solid to the touch despite being very slim, which makes it easy to stow. The new tapered design runs from just 4mm to 7cm. It's made from a black anodised aluminum and fiberglass composite resin which gives it that sturdy feel while being flexible enough to give when you push into it. Of the three sizes, we tested the Medium and recommend either this or the Large to allow a nice sweep as you draw.
Unlike the Xencelabs Pen Tablet below, which has separate keys, Wacom takes the more traditional route of including the Express Keys built into the device. On previous models, they were on one side but they've now been moved to the top. That might seem less convenient initially since there's further to reach, but I found them comfortable to access with my free hand irrespective of which hand I used for the stylus.
Features: The included Wacom Pro Pen 3 is one of the best styluses around, and with 8,192 levels of pressure sensitivity gets you as close as you can get to using an actual pen. It has a slightly lower initial activation force that that of competitors (1g compared to 3g on the Xencelabs tablet below), which can be beneficial for very light strokes.
It's worth noting that unlike the Xencelabs this only comes with one stylus, Wacom's traditional 'fat' design. If you prefer the slimmer Apple Pencil style of pen, then you can by one separately, and Wacom is one of the best supported brands for alternative stylus. It has a broad ecosystem of alternative pens as well as Texture Sheets, which can give your drawing surface a different feel.
The keys are fully customisable, as is the stylus, and the tablet supports multitouch for using gesture controls and stylus together for navigating and manipulating your artwork, which cheaper tablets often lack. The Intuos Pro models also have Bluetooth for wireless use (the cheaper standard Wacom Intuos range don't), and they come with everything you need in the box.
Finally, it's worth mentioning Wacom's excellent calibration software and compatibility with near enough every digital art and 3D app. It's very easy to setup and customise, which is another reason these tablets are so popular with artists.
Price: The Wacom Intuous Pro Medium costs $379.95 / £339.98. That's around $100 more than the Xencelabs Medium Bundle (see below), which I think is a very strong competitor. Whether it's worth that extra cost will depend if you need the precision. of the lower pen activation force and the convenience of multitouch support. For pro artists, I would recommend going for this highly compatible, industry-proven tablet, but beginners and enthusiasts could save some money with the Xencelabs option below.
Read the full review: Wacom Intuos Pro review
Attributes | Notes | Rating |
|---|---|---|
Design | Built to last, convenient layout. | ★★★★ |
Performance | Very accurate and compatible with all software. | ★★★★★ |
Features | Handy customisable Express Keys and dials, multitouch and an excellent stylus and software. | ★★★★★ |
Price | The most expensive pen tablet I've tested, but a Wacom will last a long time. | ★★★★ |
The best value pen tablet




Specifications
Reasons to buy
Reasons to avoid
30-second review: Xencelabs are relative newcomers to the market but boast a number of Wacom alumni, who have brought their tablet design nous to this newer brand. The Xencelabs Pen Tablet Medium strikes an optimal balance of features, design, portability and price, and in our opinion it's the best value drawing tablet, and the best drawing tablet for beginners and enthusiasts that may not be using it for long sessions every day.
Design: One of the most important aspects of a drawing tablet is the texture of its drawing surface, and the Xencelabs Pen Tablet Medium gets it bang on. As our reviewer noted in their five-star review of the tablet, the level of 'bite' against the stylus feels exactly right, making the tablet immensely satisfying to draw on. Having tried it myself, I agree with our reviewer: it just feels good to use.
The design removes the Quick Keys from the device itself and puts them into a Bluetooth remote unit that comes packaged in the bundle (not that the tablet's also available on its own without the keys, but I would recommend getting them). The upshot is that the Xencelabs Pen Tablet Medium devotes all of its space to a drawing area. Some may find this new approach awkward, in which case the more traditional Wacom Intuos Pro at No.2 on my list is a better choice, but it has the benefit that you can place the keys wherever you want on your desk.
Features: The pressure and 60-degree tilt sensitivity of this tablet and stylus are also practically pitch-perfect, and having two pens bundled in is also very welcome, as you can set them up for different uses (for example one for line art and one for digital painting, or one for 3D and the other for 2D) to enable quick swapping and a smooth workflow.
Stylus pen pressure is 8,192, which is now standard on higher end devices, although some, like the XP-Pen tablets on my list go up to 16K levels of pressure. The Quick Key remote features eight programmable buttons and an OLED display for ease of use. Finally, the calibration and setup interface of the Xencelabs' app is my favourite outside of Wacom, and this tablet works with all the leading digital art and design software, including Photoshop, ZBrush and Corel Painter.
Price: The Xencelabs Pen Tablet Medium costs $249.99 / £249.90 with two stylus and pen case, but my recommendation would be the Xencelabs Pen Tablet Medium Bundle for $329.99 / £289.90. This includes the Quick Key remote which is essential for a smooth workflow as it can provide the shortcuts you need to avoid resorting to your computer keyboard. It's great value, when you consider that the Wacom Intuous Pro Medium (above) is $379.95 / £329.99.
Read the full review: Xencelabs Pen Tablet Medium
Attributes | Notes | Rating |
|---|---|---|
Design | Solid, comfy and a lovely 'tooth' feel. | ★★★★★ |
Performance | Delivers an accurate and precise experience. | ★★★★★ |
Features | Quick Key remote, two stylus and case. | ★★★★★ |
Price | An excellent package at a good price. | ★★★★★ |

The Xencelabs Pen Tablet is the ideal choice for illustrators, digital painters and photographers who want a reliable, solidly built piece of equipment that's easily portable, wireless and pretty much flawless in performance.
Best budget drawing tablet




Specifications
Reasons to buy
Reasons to avoid
30-second review: The Huion Inspiroy Frego M is an well-priced and elegant drawing tablet that's a solid starter option for new artists and beginners to digital art, as well as anyone who needs an affordable mobile tablet. In our review we recognised this as a good entry-level tablet that isn't too expensive but features good specs where needed.
Design: Pro artists would need more, especially when it comes to Quick Keys (the Frego M doesn't have any), but for anyone new to digital art seeking a solid drawing tablet the Huion Inspiroy Frego M is recommended. Our reviewer has been using drawing tablets for decades, and loved this new Huion.
This comes in two sizes, the Frego M measures 304 x 220 x 8 mm and the Frego S comes in at 220 x 165.7 x 8 mm. Interestingly it features two work modes, one for mobile Android connection and the other for PC desktop - the active work area dimensions vary with the M and S models: Frego M: 10 x 6.25 inches (PC mode), 10 x 6.25 inches (Android mode), Frego S 6.3 x 3.9 inches (PC mode), 6.3 x 3.9 inches (Android mode).
Overall the Frego M is our pick, and we love how slim, lightweight and neatly designed this drawing tablet is; for a budget tablet it feels like a premium device. There are some nice design notes too, such as the canvas loop to store the stylus and the subtle curve to rest your wrist.
Features: Despite the budget price the Frego M uses Huion's excellent PenTech 3.0+ stylus that has 8,192 levels of pressure stylus, with 60-degree tilt; for this price, it's surprisingly excellent. The tablet can connect to your laptop or computer via USB-C, but it also has Bluetooth 5.0 for wireless use, so you don't need to worry about wires, which is something you normally have to put up with when you opt for a cheaper pen tablet.
The tablet works with the most common digital art apps, including Photoshop, Krita and Blender. It can also be connected to iPhones and Android smartphones for use with mobile art apps - Huion offers HiPaint and ibisPaint as free downloads. One drawback our reviewer found was it could lag in older MacBook Pro laptops (M1 models).
Price: The Huion Inspiroy Frego M costs $99.99 / £104.99 (but you can regularly fund deals for around $80) and comes packaged with a stylus, USB-C cables, USB adapters and spare nibs. Extras like a stand are sold separately.
Read the full review: Huion Inspiroy Frego M review
Attributes | Notes | Rating |
|---|---|---|
Design | Elegant and neatly designed, but lacks on-tablet QuickKeys. | ★★★★ |
Performance | Solid but a little laggy on older MacBook Pros. | ★★★ |
Features | Bluetooth wireless, stylus included. Android and PC work modes. | ★★★★ |
Price | Affordable, well made and great value. | ★★★★★ |

Great price, wireless connection and a smooth tactile drawing experience make the Frego M a great value pen tablet.
The best pen display overall







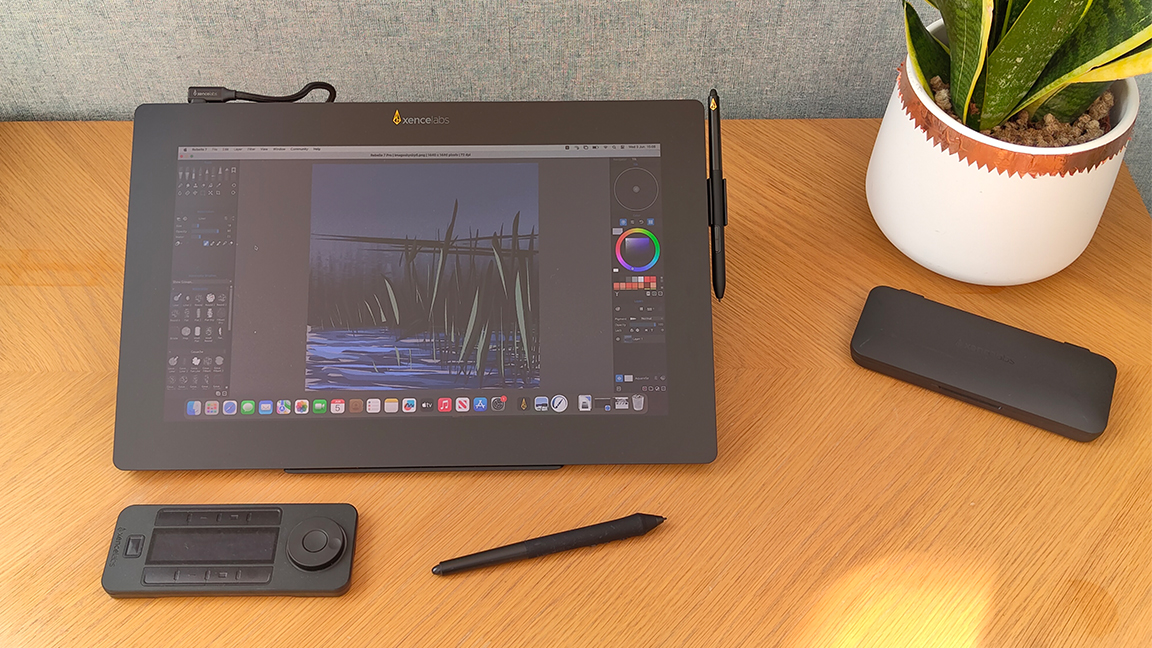
Specifications
Reasons to buy
Reasons to avoid
30-second review: The Pen Display 16 consolidates Xencelabs' growing reputation for producing high-quality drawing tablets at very competitive prices. It's well build and packs in features like an OLED display and good colour coverage at a reasonable price for a pen display of this size. Just note that the Quick Keys Remote, which is sold as part of a bundle, is really an essential to get the most from the device.
Design: We have been impressed with the build quality of Xencelabs' pen tablets, and its foray into pen displays has keeps that up. We found this to be very light for a 16-inch Pen Display, but it felt reassuringly solid and durable, and it remained cool in use. The fat bezel around the edge of the screen is a good design decision since it means you can rest your wrists and prevents the stylus from falling off the tablet when selecting from menus in the top left or right corners of an app's menu. It's also nice that the bundle includes a case and a stand, which aren't always included by other brands.
Features: The 4K OLED screen really shines, and it covers up to 98% of Adobe RGB, 98% P3-DCS and 99% sRGB. We found that the anti-glare coating worked with direct light overhead. It isn't a touchscreen, though, so doesn't support gesture controls. This means that the Quick Keys Remote included is a pretty essential add-on (it's included in the bundle package but not in the Essentials package).
The Remote can be connected via cable or wirelessly via a Bluetooth dongle, and it has its own OLED display to show key functions. Both the keys and the labelling are cutomisable, and we found them to be convenient and easy to use.
The two styluses included are the same ones that come with Xencelab's other drawing tablets, so we've tested them a lot by know and we've found them to be consistently accurate. Each can be customised and set up for specific software or jobs, and there's a case for them included.
Price: We think the Xencelabs Pen Display 16 is very competitive when it comes to price. At $1,249 / £1,199, the Bundle deal, which includes the Quick Key Remote and Mobile Stand, is worth the extra cost over the Essentials option ($999 / £969).
There is also the outstanding Xencelabs Pen Display 24 that repackages the same tech and design ideas into a much larger display. This costs $1,899 / £1,850, which is around $600 / £600 less than the similarly specced Wacom Cintiq Pro 24. The advantage of the Xencelabs is it's not only more affordable but comes with everything you could need in the box.
In both cases, the tablet sits comfortably between Wacom's Cintiq Pro 16 ($1,599 / £1399.99) and the budget XPPen Artist Pro 16 (Gen 2) ($599.99 / £529.99). Considering that the latter isn't OLED and lacks true 4K resolution, Xencelabs offering gets our vote as the best value Pen Display overall. The new Wacom Movink 13 is a little cheaper at $749.95 / £729.98, and it has a touchscreen, but it's smaller and has inferior colour coverage.
Read the full review: Xencelabs Pen Display 16
Attributes | Notes | Rating |
|---|---|---|
Design | Well-designed, although no touch controls. | ★★★★ |
Performance | Excellent stylus performance. | ★★★★ |
Features | Gorgeous OLED display with good colour coverage. | ★★★★ |
Price | Good value for the specs. | ★★★★ |

The Xencelabs Pen Display 16 continues this disruptive brand's pitch for quality and value, offering a beautiful 4K OLED 16-inch pen display that performs wonderfully and represents great value bundled with the Quick Keys Remote.
The best large pen display
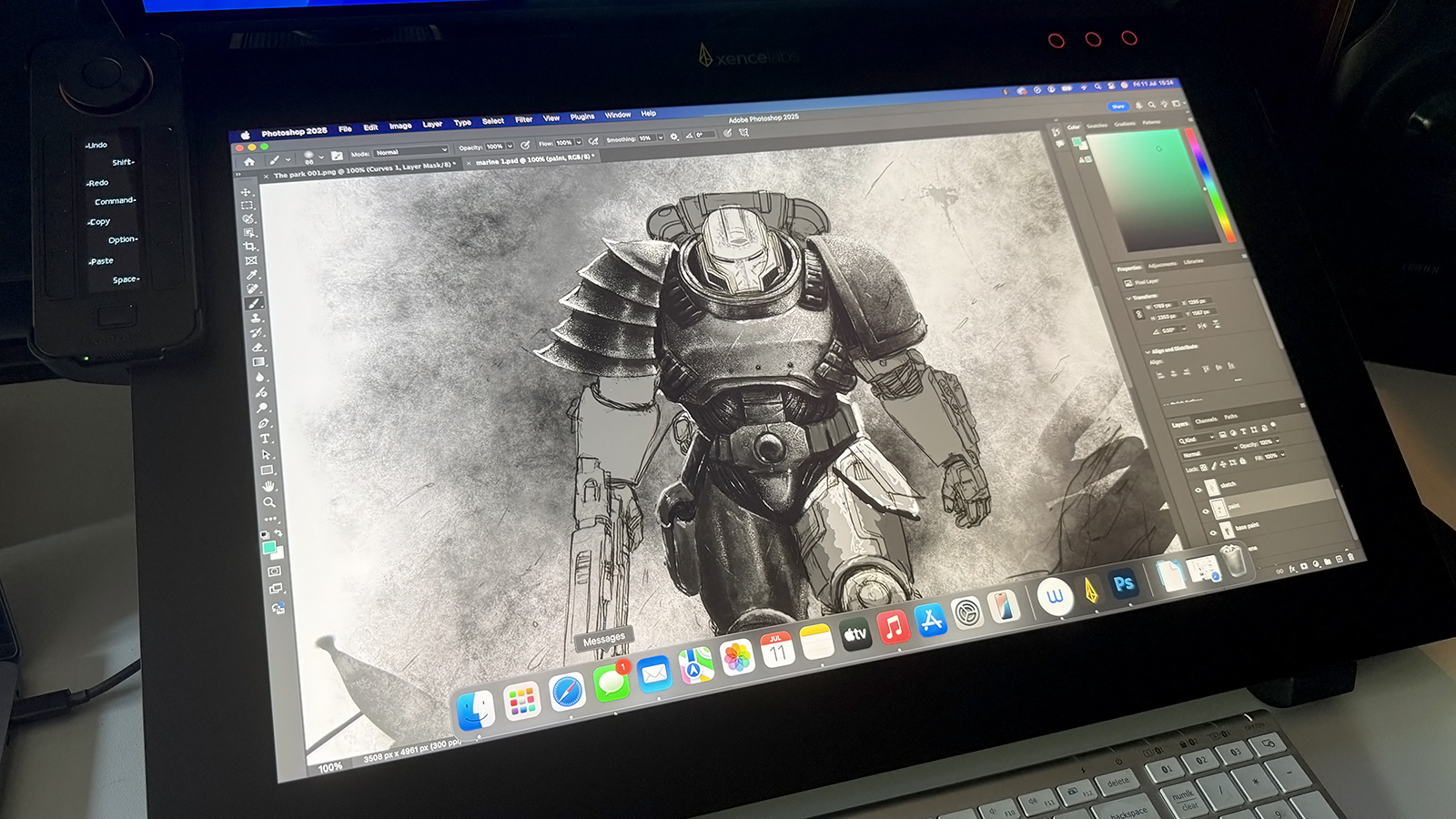
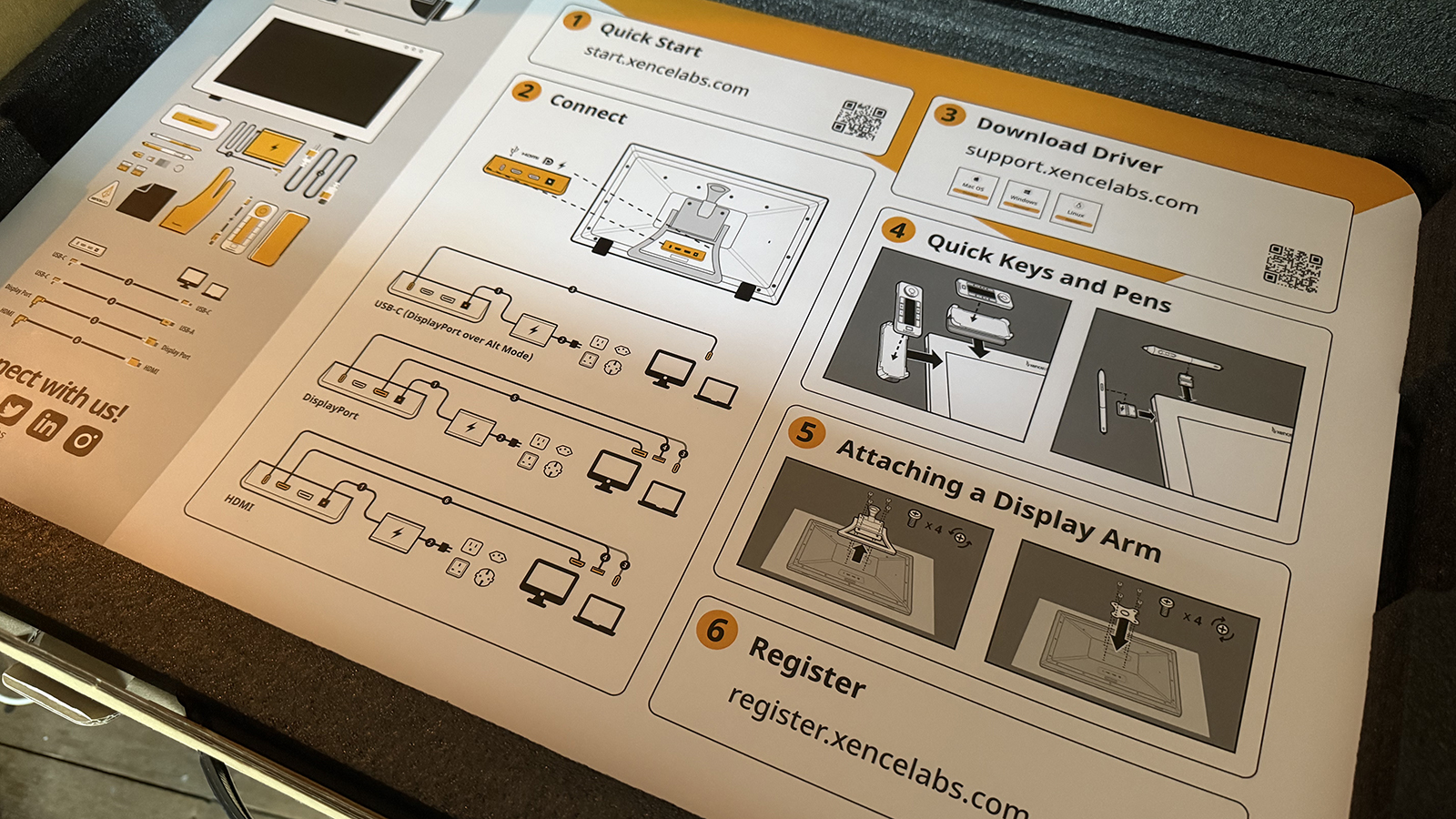
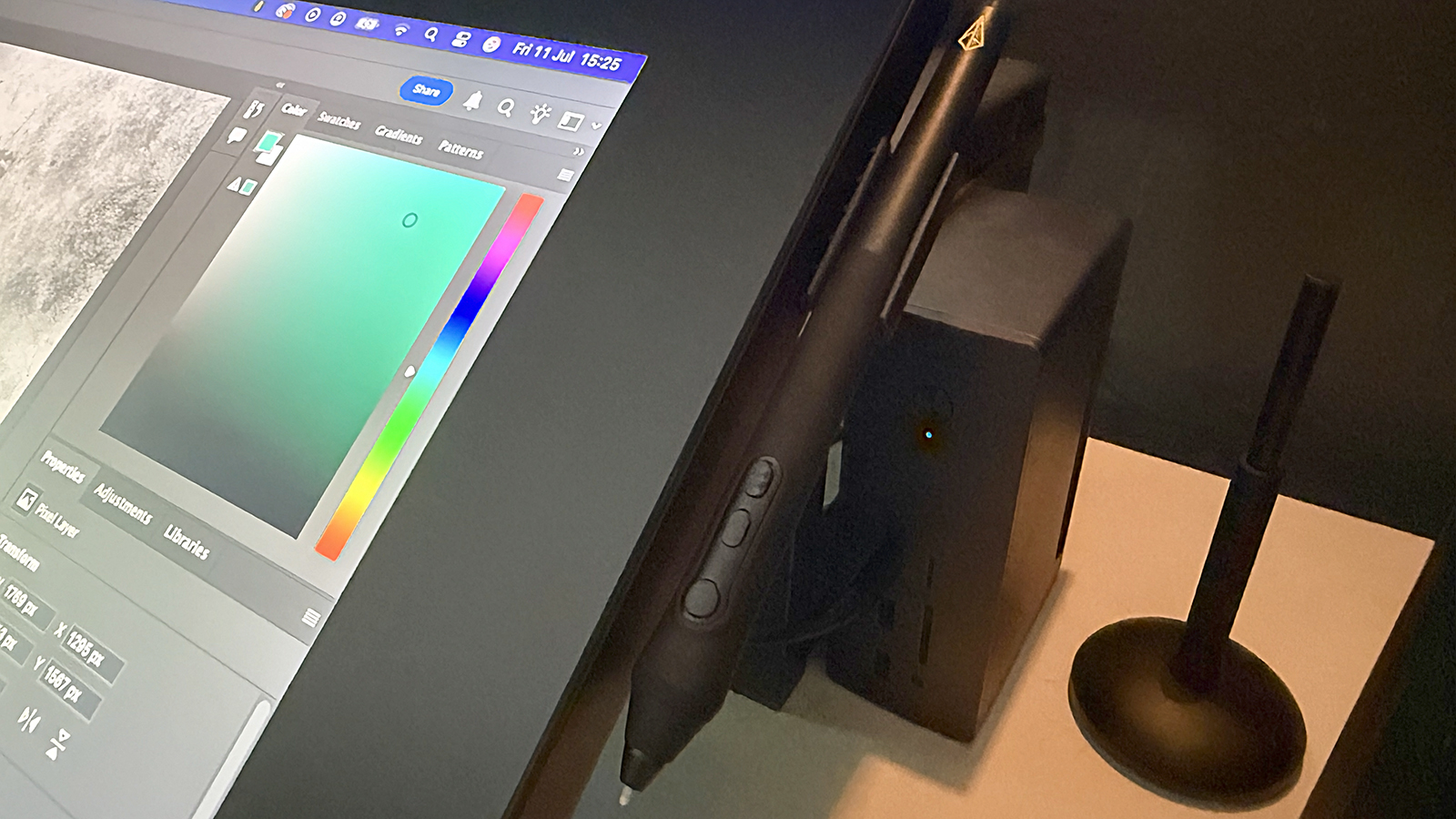
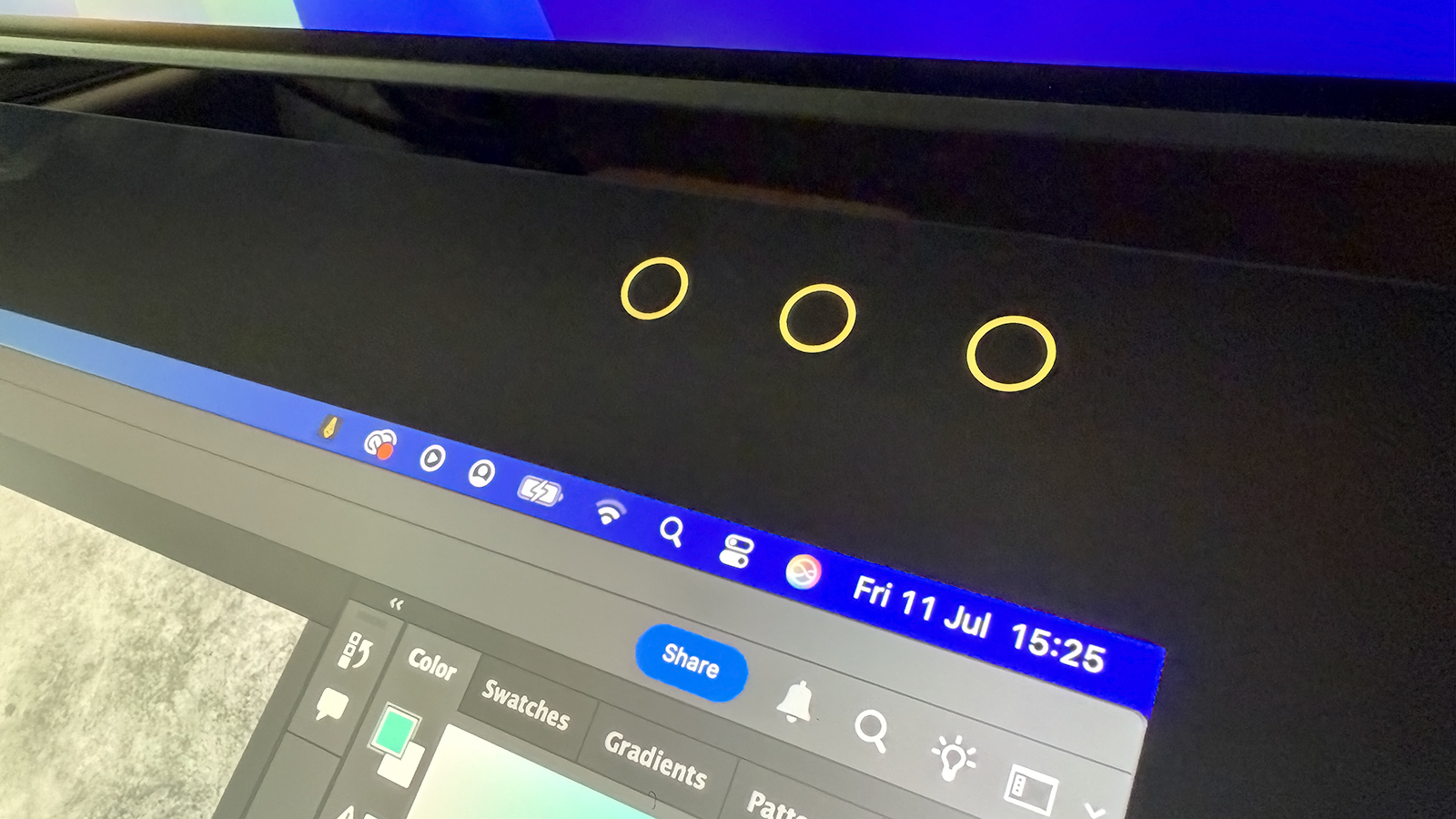


Specifications
Reasons to buy
Reasons to avoid
30-second review: A larger display can be more comfortable for drawing since you have more room to draw from the shoulder, although the device is less portable as a result. Xencelabs has done it again with its larger pen display, delivering an excellent pro-level tablet that can rival Wacom for a more affordable price (although the Pen Display 24+ is hardly cheap). With 4K resolution, solid build, handy Quick Keys remote and in-built colour calibration, we think the Pen Display 24+ is the best large pen display for a balance between price and specs.
UPDATE: Bear in mind that Wacom has announced a new Wacom Cintiq 24 to replace the Cintiq 22 later in 2025. That could also be a good option for a larger pen display. It will be lighter and easier to move around, but it will only have 2,560 x 1,440 resolution.
Design: Like with the smaller 16-inch version above, we were generally impressed by the build quality of this pen display, although there are some slightly brittle and cheaper-feeling plastics compared to Wacom's pricier offerings. Our reviewer liked the slots on the top and side of the display for pen holders, preferring these over Wacom's screw-in solution. Our only real niggle was the stand, which lacks height adjustment. We also liked the three illuminated touch-sensitive circles at the top right of the screen, which can be set to open / close various things.
The screen itself is a 4K (3840 x 2160) display, running at 60Hz and 330cd/m2. We found it to be bright and fast enough for most art and design needs, and the anti-glare coating is one of the most effective we've tested.
Features: You get two styles of pen plus two types of interchangeable nib. We found the drawing experience to be excellent with both, including responsive pressure reaction, with no lag and no odd start points or stroke tails. Parallax was minimal, unlike some pen displays where there can be a visible gap between nib and display.
The Quick Keys remote offers a lot of customisation, with clear labeling on the central OLED screen and a nice rotary encoder. Our reviewer liked how the holder can be slid around the perimeter of the screen as needed. This is convenient for left-handed use or to fit a tight space. No button presses went unregistered during our testing.
The PD24+ also has excellent colour accuracy, with 99% Adobe RGB, REC.709, and 93% DCI-P3 coverage, which is very good for a pen display. You also get Pantone and Skintone certification. What sets the Pen Display 24+ apart from the standard Pen Display 24 is the built-in Calman-ready colour collaboration, which allows for precise hardware calibration to ensure colour accuracy. This makes the device appealing for editors and colourists as well as digital artists.
Price: The Xencelabs Pen Display 24+ isn't cheap, but we think it's better value than other pen displays at the moment. It costs $1,899 / £1,850. That's more than the Wacom Cintiq 22 (£1,229.99 / $1,299.95), but this is a 4K display while the Cintiq 22 is FHD. The Wacom Cintiq Pro 24 Touch is brighter and does have a more solid build, but it costs $2,699.95 / £2,349.98. Note that the main difference between the Xencelabs Pen Display 24 and the newer 24+ is the Calman-Ready feature.
Read the full review: Xencelabs Pen Display 24+ review
Attributes | Notes | Rating |
|---|---|---|
Design | Generally solid built and useful design features, although the stand feels a little brittle. | ★★★ |
Performance | Accurate pen response and excellent colour coverage and accuracy. | ★★★★★ |
Features | Well-designed Quick Key remote | ★★★★ |
Price | Great value for the features, build and performance. | ★★★★ |

If you want a large pen display with 4K resolution, this is the best balance of features, performance and value that I've found. Colour accuracy is great, and the overall drawing experience is very good, making this the ideal option for a pro display without the price tag of a Cintiq Pro.
The best value pen display

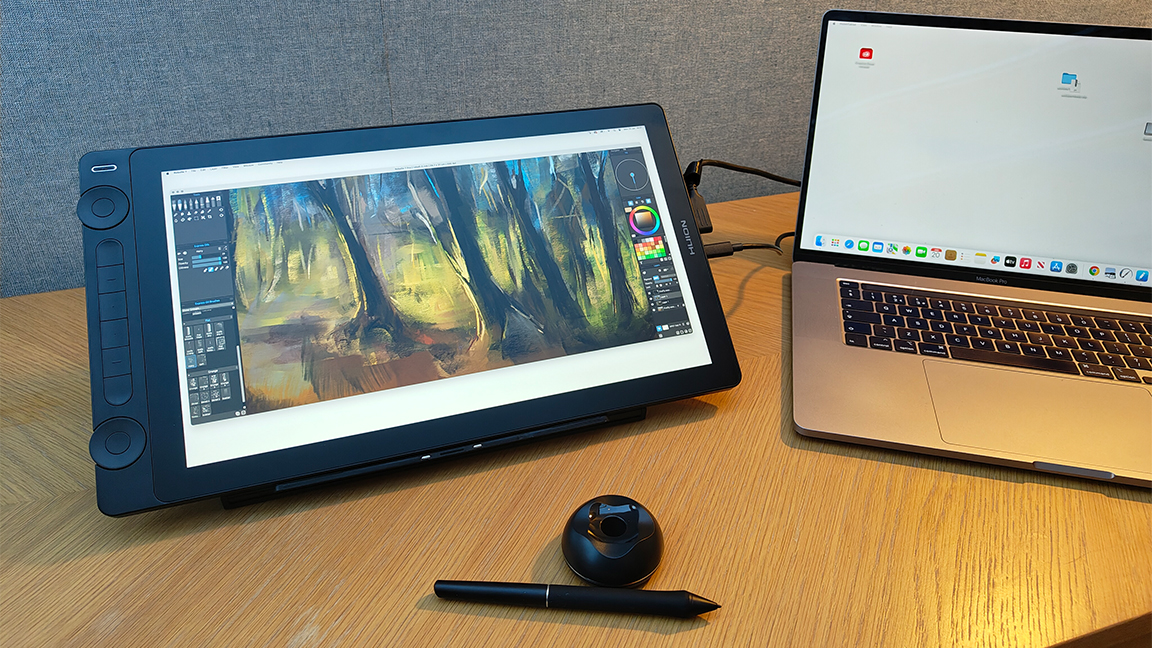
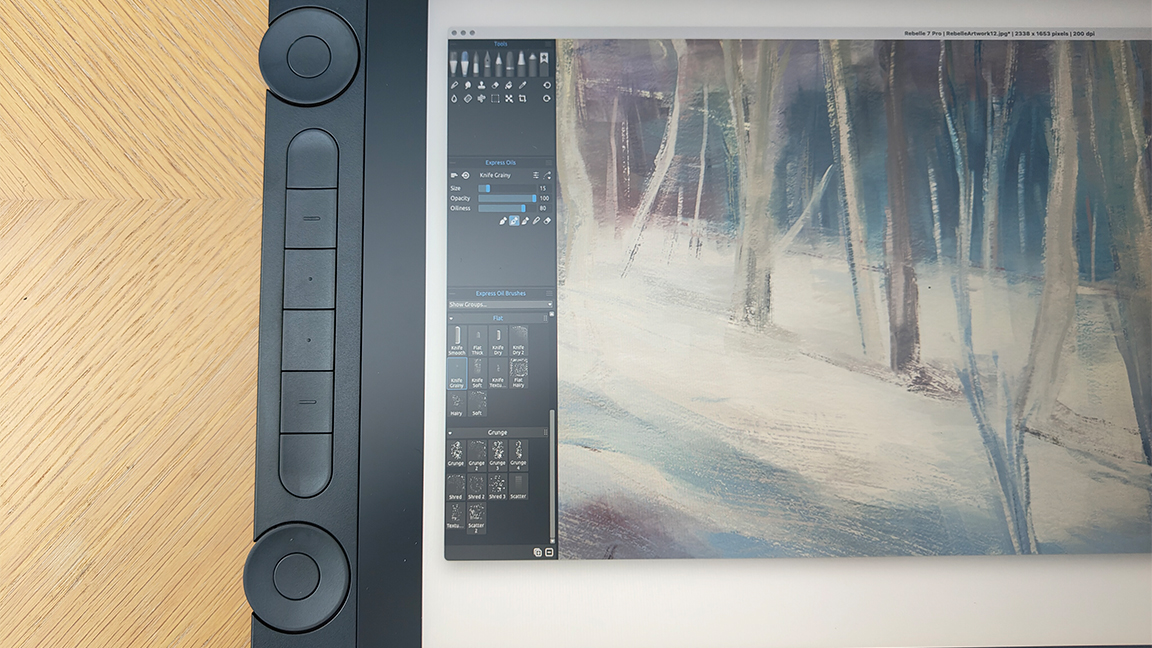
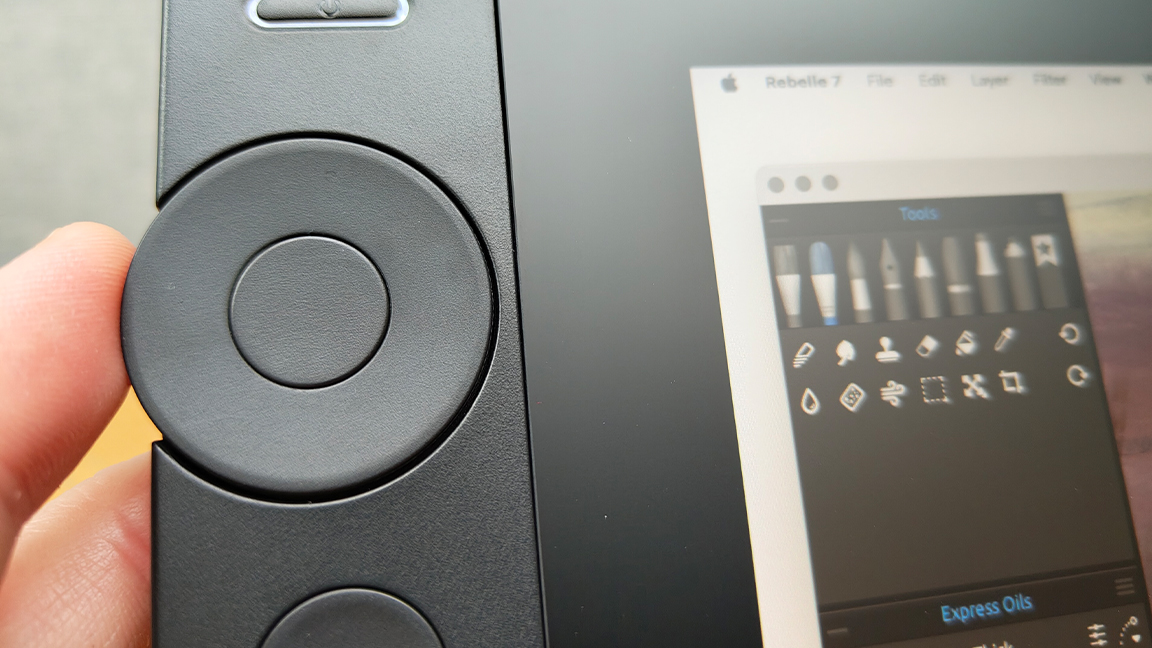




Specifications
Reasons to buy
Reasons to avoid
30-second review: The Huion name has become known for economical drawing tablets that don't scrape on quality. The latest 16-inch Kamvas builds on the previous models to provide a solid entry-level pen display with 2.5K resolution for a very reasonable price point.
Design: This pen display has a 16:9 aspect ratio, making it wider than I'm used to, but that provided space for resting my hand while working. There's no touch control, but two dials and a series of quick keys provided on the device to control zoom and to easily click through the actions. Their fixed position means you can't place them where it suits you like you can with the Xencelabs above, but you can flip the whole tablet around if you're left-handed.
We felt that the build quality was good for this price. You don't get the pro finish with rubbery feel of a Wacom or Xencelabs, but the keys and dials still feel that they'll last. There's no stand included either, but this can be bough separately.
Features: I was really impressed with the stylus performance for a tablet at this price range. I found it to be accurate and detected no lag during testing. The 'fat' design feels good in the hand but lacks the weight of Wacom's stylus and I would sometimes tap the lowest of the tree buttons by accident, changing brush when I didn't want to.
The 2.5K display offers enough resolution for a tablet of this size, and I found colour accuracy to be good out of the box. It's not as bright as a display like Wacom Movink's OLED, so working in bright sunlight can be more of a challenge.
Read the full review: Huion Kamvas 16 (Gen 3) review
Attributes | Notes | Rating |
|---|---|---|
Design | Unusual wide design works well, good dial placement. | ★★★★ |
Performance | Good stylus performance. | ★★★★ |
Features | Two dials. | ★★★ |
Price | Excellent value for a 2.5K pen display. | ★★★★ |

This mid-range pen display delivers accuracy and handy refined on-tablet controls for less, but some pro artists may prefer a brighter display and touch control.
Best budget pen display






Specifications
Reasons to buy
Reasons to avoid
30-second review: The Ugee 16 is an affordable pen display that manages to squeeze in some excellent tech for less, including a lead-edge stylus with 16K levels of pressure, Full HD display and 'virtual Quick Keys' accessed on the display, like the more expensive but outstanding Wacom Movink further down our list.
Design: This is a neatly designed pen display with a good feel and some nice touches, like the on-frame Quick Keys. While many now remove the shortcut keys to a remote, many prefer them on the frame. While the keys and dial are welcome, they don't have the same rubber resistance as a Wacom, and can feel a little plastic-like.
This display has few ports and keeps things neat and tidy, for example there's no power port as it draws power from your laptop or smartphone. The display feels very smooth, and the Full HD 1080p display, with full lamination and an anti-glare coating, impresses.
Features: This pen display is easy to setup and use, and I've really enjoyed creating digital art on this budget pen display. It comes with a free metal stand that can be folded down into a small marker pen-like size. Quick Keys and virtual keys are fully customisable. The stylus particularly impresses; Ugee's new U-Pencil features an impressive 16,384 levels of pressure sensitivity, twice as much as Wacom and Xencelabs stylus, but the same as XPPen's new stylus.
The is a Full HD 1920 x 1080 resolution display at 15.4 inches, and features 143% sRGB and has an etched anti-glare covering for a 'toothy' paper-like feel as well as an anti-glare coating to ensure it can be used in all lighting conditions.
The Ugee 16 is offering a lot of tech for less cost, including a handy stand. For beginners and students it's an ideal affordable pen display. It can also be used as a drawing tablet or a second screen.
Price: The Ugee 16 (also known as the Ugee 15.4) costs $199 / £210, which makes it very affordable. Considering it comes with accessories other brands, such as Wacom, charge extra for, I'd recommend this to students or beginners.
Read the full review: Ugee 16 review
Attributes | Notes | Rating |
|---|---|---|
Design | Slim and has on-body Quick Keys. Can feel 'plastic-y'. | ★★★ |
Performance | Accurate, easy to use and the display is lovely and smooth. | ★★★★ |
Features | Quick Keys on the frame and features 'virtual keys'. A 16k levels of pressure. | ★★★★ |
Price | Some high-spec tech for a lot less. | ★★★★★ |

The build feels a little flimsy, but the Ugee 16 makes a great first pen display for a hobbyist or beginner, offering a responsive digital drawing experience and an easy set up for a low price.
Most portable pen display




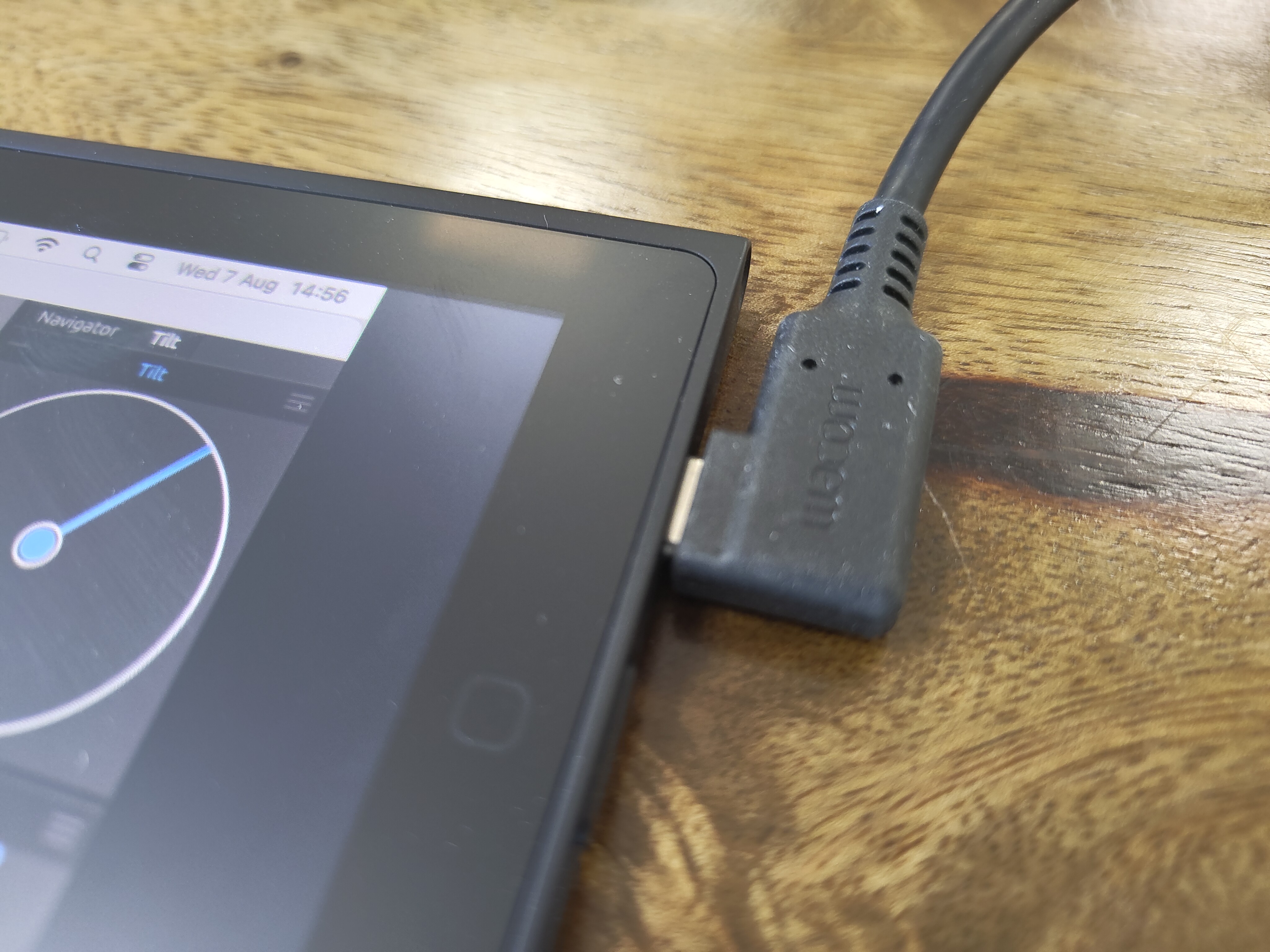

Specifications
Reasons to buy
Reasons to avoid
30-second review: The Movink 13 is Wacom's thinnest and lightest pen display to date, and the first with an OLED display. The portability makes it a great option for working on the move since it takes up little space.
Design: It's hard to overstate just how thin and light the Movink 13 is. We've tested a lot of pen displays and we were really taken aback. It weighs just 420 grams and is just four millimetres thick, widening to 6.5mm to create a soft sloped with a slightly wider bezel below the display at the slimmer side.
Our initial concern was that this might make it feel fragile, but the tablet actually feels very solid and well built, even when we tested to see if it would bend. That said, you're still going to want some kind of protective case if you're taking the tablet around with you, both to protect the tablet and to prevent loss of the stylus, and that will cost extra.
Features: Adding even more portability, there's no power cable: it takes power from your laptop by USB-C. There are physical buttons as well as on-screen touch buttons for accessing keyboard shortcuts, which we found to be steamlined approach that does away with the need for a desktop setup.
As for the stylus, I love the slimmed-down Wacom Pro Pen 3 that comes included (there's a cutomisation kit if you prefer the older fat design). Small things make a difference, like the slightly longer nylon nib, which let me see more of the display where it touches. I found brush strokes to be accurate and responsive in my tests.
The nicest thing about the Movink is that it's just so easy to set up and use. You just plug in and draw. In my full review, I compared it to drawing on an A4 pad. It feels quite liberating if you're used to being stuck at a desk. It could also be compared to using an iPad to draw (see below), but I found the drawing experience to be much better.
Price: The Movink aims pretty much at the middle of the market. It's a lot cheaper than Wacom's Cintiq Pro devices but it's more expensive than comparable pen displays of this size from other brands, and if you want a stand or case, they come separately, adding to the cost.
We think the OLED display and super slim build make it worth that extra cost for those who want a very mobile device, but if you'll mainly be working at a desk, you might prefer to get more screen for your buck with something like the Xencelabs Pen Display 16 further up on our list.
Read the full review: Wacom Movink 13 review
Attributes | Notes | Rating |
|---|---|---|
Design | Streamlined design makes it feel like drawing on a pad. | ★★★★★ |
Performance | Great stylus performance. Vibrant colours from the OLED display. | ★★★★ |
Features | No stand or case included. | ★★★ |
Price | There are cheaper displays at this size and resolution. | ★★★ |

Wacom's new slim, mobile drawing display is simply the best in its class: accurate, thin, light and well-made. All it needs is a case.
Best pen computer overall





Specifications
Reasons to buy
Reasons to avoid
30-second review: If having the best drawing tablet simply isn't enough for you, and you need to have the best tablet all round, that can run apps natively, there's really only one choice: the iPad Pro (M4). It's a solid workhorse and an elegant table for art, design and everyday work.
Design: The iPad Pro (M4) has a new thinner design, and the build quality is fantastic. It comes in two sizes: 11in and 13in. They both provide the same features and performance, and the thinner, lighter design makes them ideal mobile art tablets (the 13in is preferred by many artists for the extra space for drawing, but the 11in version is more comfortable to hold for working away from a desk, for example on the sofa or while travelling.)
It has a fingerprint-resistant, fully laminated display with great specs - 2752 x 2064 resolution, 1,000 nits brightness (up to 1,600 nits HDR), it's multi-touch and it's the first iPad with OLED tech for enhanced contrast. On the downside, it's glossy and reflective despite an antireflective coating, which for some artists can be an issue. You can pay extra to have nano-textured glass for improved anti-glare, but this is only available in models with 1TB or 2TB storage, upping the cost - $500 / £500 for extra storage and $100 / £100 for the improved screen. If you're using iPad Pro (M4) for art and design, this is needed.
Features: The iPad Pro (M4) is incredibly powerful, and so priced accordingly, that if you are only looking for a drawing tablet and won't need its many other features, it probably isn't worth it, and a dedicated tool like those above will offer greater value for money. Or you can drop down a price band and look at the iPad Air 11-inch (M2), which starts at $599 / £599, but this doesn't have the nano-texture option.
Not only is the iPad Pro (M4) powered by Apple's blazing fast M4 chip for stunning performance, it has an Ultra Retina XDR display with amazing brightness as well as adaptive refresh between 10-120Hz and True Tone for adjust colour intensity. Put the two together and you have a near-unbeatable all-in-one system for creating digital art as well as showing it off to best effect. (When not creating you can now play Triple-A games like Assassin's Creed Mirage on this tablet, see my op ed on Apple's new games-focused plans for more detail.)
Special mention goes to the new Apple Pencil Pro (sold separately) which is one of the best stylus around at the moment, and features tilt, pressure sensitivity and palm rejection (as expected) but also squeezing it brings up tool menus, 'Barrel roll' enables you to turn the stylus in your hand to change the shape of the brush, and double-tap enables you to hot swap between functions.
This is why I've named this my favourite pen computer, in line with the more expensive Wacom MobileStudio Pro. Not everyone needs a pen computer, and Apple has cornered the market for these kinds of drawing tablets. It's worth noting the amazing Procreate only works on iPads and animation app Procreate Dreams only runs on iPad Pro, which is another reason iPad Pro (M4) is my pick for best pen computer overall. Also, coming this year is ZBrush for iPad, which will make this tablet even more versatile.
Price: The cost varies with the build you choose, but the starting price for the most modest 11-inch model is is $999 / £999. The preferred build for digital art would be the 1TB WiFi model for $1,599 / £1,599, with the added $100 / £100 upgrade for nano-textured glass. You'll need to add Apple Pencil Pro for an extra $129 / £129, which will take the cost closer to $1,800 / $1,800. If you opt for the 13-inch model you can add around $300 / £300 to that tally.
Read the full review: iPad Pro 12-inch (M4)
Attributes | Notes | Rating |
|---|---|---|
Design | Slim, lightweight and a great display. | ★★★★★ |
Performance | Fast for most digital art tasks. Restricted to apps. | ★★★★ |
Features | Great display, LiDAR and supports Apple Pencil 2. | ★★★★★ |
Price | Still expensive even a long time after release. | ★★★★ |

With powerful internals, and OLED display and support for Apple Pencil Pro with its new controls for quicker workflows, the iPad Pro is great choice for artists who want a single portable device that can do everything.
Best pen computer for desktop software



Specifications
Reasons to buy
Reasons to avoid
30-second review: The Wacom MobileStudio Pro 16 is a powerhouse large pen computer that can run full versions of desktop art and design software, unlike iPad Pro that runs paired-down apps. This means you can run task-heavy software like ZBrush, Houdini and Unreal Engine 5.
Design: Wacom makes two skews of its only pen computer, the smaller 13.3-inch model and the 15.6-inch model, chosen here. I've picked the more expensive, larger build as this offers a true alternative to iPad Pro - if you're a digital artist who works in 3D and VFX this larger screen is needed.
This tablet features a wider bezel than on iPad Pro, but it does have more connections - a USB-C, two Thunderbolt3, an audio port and an SD card reader slot - ensuring this Wacom can be hooked up to a larger monitor if needed. Unlike iPad Pro this Wacom is designed for artists, so you get the brand's regular stack of customisable Quick Keys and a dial for selecting brushes, files and more.
Features: The Wacom MobileStudio Pro 16 is a Windows PC in a tablet with a display, Quick Keys and stylus aimed at digital artists. It features an on-board 512GB SSD for speedy loading and saving, good but not not leading edge 5MP and 8MP cameras but these do support the equipped Intel RealSense technology for scanning objects in 3D space.
The real advantage of the Wacom MobileStudio Pro 16 is its Windows OS, with full touch support and the specs - inside is an Intel Core i7 and NVIDIA Quadro P1000 with 4GB GDDR5. The display is a Ultra HD 3840 x 2160 resolution and features an etched, anti-glare finish ideal for digital art. This comes at a cost, this tablet weighs around 2kg and doesn't come with a built-in stand, you can buy one separately. This isn't a light and portable tablet like iPad Pro.
I own an eight-year-old Wacom MobileStudio Pro 16 and it's still going strong, this kind reliability is why artists flock to Wacom, and being a Windows tablet you've got good support. The only niggle in this time is the battery life has dimmed, and even new Wacom MobileStudio Pro tablets lack the long battery life of an iPad (I find a full charge will last around three hours of use).
Price: The Wacom MobileStudio Pro 16 costs $3,499.95 / £3,199.99. The Wacom MobileStudio Pro 13 costs £2,399.99 and is not available in the US; aside from the size difference this model has an Intel Iris Plus Graphics 655 instead of the Nvidia GPU.
Read the full review: Wacom MobileStudio Pro
Attributes | Notes | Rating |
|---|---|---|
Design | Heavy but durable and solid build quality. | ★★★★ |
Performance | Runs desktop software, and capable of 3D intensive projects. | ★★★★★ |
Features | Comes with the Wacom Pro Pen 2, Quick Keys and dedicated GPU. | ★★★★★ |
Price | A high-spec tablet at a high price. | ★★★ |

It's big and expensive, but the etched glass is a joy to draw on. If you’re an artist or designer who wants a drawing tablet that's also a PC, you can't do better than the Wacom MobileStudio Pro.
Best budget pen computer








Specifications
Reasons to buy
Reasons to avoid
30-second review: The Ugee UT3 is pitched as a dedicated portable drawing tablet, akin to the excellent but smaller XPPen Magic Drawing Pad (see below). While you can use an iPad (and iPad Pro) for digital painting, and the iPad Pro is a perfect, powerful choice, it's not designed specifically for creating art like the Ugee UT3 – this has a display made for digital painting.
Design: This is essentially a take on Ugee's excellent drawing tablet tech put into an Android tablet. Measuring just 6.95mm thin, with a 2400 x 1600 resolution, 60Hz, anti-glare, etched display and weighing 760g, this is genuinely mobile. This display is enclosed in a metal frame, with slim bezels and softly curved edges for a premium feel.
Unlike other the XPPen Magic Drawing Pad, the Ugee UT3 comes with a protective sleeve that acts as a stand and holds the stylus in place. It's more useful as a stand for watching media that painting, but it's good to have and features hard rubber corner protectors.
The stylus is a little slimmer, lighter and shorter than Apple Pencil 2, which can take time to get used to, and it features 4,096 levels of pressure levels of pressure sensitivity, which is lower than Apple, XPPen and most new drawing tablets. In my full review I noted this can lead to small lag issues when working slowly on detail, but for quick sketching and loose painting it's perfectly fine.
One issue that came up in my review was the low level of palm rejection. Despite offering palm rejection I found I needed to always wear the enclosed drawing glove to use this tablet.
Features: As you may expect given the price, this display lags behind both iPad Pro and Wacom MobileStudio Pro, with a refresh rate of 60Hz and 2.4k resolution. But it can display 16 million true colours and for this size, that 2400x x1600 resolution is punchy.
That said, the Ugee UT3 does pip iPad Pro in that it has a display designed for digital art, with a NanoMatte finish that offers a paper-like feel, features an anti-glare coating for crisp viewing under most lighting conditions. In my review I noted how smooth the screen is – it feels like a premium display I usually associate with the likes of Wacom over a standard Android tablet.
The tablet is designed to be used causally on the sofa or outside, and I've had the chance to take this into the fields and forests where I live in the English Cotswolds to sketch and paint, and it performs nicely. The larger size is less mobile than the XPPen Magic Drawing Pad, but it's lightweight and easily held in one hand.
Aside from being used to create digital art, the Ugee UT3 features a decent 8GB RAM, 256GB memory and has a Micro SD to expand its storage, and can double as an all-round tablet, media player and gaming tablet. The 13MP and 8MP cameras are decent and good enough for grabbing references while out. It features the newer MTK Helio G99 (MTK8781) Octa-Core CPU, and I found in my review it handled paint simulations in ArtRage with ease.
This tablet comes with ibisPaint and MediBang pre-installed, which is a nice touch. It also features Ugee's own HiPaint app and a new PaintPal Ai app, this will turn your sketches into finished art and generate AI images live as you paint - it's novelty.
The Ugee UT3 is technically less impressive than Apple's iPad Pro or iPad Air, and it won't replace my iPad Pro (I can't give up Procreate), but for the money this is great value Android tablet designed for digital art, and is a good media player too.
Price: The Ugee UT3 costs $429 / £455, which is exceptional value, especially considering it comes a protective case and stylus. There's also a smaller 10.36-inch model, the Ugee UT2, with 6GB RAM and 128GB storage for $249 / £264.
UPDATE: An alternative option is the new Android-based Huion Kamva Slate 13 , which we haven't yet reviewed. Released in April 2025, it's priced at a similar point at $449.
Read the full review: Ugee UT3 review
Attributes | Notes | Rating |
|---|---|---|
Design | Large, slim curved metal frame, smooth matt-finish display. | ★★★★★ |
Performance | Android 14 and an 8-core CPU runs even sim-hungry art apps. Stylus could be better. | ★★★ |
Features | A vibrant display designed for art, premium build quality and a three colour modes. | ★★★★ |
Price | A high-spec tablet at low price for the size. | ★★★★ |

It's slightly let down by small lag and line inaccuracy, but the smooth display make this a perfect hobbyist drawing display for those that want other tablet functions too.
Best small budget pen computer

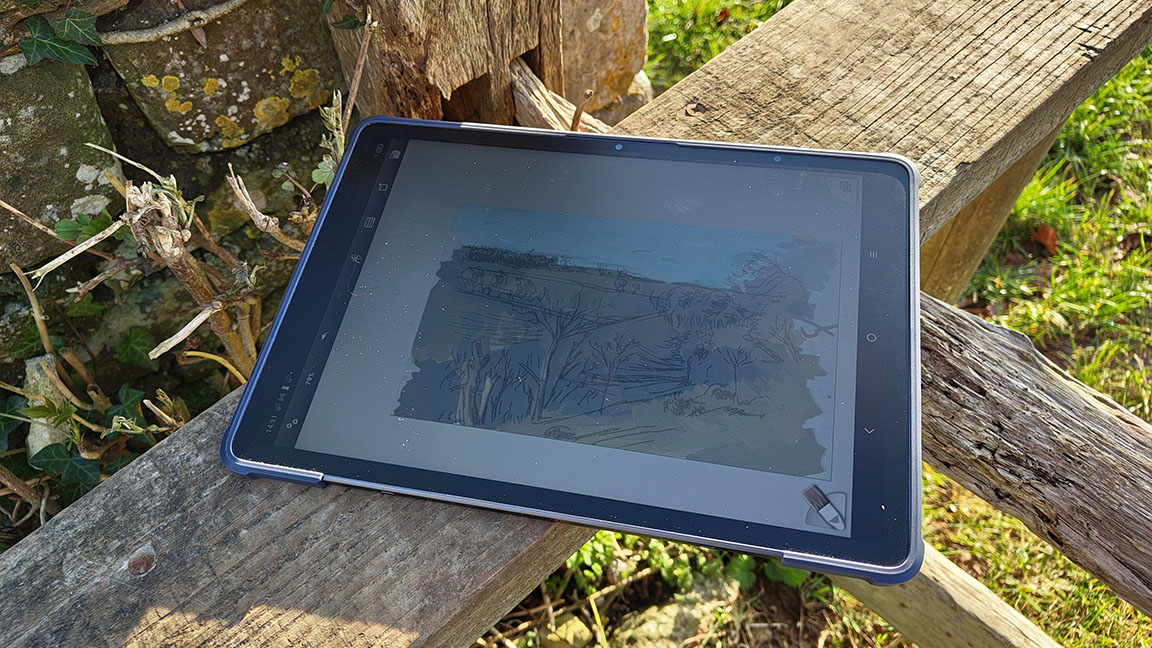
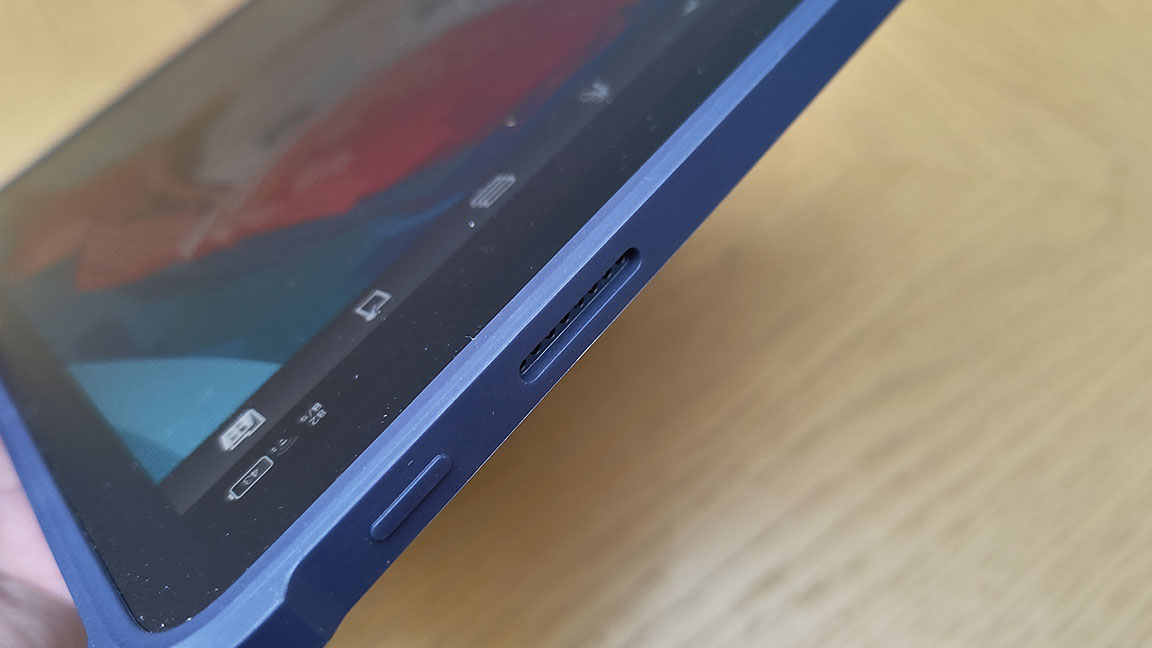




Specifications
Reasons to buy
Reasons to avoid
30-second review: The XP-Pen Magic Drawing Pad is a similar proposition to the Ugee option above, but it's a touch smaller, which could make the difference if you want to pack light, and we found the stylus to be more accurate. Its flexibility makes drawing to be easy and fun.
Design: I was impressed by how solid and light the tablet is. With a solid metal chassis, sim bezels and a soft-to-touch display it feels good quality. Although this is quite a small tablet, it's still larger than the standard iPad. I was able to comfortably hold it in one hand and have enough drawing areas.
The TFT LCD (IPS) screen was bright enough for me to be able to paint outdoors, and the anti-glare finish seemed to help too. The colours were vibrant and the lines looked sharp. The display has a pleasing, tactile flexibility to it that you don't get on an iPad, and it's micro-textured to avoid the slide that comes with iPad screens and making the stylus feel more connected to my work.
Features: I appreciated the little stand on the rear of the Magic Drawing Pad when the flexible case is attached. It's only around half-an-inch but it offers a slight angle. The case isn't a true protective sleeve though, so I would probably want to buy that separately if I was to use this out a lot.
Price: The price is similar to that of the standard iPad, but this offers a much more natural and tactile drawing experience. As for choosing between this and the Ugee Fun Drawing Pad above, the choice mainly comes down to size, with the Magic Drawing Pad being the more portable of the two.
Read the full review: XP-Pen Magic Drawing Pad review
Attributes | Notes | Rating |
|---|---|---|
Design | Quality build with a flexible display. | ★★★★★ |
Performance | Works well for drawing outdoors. | ★★★★★ |
Features | The styles is very sensitive. The stand is welcome. | ★★★ |
Price | A great drawing experience for the price of an iPad. | ★★★★ |

The XPPen Magic Pad is a light, responsive alternative to an iPad for drawing away from a desk and ideal for digital plein-air painting.
Best drawing tablets: also recommended
Our new favourite large pen display was a surprise hit with our reviewer, who fell in love with the luxurious build quality, numerous accessories and crisp, responsive display. The Huion Kamvas Pro 27 is a pro-grade display for less than a Wacom equivalent, but it has a rival in the new XPPen below.
See our Huion Kamvas Pro 27 review.
XPPen's new large pen display features a number of firsts, not least the slick 165Hz refresh rate and Calman-certified colour grading for striking, dynamic colours. Paired with the excellent Dual X3 Pro series stylus, with 16k levels of pressure, this really is a wonder. The only downside, it’s tech can be tricky to calibrate.
How to choose the best drawing tablet
✅ Specific focus on the tools creatives need
✅ Reviews based on real workflows
✅ Feedback from working artists and illustrators
✅ Dozens of drawing tablets tested from all major brands
Choosing the best digital art tablet for you may come down to a number of factors, including size, resolution and price. But picking a drawing tablet is as much about how you intend to use it and whether this is your first tablet or not.
The first thing you need to decide is what type of drawing tablet you want: a pen tablet, pen display or pen computer. This will depend to an extent on what you want to do with the tablet.
If you want to be able to use the same device for other tasks like browsing, emails, entertainment and more, you'll want a pen tablet like an iPad. You could even consider one of the best laptops for drawing. The downside of pen displays is that they aren't usually designed specifically with drawing in mind, and they tend to have more slippery displays, while specialist drawing tablets have a more tactile feel, which feels more like drawing on paper.
If you're trying to choose between a pen tablet vs pen display, budget will play a role, but so will how you want to work. Pen displays have the obvious advantage in that you can draw directly on the device's own display, which avoids the need to get used to the hand-eye coordination involved in working with a pen tablet. It can also be better for details.
But pen displays tend to be larger and less portable, and some artists find it difficult to find the perfect position for them that avoids neck, back or arm ache during long sessions. Since a pen tablet lays flat on your desk, you can always have arm and wrist support, and you can place your monitor at whatever height you want.
Aside from deciding what type of device to opt for, there are other factors to consider to choose the best drawing tablet for you:
Screen type: Whether you choose a traditional drawing tablet or a pen display can depend on your way of working, some artists prefer traditional pen tablets especially if they're use to looking up at a large screen. Pen displays can feel more accurate as you're interacting directly with the art on a screen, but cheaper ones can suffer more latency issues than cheaper screenless pen tablets. Newer XPPen and Wacom pen displays offer the option to toggle the display on and off.
Size: If you have the space, a drawing tablet of 16-inches and up is a good size as it enables you to sweep your arm across the surface for a natural drawing motion. Sizes below this size can still a great job though, and using a smaller tablet connected to a smartphone is an option for doodling on the go.
Price: There are lots of drawing tablets to choose from in the 'budget' category, and the best Huion tablets as well as those from Ugee and XPPen are excellent options. The new Wacom One series is a more affordable entry point for this established brand. More expensive tablets will often have more features like shortcut keys. When considering price also look at what is not included, as some brands omit things like a stand and some cables.
Stylus: Here you're looking for at least 8,192 levels of pen sensitivity, older or non-specialist stylus drop to 4,096, which okay for general tasks but not ideal for digital art these days. When testing a stylus for reliability, I usually track around the tablet, edge to edge, and run strokes across the tablet of varying pressures to create thick and thin lines, and crucially draw small, tight circles – cheap styluses struggle here.
Drivers: A drawing tablet's driver is the software you download to your computer to calibrate the tablet's accuracy, latency and how it connects to installed art software. From experience this is where cheaper tablets stumble, Wacom for example is superb and stable with the all main digital art apps, while budget brands can be harder to setup and work with fewer apps.
Buttons: For beginners, the one or two short cut keys on a typical tablet stylus are fine for undo and zoom functions, but professionals will often want more customisation options to help speed up workflows. This is why some drawing tablets have a row of programmable shortcut keys.
These are often on the tablet itself, but some tablets provide them on a separate remote device. This has its pros and cons: it can be more ergonomic since you can put place buttons wherever you find them most comfortable and easy to reach, but it means another device to stow, clean and transport if you're on the move.
How we tested the best drawing tablets

This guide is based on hands-on reviews from our site, including my own reviews. If I've not directly reviewed one of the tablets on the list myself, I've included a link to the review by other contributors to the site, many of them professional artists.
We test and review drawing tablets as they'd be used by you if you bought one. This means we spend weeks using a drawing tablet with a variety of digital art software to create art. For this list, we considered more than 20 drawing tablets across all types that we have reviewed over the past two years, including pen displays and pen computers. we whittled it down to these 12.
When reviewing a tablet I test them on a MacBook Pro (2022), my Android Nothing Phone 2 and my Windows 11 laptop. I try a mix of software including Rebelle 7 and Photoshop for Windows, Procreate for iPads and ArtRage Vitae and ibisPaint for Android devices. I ensure the latest firmware is updated and download the latest tablet drivers for each device.
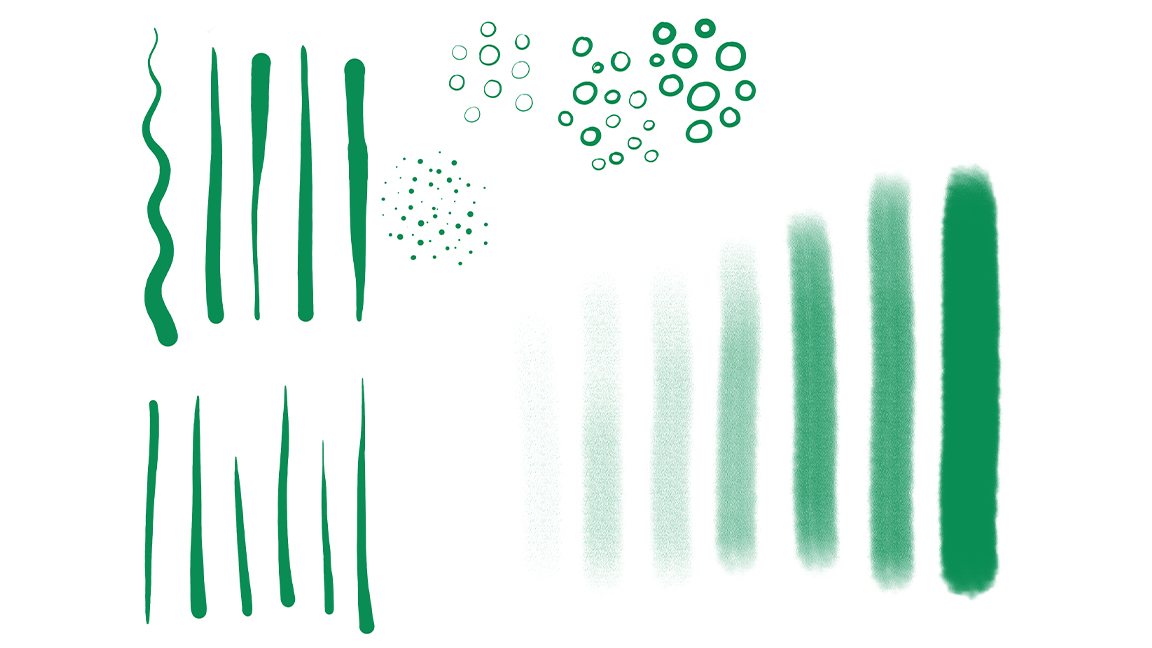
Some of the main things myself and our reviewers look out for when testing are factors like the pressure sensitivity and accuracy, the colour gamut and accuracy, the screen quality and brightness and the ergonomics of the tablet, all of which factor into a whole host of use cases. We run the same stroke tests to gauge how sensitive a style is, for example heavy to light pressure and tight circles.
We look out for stutter and lag and latency, and where possible we try and correct any problems and in doing so test each tablet's driver software and calibration software. I also like to ask questions directly to the manufacturer if there's an issue to check if there is a known problem that a software update could fix. I also like to retest drawing tablets over time to see if a manufacturer has added to its package.

We also want to see a nice and easy set-up, especially for pen displays and tablets which often require specific drivers to be installed on the PC or laptop you're plugging it into. If the tablet includes (or is compatible with) a specific stylus, we also test these to see how ergonomic they are and assess any features these add to the drawing experience as well as build quality.
I'm always alert for cramp and strain when using a tablet and a stylus. First impressions can often change after hours and days with a stylus. Only then do you really discover if the setup is comfortable or if the stylus is too light, too short, too heavy; or if tablet's size hinders or helps arm movement and strokes – the Xencelabs Pen Display 24 (2023) is excellent, for example, because it has larger bezels to rest your wrist. You can learn more in our general guide to how we test and review at Creative Bloq.
FAQs
What are drawing tablets?
Drawing tablets are electronic devices intended to allow artists to draw, sketch and paint digitally using a stylus in order to replicate the motion used on paper or canvas. There are different types. The most basic drawing tablets are pen tablets: flat, plastic panels that serve as input devices with pressure sensors to measure the input of a pen stylus and transfer this data to a computer.
These do not have a display so you have to look at what you're doing on your laptop or PC display. But pen displays are another type of drawing tablet that do have their own display so you can see what you're doing, although you still need to connect them to a computer.
The use of pressure sensitive styluses allows the creation of thick to thin lines depending how hard you press for a realistic drawing experience. Many general tablets, or pen computers, like iPads can also be used as drawing tablets while also serving for other uses. However, a key difference is that dedicated drawing tablets usually have an etched surface for a tactile paper-like feel, while iPad screens are glossy and hard.
What are the different types of best drawing tablets?
Broadly speaking, there are three main types of drawing tablet. Each takes a different approach to the central challenge of helping you create digital art and draw on your Windows PC or Mac, as if you were drawing on paper.
Pen tablets
Pen tablets, also known as graphics tablets, connect to a device but don't feature in-built screens, meaning you'll need to use your monitor or laptop screen to see what you're drawing. These are often the most cost-effective options and many artists like using these as it means they can have a large monitor at eye level. My favourite is the Xenceabs Pen Tablet (both Medium and Small).
Good for Affordable and large sizes, reliable and accurate, offer a tactile drawing experience, can be used with large monitors, a replacement for mice and trackpads.
Reasons to avoid You find the 'looking up' setup awkward, prefer the direct response of drawing on a screen, want to replicate a traditional 'easel' workspace, you still need a computer.
Pen displays
These are drawing tablets that feature an integrated screen but must still be connected to a laptop or PC to function. These are the favoured form factor of most professionals and mid-weight creatives, offering a detailed and ergonomic drawing experience. These can be large and come with built-in stands; smaller pen displays can also be used as traditional drawing tablets by turning off the screen - the best of both worlds.
Good for A natural way to draw, offer excellent precision and accuracy, uses a stand for a traditional 'easel' setup.
Reasons to avoid Not all displays are 4K, not all pen displays have touch controls, more expensive than traditional drawing tablets, can feel less tactile, you still nee a computer.
Pen computers
These are tablets made by generalist tech brands such as Apple, Microsoft and Samsung. These don't need to be plugged into a computer, but lack some of the drawing-first features associated with pen tablets and displays, whether that's screen size and texture or stylus sensitivity. New to this type of drawing tablet is XPPen with its Magic Drawing Pad, this mixes dedicated drawing tablet tech with its mobile CPU to run apps like ArtRage Viate from the device.
Good for An excellent mobile art tablet, compliments a desktop setup, no need for a laptop or PC, iPad, Samsung and XPPen offer excellent stylus, touch and gesture controls, bespoke apps like Procreate, can have other uses.
Reasons to avoid These are expensive, smaller than pen displays and drawing tablets, drawing on gloss screens can be 'slippery', not all are specifically designed for digital art.
Who are drawing tablets for?
Dedicated drawing tablets (pen tablets and pen displays) are intended for both professional and enthusiast artists and designers. They can be used for creating digital and illustration as well as for graphic design and even photo editing. More general pen computers are aimed at general consumers, but some devices, like the iPad Pro, are also widely used by professional artists.
Drawing tablets are the ideal way to use digital art software, such as Adobe Photoshop, Rebelle 7 or Corel Painter. There are art apps available for iPad and Android too, for example the iPad-exclusive Procreate Dreams has been designed to use Apple Pencil. Some of the best 3D modelling and VFX software can also be used with drawing tablet too, including ZBrush for iPad.
But even dedicaged drawing tablets aren't just for artists and designers. Not everyone loves using a mouse or touchpad, and drawing tablets can provide an alternative input device for a computer, particularly smaller devices like the Wacom One S, Xencelabs Pen Tablet Small or Huion Inspiroy H430P.
Are there drawing tablets for kids?
Yes, there's a growing market of drawing tablets for children, and you can check out our dedicated drawing tablets for kids guide if this is something you're looking for. These have been designed to be easy to use and indestructible.
Are there drawing tablets for smartphones?
More drawing tablet brands are now enabling drawing tablets to be connected to smartphones, Android devices and use Linux. These are often smaller than standard drawing tablets and can fit neatly into a bag, as well as using USB-C to USB-C cables. My three best drawing tablets for smartphones and mobiles would be:
Ugee M808 A small 10 x 6.25 inch drawing tablet with shortcut keys.
Parblo Intangbo X7 This one has a unique device switcher.
Wacom One S The new budget option offers superior build quality.
Graphics tablets vs Pen displays: what's the difference?
If you've been around computers for a long time, this is what you probably think of instinctively at the mention of a drawing tablet: a plain surface that you draw on with a stylus, with your work displayed on a separate computer monitor, also known as a pen tablet or graphics tablet. These remain the most affordable drawing tablet category. Their main disadvantage is the sense of ‘disconnect’ between the drawing surface and the screen, although most people get used to this quickly.
Pen displays consists of a flat-screen monitor with a pressure-sensitive surface that you draw on with a stylus. They don't have the sense of disconnect that you might get with graphics tablets, and they're more portable; however they cost more. Furthermore, you get a lot of cables between the display and computer (see the best computers for graphic design), and many of the display surfaces don’t offer the ‘bite’ that graphics tablets do.
Are tablets good for drawing?
Android, Windows and iOS devices like the Surface Pro and iPad Pro take on the other drawing tablets in two ways. You don't need another computer: just download an art app and start drawing with your fingertip or a stylus. Also, when you want to use the Creative Cloud suite on your main computer, these can function as graphics tablets with apps like Astropad.
As for how good they are for drawing, well, it depends on what you need. The iPad has incredible software like Procreate and the very capable Apple Pencil 2 offers some pretty impressive features and specs, but it's very expensive. The Surface Pro range is better suited for sketching and doodling, but at a push could handle some more detailed art if you're willing to work for it.
What drawing tablet is good for beginners?
Beginners who want to start experimenting with digital drawing and painting might want to begin with a pen computer like an iPad if they need a device for other uses too. The advantage is that you can use one device for different type of work, avoiding having to buy a dedicated device only for drawing.
That said, the tactile feel of dedicated drawing tablets can make for a nicer drawing experience, and there are very good value pen tablets and pen displays available. I would consider starting with a pen tablet like the Xencelabs Pen Tablet Medium Bundle at the top of our guide – or the Xencelabs Pen Display 16 is you want to be able to see your work directly on the tablet.
Daily design news, reviews, how-tos and more, as picked by the editors.

Ian Dean is Editor, Digital Arts & 3D at Creative Bloq, and the former editor of many leading magazines. These titles included ImagineFX, 3D World and video game titles Play and Official PlayStation Magazine. Ian launched Xbox magazine X360 and edited PlayStation World. For Creative Bloq, Ian combines his experiences to bring the latest news on digital art, VFX and video games and tech, and in his spare time he doodles in Procreate, ArtRage, and Rebelle while finding time to play Xbox and PS5.


