Video tutorial: Create clipping paths in InDesign the easy way
Looking for a less laborious way to cut around an image in InDesign? Joe Luxton shows you how
In Adobe’s Creative Suite there is always a different way of doing something, and usually a far quicker and painless option of doing it, too. I recently discovered the clipping path options, and they have been a big help in reducing the time it takes to cut out objects to place in InDesign.
In this tutorial I’ll show you how to get the most out of the Clipping Paths panel by having a little play around with a QR code. I’ll also explain how you can combine the tool with Photoshop for those images that don’t want to co-operate.

01 The first thing I’ve done is place a QR code onto my background. As you can see, there’s an ugly white box around it that we don’t want. One option would be to put it in Illustrator and trace it, but there’s a far quicker method: highlight the image, go to the Object menu and select Clipping Path>Options.
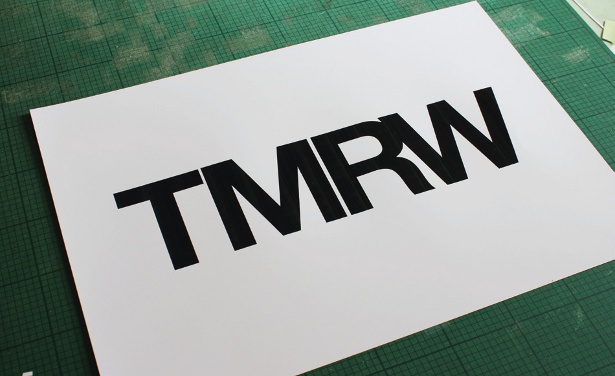
02 In the Clipping Path panel, open the Type drop-down menu and select Detect Edges. Make sure the Preview box is checked so you can see what you’re doing. Adjust the Threshold and Tolerance sliders to change how the path fits:Threshold affects the tonal range of what’s highlighted;Tolerance affects the simplicity of the path and how many points are placed.
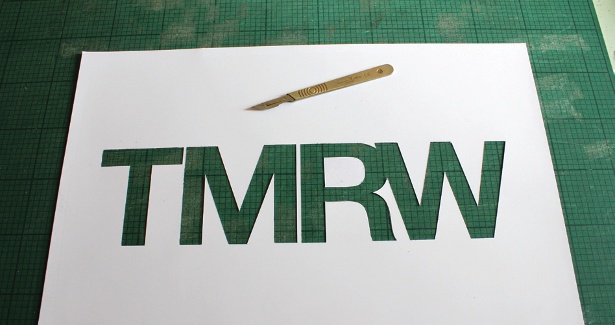
03 If your image includes bits that you want cut out on the inside (as mine does), then click the Include Inside Edges box. If you’re using a photo with a feathered edge, you can click the Inset Frame option, which puts the path slightly further inside the image. Once you’re happy with the selection, click OK. If you want to make any tweaks, use the Direct Selection tool to move the points on the path.

04 Your image is now clipped, but should you wish to play around with it more – by changing it into a silhouette, for example – go to Object>Clipping Path> Convert Clipping Path to Frame.This makes the frame the shape of the clipping path, rather than being inside a box.You can now select the image with the Direct Selection tool, delete it and replace it with either a solid fill or a new image.

05 If your image is too complex to create an accurate clipping path, create a path in Photoshop and save the image as a PSD. Place this file in InDesign and select Object> Clipping Path>Options. Open the Type drop-down menu and select Photoshop Path, which will detect the path that you created in Photoshop.
Daily design news, reviews, how-tos and more, as picked by the editors.

The Creative Bloq team is made up of a group of art and design enthusiasts, and has changed and evolved since Creative Bloq began back in 2012. The current website team consists of eight full-time members of staff: Editor Georgia Coggan, Deputy Editor Rosie Hilder, Ecommerce Editor Beren Neale, Senior News Editor Daniel Piper, Editor, Digital Art and 3D Ian Dean, Tech Reviews Editor Erlingur Einarsson, Ecommerce Writer Beth Nicholls and Staff Writer Natalie Fear, as well as a roster of freelancers from around the world. The ImagineFX magazine team also pitch in, ensuring that content from leading digital art publication ImagineFX is represented on Creative Bloq.
