Create patterns with fun and movement
Rebecca Shaw shows you how to make and repeat directional shapes to build a swirling pattern using the Pattern Creation mode in Illustrator CS6
The Pattern tool in Illustrator CS6 provides a fun and effective way to create seamless patterns in a few steps. With the ability to edit the pattern design at any time, you can easily take a simple shape and duplicate and tweak it to develop a complex design, as we’ll see in this tutorial.
With the use of this feature, I’ll show you how to quickly and easily make and edit simple patterns. I’ll walk you through how to arrange a selection of basic shapes to create a feeling of movement and fun within your pattern. To add more detail, we’ll be effectively integrating a pattern within a pattern, giving a more dynamic and varied effect.
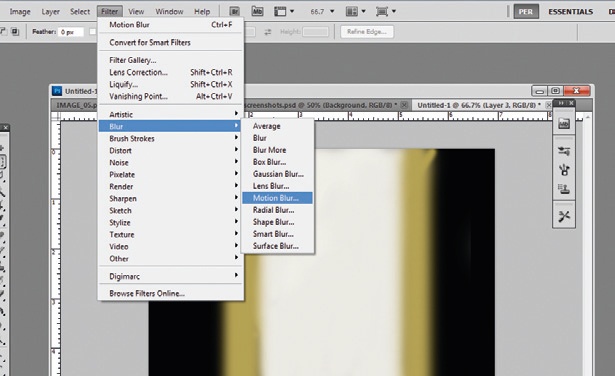
01 Using the Pen tool, create a basic arrowhead shape. I created mine in five simple clicks using a black fill. Colour can be added later. Duplicate this shape, and using the Object>Transform tools, rotate and arrange them into a basic pattern. My shape is loosely based on the form of an arrowhead to give the pattern some directional movement.
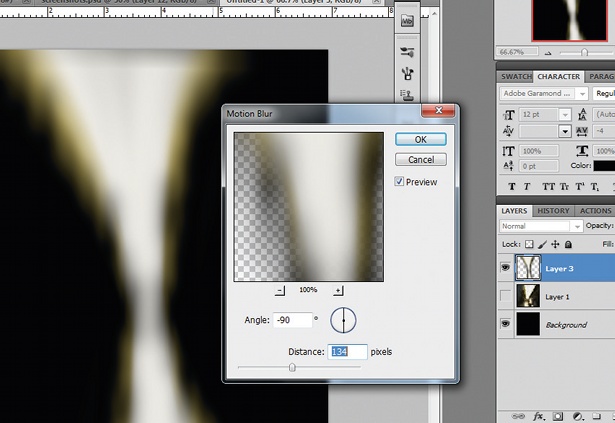
02 Once you have coloured up and loosely arranged your shapes into a pattern that you’re happy with, select all the shapes and go to Object>Pattern> Make. This will take you into Illustrator’s Pattern Creation mode, which lets you edit your pattern by changing, adding or taking away objects and colours using the Pattern Options panel.
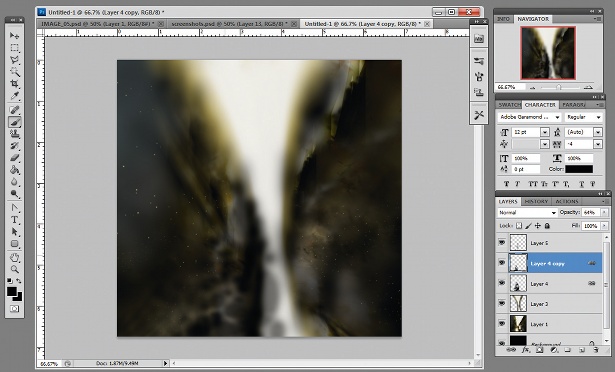
03 To add more depth to your pattern, make a new document and, using the Pen tool, create some more basic shapes. I created simple circles, lines and triangles. Repeat step 02, and once you’re happy with the pattern hit Save a Copy and it will be added to your Swatches panel.
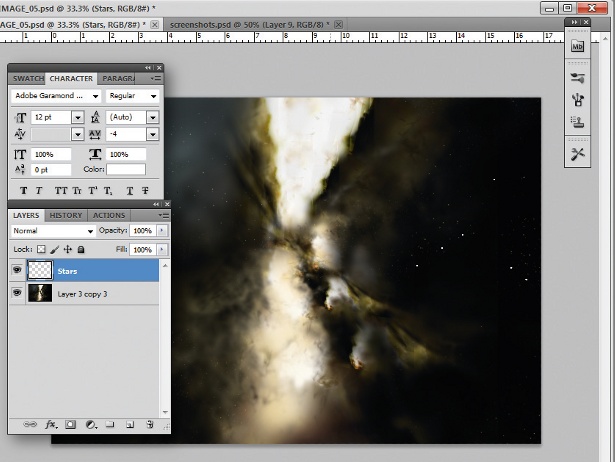
04 Go back to your original document. Even though you have navigated away, it will remain in Pattern Creation mode until you click Done. Select some of the shapes within your pattern, go to your Swatches panel, and ensuring you have the fill selected, click on the new pattern that you just created in step 03. This will apply the pattern within your selected shapes, giving your design a dynamic, varied and detailed appeal.
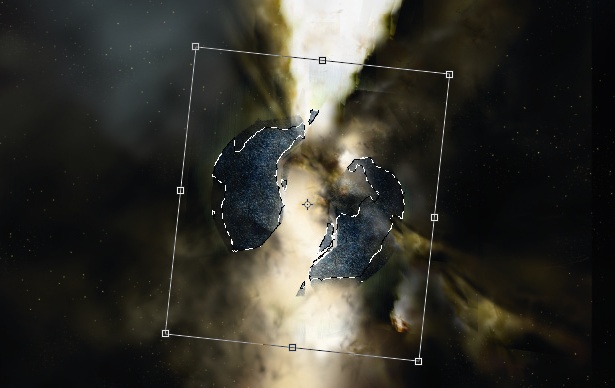
05 To apply the changes click Done. This will automatically save the swatch and take you out of Pattern Creation mode. To continue editing at any time, double-click on the swatch in the Swatches panel, which will bring you back into the Pattern Creation mode. Once you’re happy, try applying your pattern to products like stationery or an iPhone case, as we’ve done here.
Daily design news, reviews, how-tos and more, as picked by the editors.

The Creative Bloq team is made up of a group of art and design enthusiasts, and has changed and evolved since Creative Bloq began back in 2012. The current website team consists of eight full-time members of staff: Editor Georgia Coggan, Deputy Editor Rosie Hilder, Ecommerce Editor Beren Neale, Senior News Editor Daniel Piper, Editor, Digital Art and 3D Ian Dean, Tech Reviews Editor Erlingur Einarsson, Ecommerce Writer Beth Nicholls and Staff Writer Natalie Fear, as well as a roster of freelancers from around the world. The ImagineFX magazine team also pitch in, ensuring that content from leading digital art publication ImagineFX is represented on Creative Bloq.
