Inject great depth into flat colours
Neil Stevens explains how to give a simple vector image a touch of dynamism with shading and textures
Recently I’ve been asked to create some graphics for commissions where the client wanted the imagery to have more depth and an organic feel. In this tutorial I’ll explain how you can import a flat set of vector shapes into Photoshop and bring them to life with a handful of shading techniques.
Over the following steps I’ll reveal how the mere addition of texture and subtle shading can transform flat colours in your illustrations. These tips will help you take a simple, clean-looking vector from Illustrator and really bring it to life with a few filtered layers and some brush work in Photoshop. The great thing about these techniques is that they are really easy to get the hang of and to incorporate into your workflow. Once you’ve tried them a few times, you can begin to feel confident using layers in numerous ways to achieve the results you’re looking for.
Find 20 great logo design tips at our sister site, Creative Bloq.

01 Create a simple graphic like the one above in Illustrator – or feel free to follow this tutorial using your own images, if you’d prefer. Select all but the white keyline elements of the image. Copy and paste this selection into a Photoshop document set at 222x300mm with a cyan background. Name this layer ‘Circle Graphic’. Once in place, delete the centre white circle to create a doughnut shape.
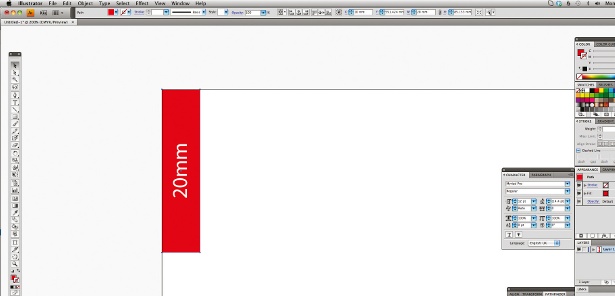
02 Select the negative space around and inside the coloured circle graphic with the Marquee tool. Inverse this selection (Select>Inverse) and then add a new layer, which we’ll call ‘Shading 1’. Select a soft-edged brush, choosing a dark, navy blue colour, a size of around 715 pixels and 50% opacity, and carefully paint around the outer edge of the circle graphic. Once complete, apply the Color Burn blending mode to this layer.
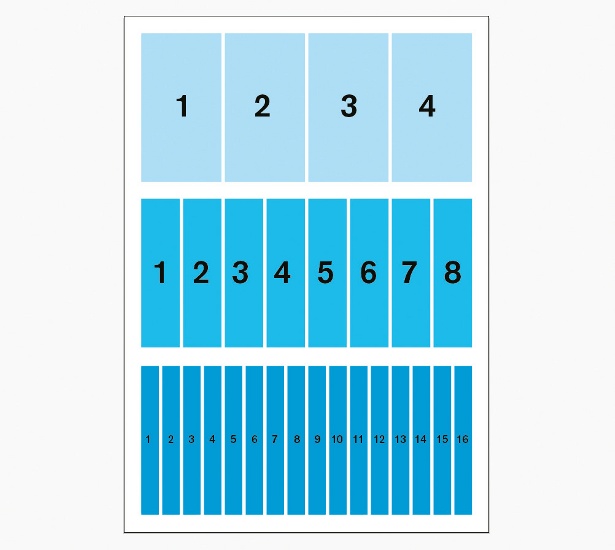
03 Create a new layer above your background layer, and call this one ‘Dark Blue Background’. With the Paint Bucket tool and the navy blue colour from before selected, simply add a block of colour to this new layer.

04 Next, create a new layer and call it ‘Black Hole’. Select a black colour and use the soft-edged brush at 100% opacity to create a dark shadow behind the circle graphic. In the Layers panel, open the drop-down menu and set the blending mode to Color Burn – this will produce a cleaner, sharper black.
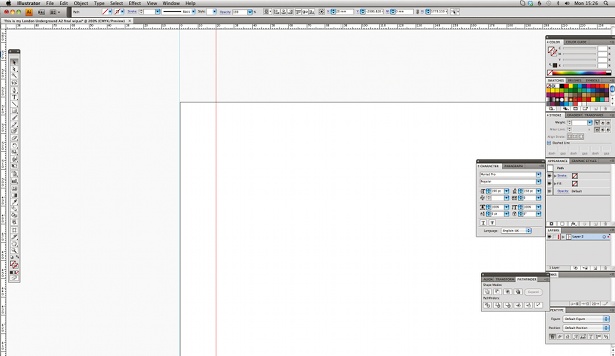
05 Create a new layer above the Shading 1 layer, and call it ‘Noise Layer’. Now, select a bright shade of cyan and add another block of colour to the layer using the Paint Bucket tool, setting the opacity to 70%.
Daily design news, reviews, how-tos and more, as picked by the editors.

06 Add a textured feel to your image by going to Filter>Noise>Add Noise and setting the amount to between 11 and 15%. Next, set the blending mode to Color Burn. You can then decrease the opacity further if it looks too dark.

07 Now go back into Illustrator and select the white-only keylines from the vector graphic. Copy the selection, and paste it into your Photoshop document on the top layer of your circular graphic, lining it up with the circle below. Call this layer ‘Keyline’.

The Creative Bloq team is made up of a group of art and design enthusiasts, and has changed and evolved since Creative Bloq began back in 2012. The current website team consists of eight full-time members of staff: Editor Georgia Coggan, Deputy Editor Rosie Hilder, Ecommerce Editor Beren Neale, Senior News Editor Daniel Piper, Editor, Digital Art and 3D Ian Dean, Tech Reviews Editor Erlingur Einarsson, Ecommerce Writer Beth Nicholls and Staff Writer Natalie Fear, as well as a roster of freelancers from around the world. The ImagineFX magazine team also pitch in, ensuring that content from leading digital art publication ImagineFX is represented on Creative Bloq.
