Lightroom vs Lightroom Classic
Why does Adobe have two apps called basically the same thing? Our Lightroom vs Lightroom Class guide explains what's what.
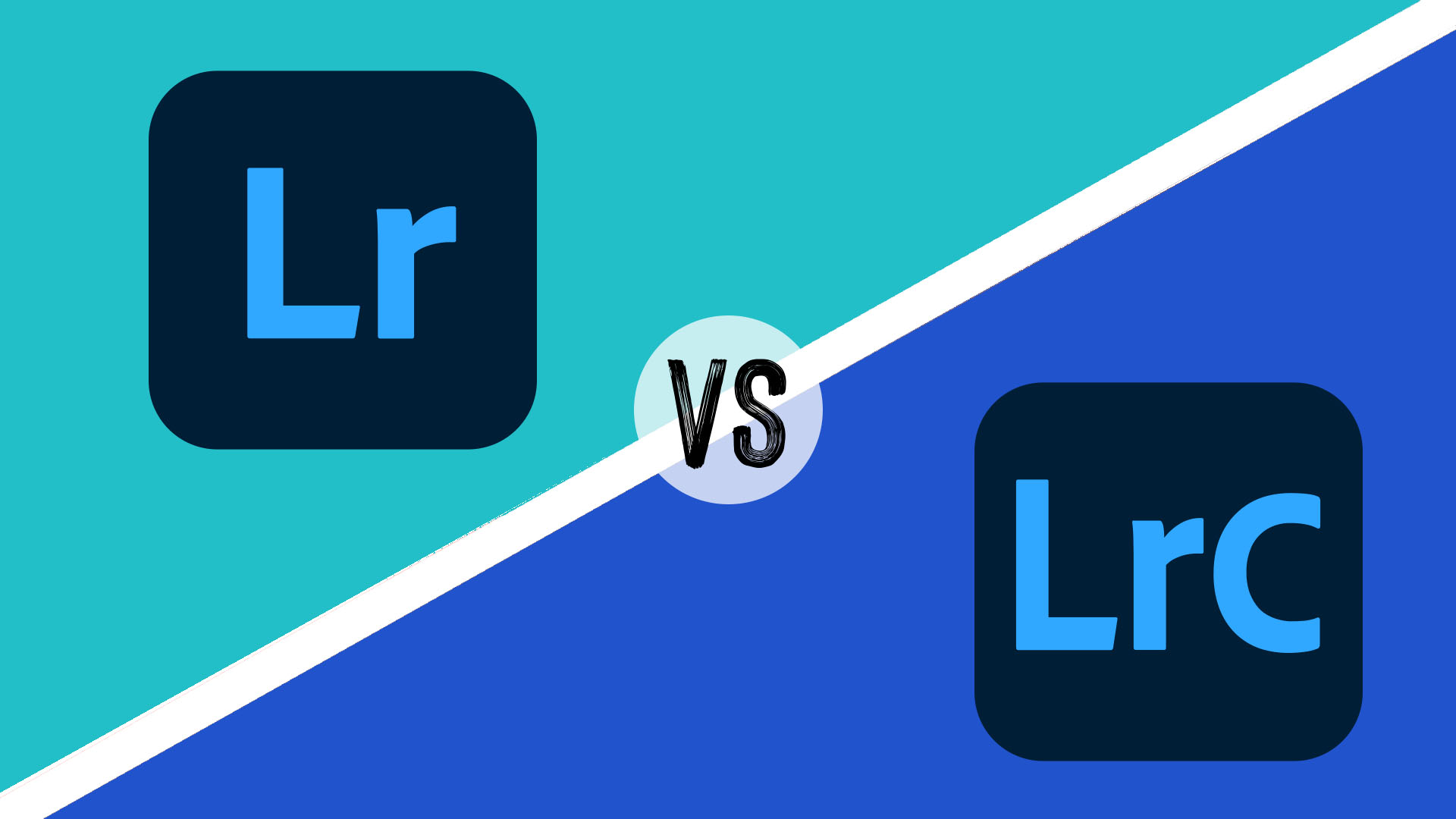
Lightroom vs Lightroom Classic can feel like a bit of a confusing question. Why does Adobe have two apps called almost the same thing? Well, Lightroom comes in two 'flavours'– the original desktop-based Lightroom (rebranded as Lightroom Classic) and the newer streamlined Lightroom.
For a detailed look at Lightroom, see our Lightroom review. You may also find out Lightroom vs Photoshop explainer useful. For now though, let's take a look at the differences between Lightroom and Lightroom Classic.
The main differences
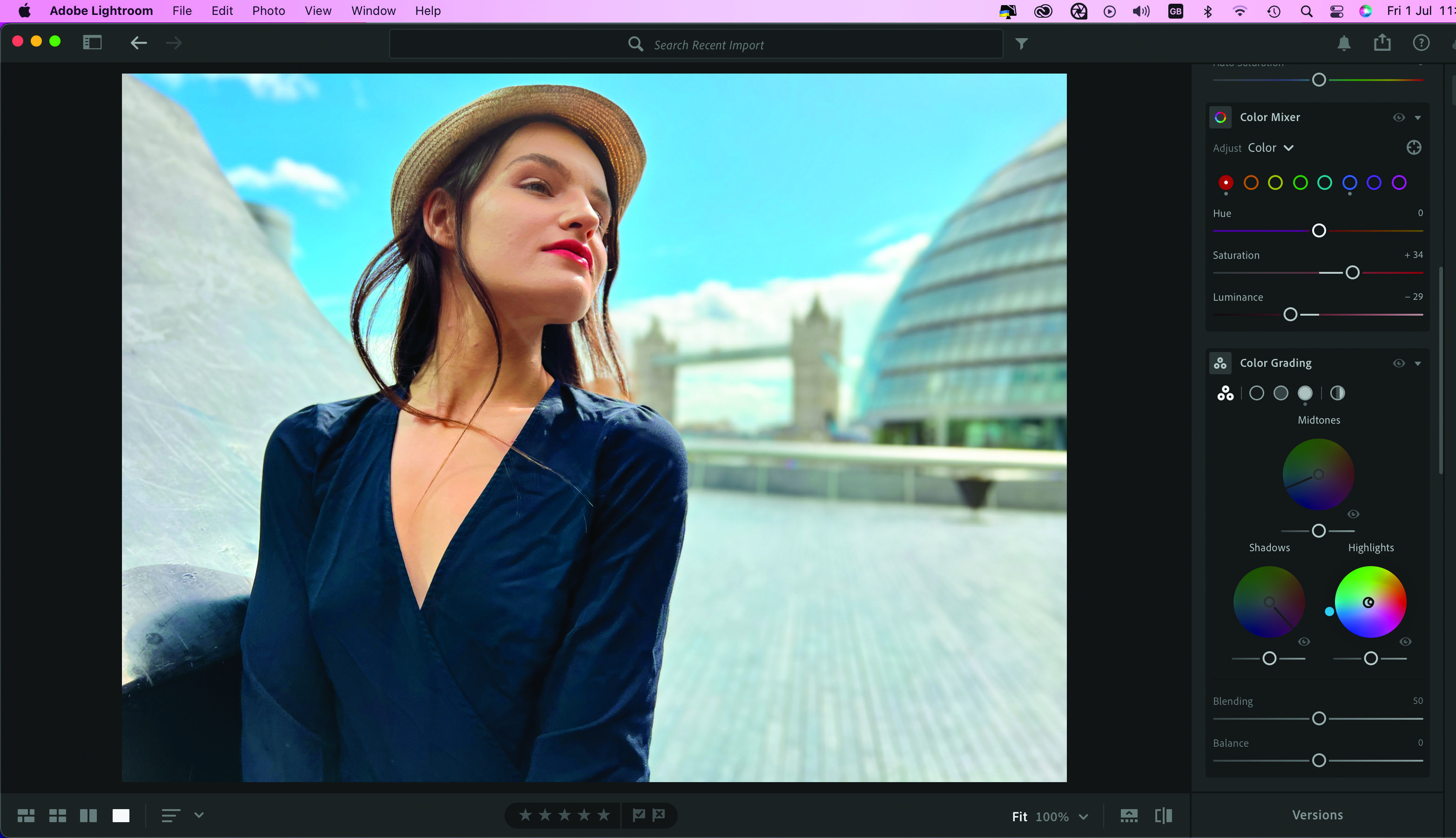
The original desktop Lightroom Classic has long been the app of choice for professional photographers who need to organise and edit a large collection of assets. Lightroom Classic creates a catalogue that knows exactly where each photo is stored and what keywords and edits have been applied to it, which is very helpful if you have thousands of photos scattered across multiple external drives. It also boasts a collection of modules – Print, Slideshow, Book and Web – that enable you to share your work in a variety of ways. The Classic version of Lightroom has stayed as desktop only, compared with Lightroom, which is available for desktop, mobile and the web.
The newer Lightroom app is in effect a cut down version of Lightroom Classic because it jettisons most of Classic’s sharing modules to focus on editing your photos. It's more intuitive to use than its older version.
Lightroom is cloud-based so you can start editing a shot on your phone's Lightroom mobile app, sync the edits via Adobe Creative Cloud and then continue working on the image using the Lightroom desktop app. You can also import images from your phone into Lightroom to take advantage of its more powerful suite of photo-editing tools. In terms of organisation of photos, Lightroom automatically tags your images, whereas Lightroom Classic relies on manual keyword input.
Presets
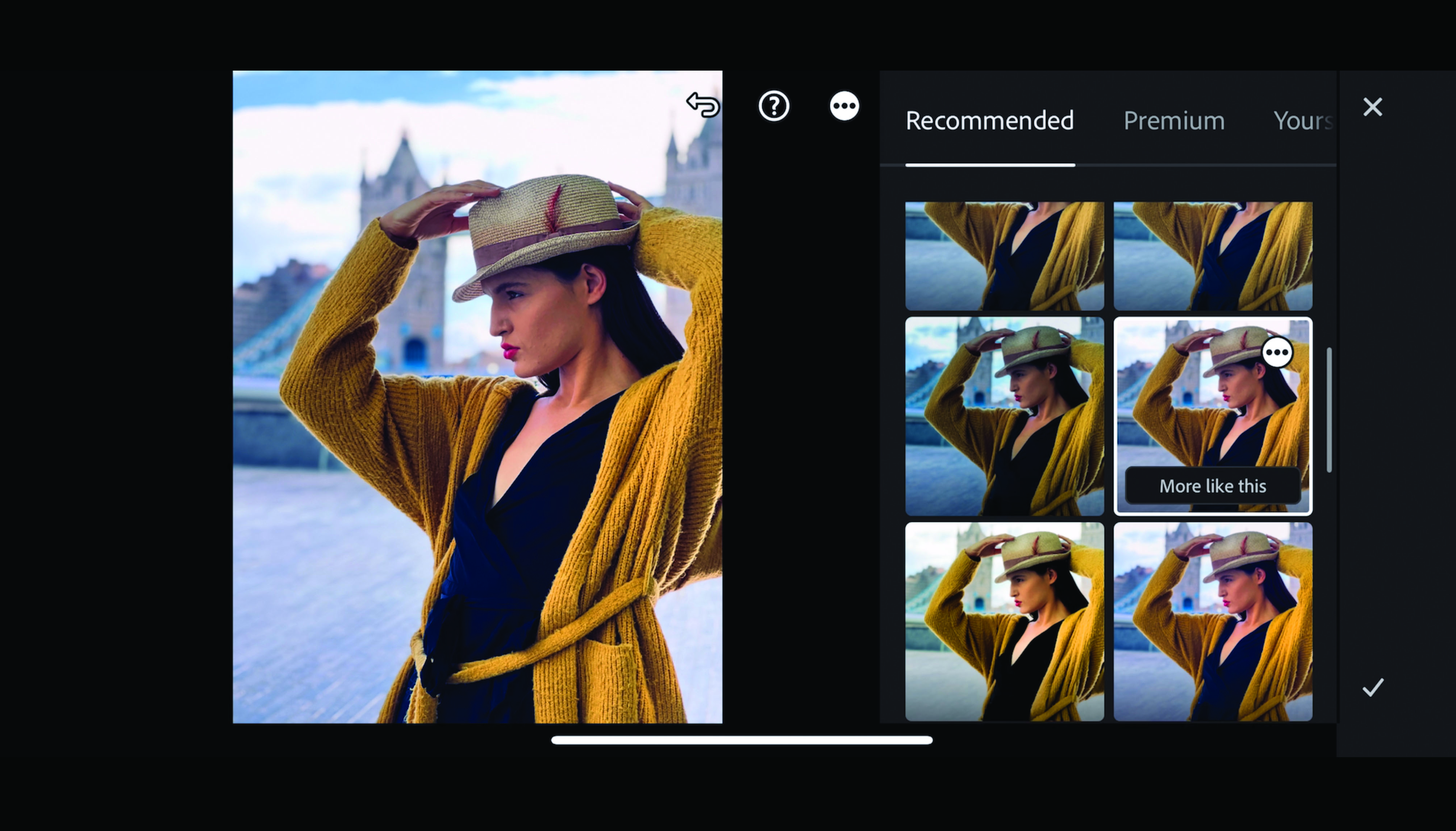
Photographers can enjoy using filters or presets to adjust colours and tones in a tap or a click, but inbuilt apps often have a disappointing number – Apple’s Photos app only has a rather measly nine filters to experiment with, for example. Both versions of Lightroom boast over 200 Premium presets that are broken down into helpful categories such as Style: Cinematic or Subject: Landscape.
Upgrades have added more for videographers. There are now also presets for video footage and you can trim your video clips and edit their look within Lightroom. You can also adjust the strength of Lightroom’s presets to produce stronger or more subtle changes. Lightroom also provides Adaptive (machine learning) presets to analyse a photo’s contents and then provide you with a host of one tap/click looks that should suit your shot.
Daily design news, reviews, how-tos and more, as picked by the editors.
Tutorials
Lightroom Classic offers links to online video tutorials that show you how to use its various modules. One of Lightroom's key strengths is supporting tutorials that you can access and follow from within the app. Tap (or click) the Learn tab and choose a tutorial such as 'Emphasise Your Subjects Using Masks'. You can then follow step-by-step instructions that highlight the appropriate tools within Lightroom’s workspace and how and where to apply them to a photo. This enables you to master complex tools quickly, such as using gradient masks to selectively darken an overexposed sky without underexposing the foreground landscape.
Masks
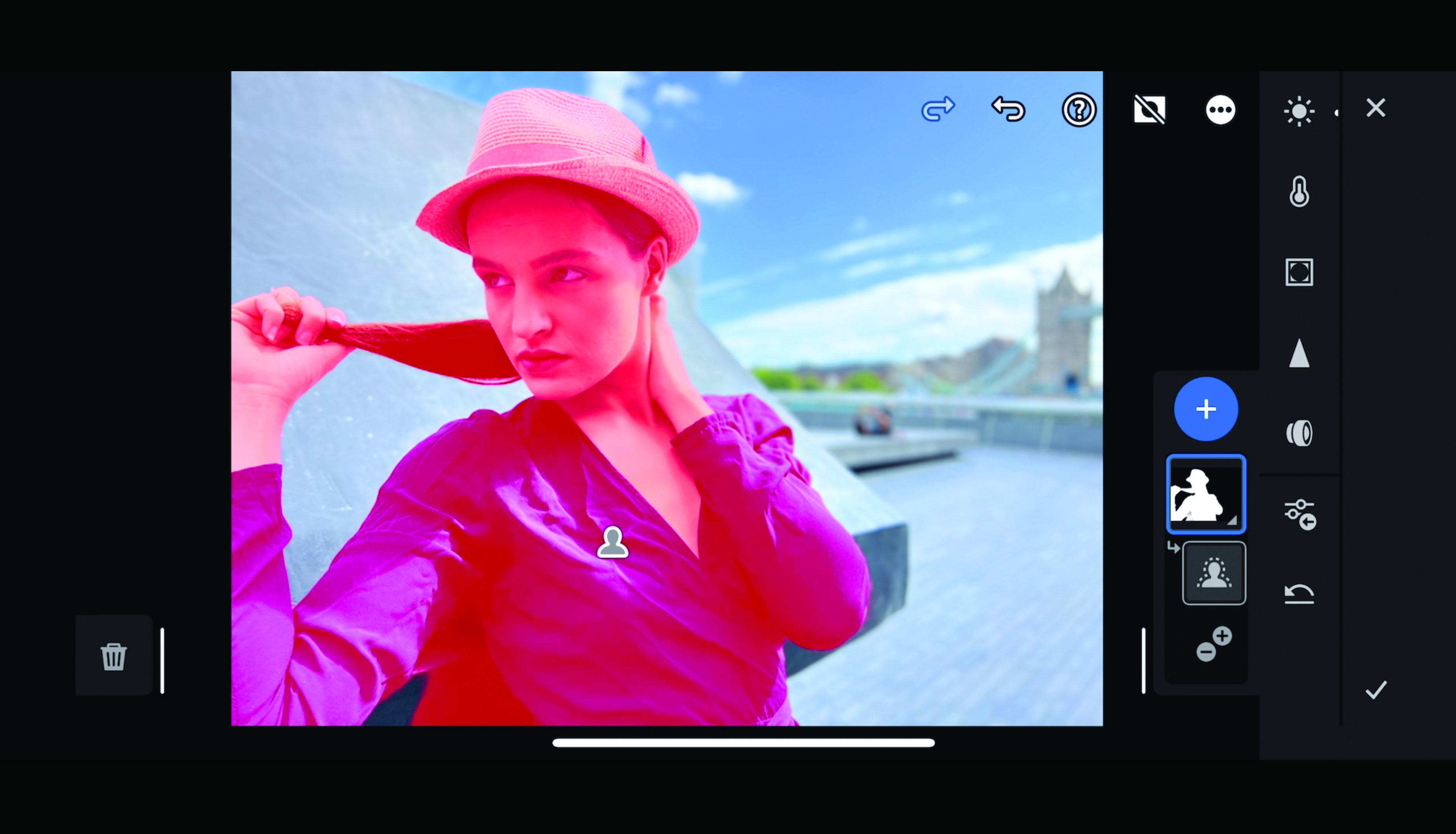
Thanks to the updates to both versions of Lightroom you can now invert masks in a tap/click of an icon. With help from AI you can create a mask to selectively adjust a complex shape such as a person (or their background). Both updated versions of Lightroom now let you create masks based on properties such as Color, Luminance and even Depth (and adjust the range of these properties to fine-tune the selection). Masking tools give you decent selective adjustment control. You can now create a mask on one photo and apply it to another, which is a great time saver.
Camera
The iOS version of Lightroom is almost identical to the desktop version with one key addition – the iOS Lightroom app has a camera built into it. This boasts some useful tools such as an animated spirit level that shows you if you’re composing a shot with a tilted horizon.
The Lightroom camera also displays highlight clipping warnings that let you know if a sky is overexposed, which again saves you the hassle of fixing problems in post. Adobe updates to both versions of Lightroom enable the apps to work with a host of Camera Raw files from the latest range of camera models (including ProRAW files from the iPhone 13 Pro range complete with lens correction profiles for the Wide, Ultra Wide and Telephoto lenses).
| Feature | Lightroom | Lightroom Classic |
| OS | Desktop, mobile, web | Desktop only |
| Location of originals | Cloud | Local hard drive |
| File backup | Automatic | Not included |
| Usability | Advanced | Beginner |
| Organisation of photos | Automatic tagging and intelligent search | Manual keywords |
| Tutorials | In-app | Linked in-app |
Should I buy Lightroom or Lightroom Classic?
Both versions of Lightroom are included in the Adobe Creative Cloud subscription, so you can explore them in more detail to see which one you prefer. If you don't want to shell out $54.99 / £51.98 a month, though Creative Cloud discounts are sometimes available, then your other option is to get a photography specific subscription.
The Lightroom app will cost you $9.99 / £9.98 and comes with 1TB of storage. The other option is to get a Photography Plan which gives you Lightroom CC, Lightroom Classic and Photoshop with 20GB of storage for $9.99 or £9.98, or pay more for the same three apps and 1TB of storage, which costs $19.99 / £19.97.
So overall, whether you choose Lightroom or the Photography Plan will depend on how much you care about having Lightroom Classic, as well as how much storage you think you'll need, if you're planning on using Adobe's cloud storage. If you're not going to be using the cloud storage, you may as well go for the cheaper Photography Plan and get three apps for the price of one. You can also access trial versions of Lightroom, although there isn't a free trial of Lightroom Classic. See our download Lightroom post for more details.
This article originally appeared in MacFormat magazine. Subscribe to MacFormat via Magazines Direct.
Read more:
- Download Photoshop: How to try Photoshop with Creative Cloud
- 120 Photoshop tips, tricks and fixes
- AI house party images are freaking people out
- Rosie HilderDeputy editor
