Repurpose print layouts for the iPad
Jo Gulliver explains how to use InDesign CS6’s new Content tools to easily resize print layouts and turn them into iPad layouts
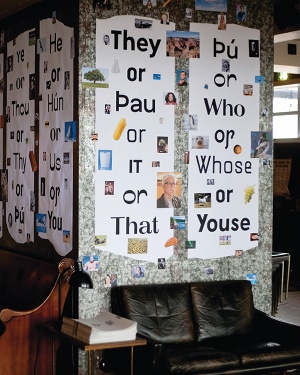
06 Click on your new page to place the content full size, or alternatively click and drag to adjust the content’s frame size as you place it, automatically keeping the proportions as a fixed aspect ratio of the original. To adjust the proportions, hold down Shift at the same time as dragging. Placing groups of multiple items works in the same way, and each object will be placed in the relative ratio of the original.
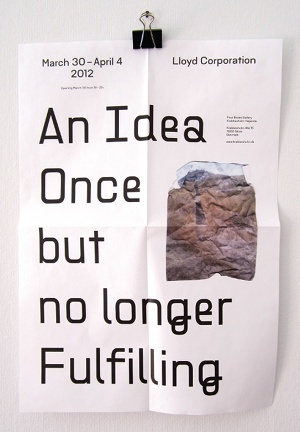
07 Also in the Content Conveyer, tick the Create Link box to make live links between the original collected object and the copies you’ve placed. These are indicated in your layout by a link icon on the object. Any changes made to the original parent object will also change the child object. The link icon on the child object will change to a warning badge to show you it needs to update – do this simply by clicking on the icon.

08 Once you’re happy with your new layout, you can create the landscape version of your iPad pages using the new Alternate Layout feature. From the drop-down menu next to your document name in the Pages panel, select Create Alternate Layout. InDesign defaults to the other orientation of your chosen device or page size. In the Options section, select Off for Liquid Page Rule and check all the boxes. This duplicates the content on your original pages throughout your whole document and places it all on the new landscape pages.
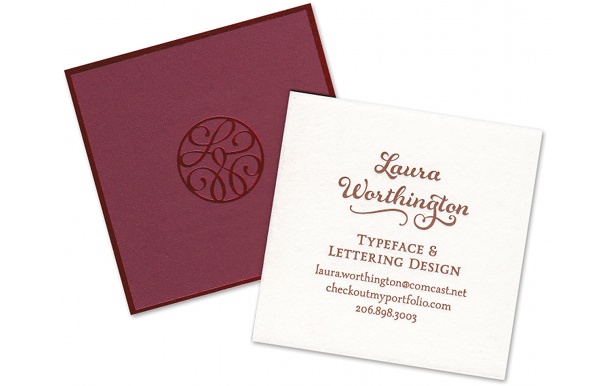
09 With your landscape pages created, you’ll need to update your Master page. Initially grids don’t reproduce correctly in the new orientation document. To fix this, select all of your pages in your horizontal layout, and in the Pages drop-down menu, select Apply Master to Pages. In the dialog box, make sure B-Master iPad is selected in the Apply Master field. When iPad H appears in the To Pages text field, hit OK. This will correct the grid. If the B-Master page isn’t showing in your Pages panel then try creating a new master, and the page should appear.
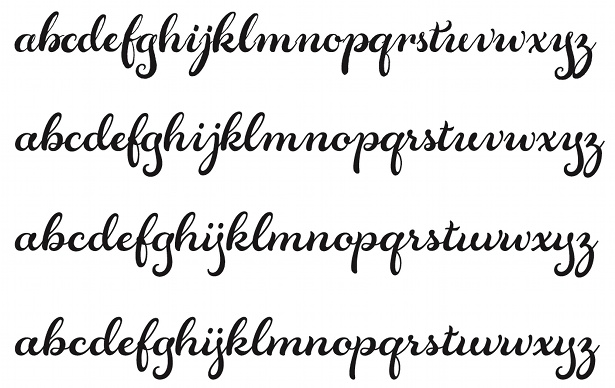
10 Finally you need to adjust the layout of your landscape pages to get everything working correctly in the space. A great new function that enables you to work on your different layouts side by side is called ‘Split Window to Compare Layout’, found under the fly-out menu next to each of the column names in the Pages panel. This means you can make adjustments to both pages consecutively, quickly and with ease.
Daily design news, reviews, how-tos and more, as picked by the editors.

Thank you for reading 5 articles this month* Join now for unlimited access
Enjoy your first month for just £1 / $1 / €1
*Read 5 free articles per month without a subscription

Join now for unlimited access
Try first month for just £1 / $1 / €1

The Creative Bloq team is made up of a group of art and design enthusiasts, and has changed and evolved since Creative Bloq began back in 2012. The current website team consists of eight full-time members of staff: Editor Georgia Coggan, Deputy Editor Rosie Hilder, Ecommerce Editor Beren Neale, Senior News Editor Daniel Piper, Editor, Digital Art and 3D Ian Dean, Tech Reviews Editor Erlingur Einarsson, Ecommerce Writer Beth Nicholls and Staff Writer Natalie Fear, as well as a roster of freelancers from around the world. The ImagineFX magazine team also pitch in, ensuring that content from leading digital art publication ImagineFX is represented on Creative Bloq.
