How to create a stylised 3D character for games
Learn how to use iClone's Character Creator to make a stylised avatar in this 10-step tutorial.

This 3d art tutorial will focus on the creation of a semi-stylised avatar in iClone’s Character Creator. I will demonstrate the character morphing process using a base model and then show the transformation into my new character design using a combination of both Character Creator morphs and sculpting customisations.
We will mainly work in Character Creator and have a look at the Essential Morphs and Skin packs. Additionally, we will use the free modelling tool Sculptris to refine some elements of the mesh. You don’t have to be an expert at modelling with Sculptris, as we will only do basic modelling with it.
This tutorial is for beginners and intermediate users, although pros will also find that the character creation tools are useful in their toolbox as well. iClone and Character Creator use .OBJ and .FBX files to work with any other 3D tool, so you can use Character Creator characters virtually anywhere. A video accompanies this process so you can get a better understanding of the individual steps and my workflow. The Character Creator tool creates a 3D base mesh, which is a quickstart for character creation that gives you a fully rigged and facial animation-ready model you can customise with morphs and sculpting.
Feel free to experiment and let your imagination run wild. Get started by testing some character morphs with the included base characters and abundant customisation sliders. Character Creator offers unlimited possibilities to create the avatars you need.
01. Set up character creator
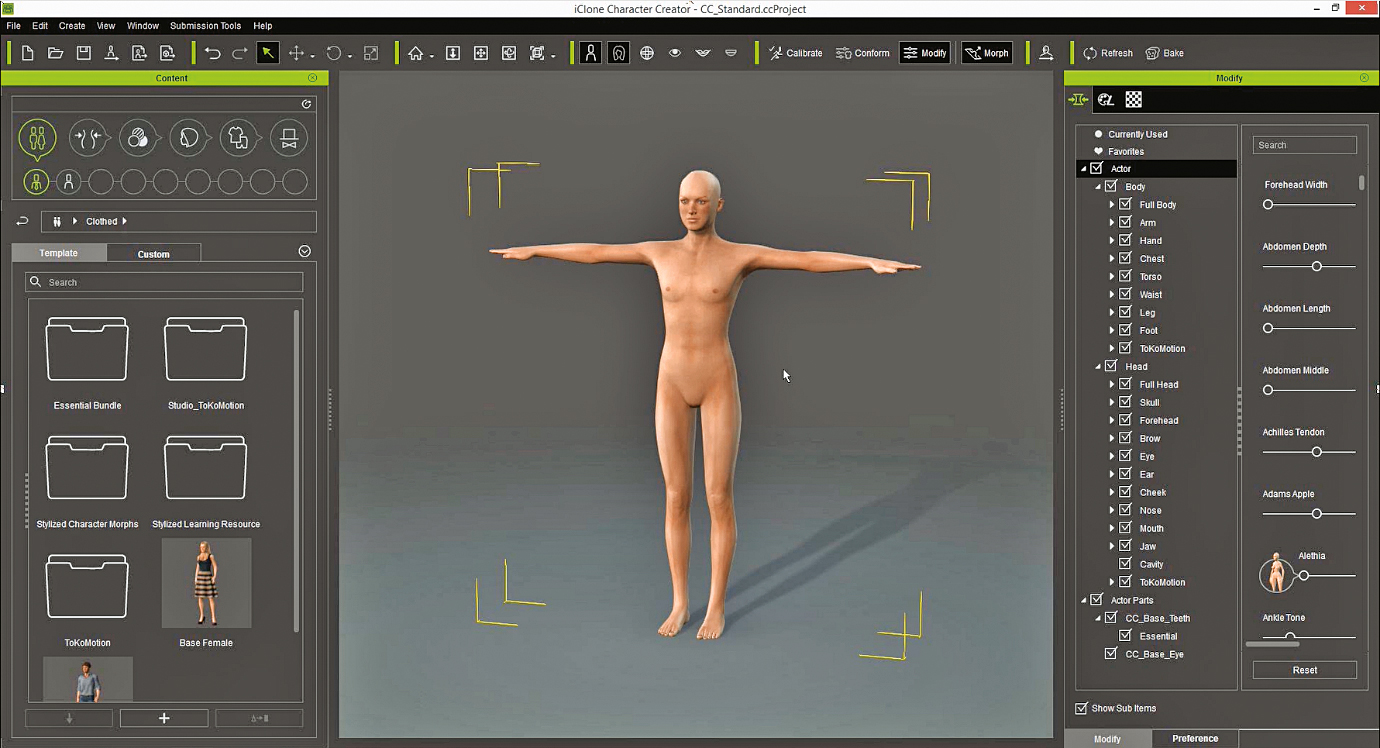
Character Creator provides a host of base models to get started creating your character. Choose the body’s style and size, then use the Morphing Tool or Morph Sliders to shape the character by body part and facial feature. Before you begin the creation of the character, make sure you have set up CC correctly. After launching iClone Character Creator please press the Reset Button first. The default avatar should change its shape from female to male.
02. Find reference material

It’s important to find some references that illustrate how you want your character to end up looking. You can create a sketch on your own or search the internet for concept art – or other stuff. Art books, movies, games and so on are also great inspirational sources. Feel free to create your own reference library with a huge variety of different styles and artists. I will use a concept art created by artist Helgeson Art, which illustrates the overall style I want to achieve.
03. Getting started
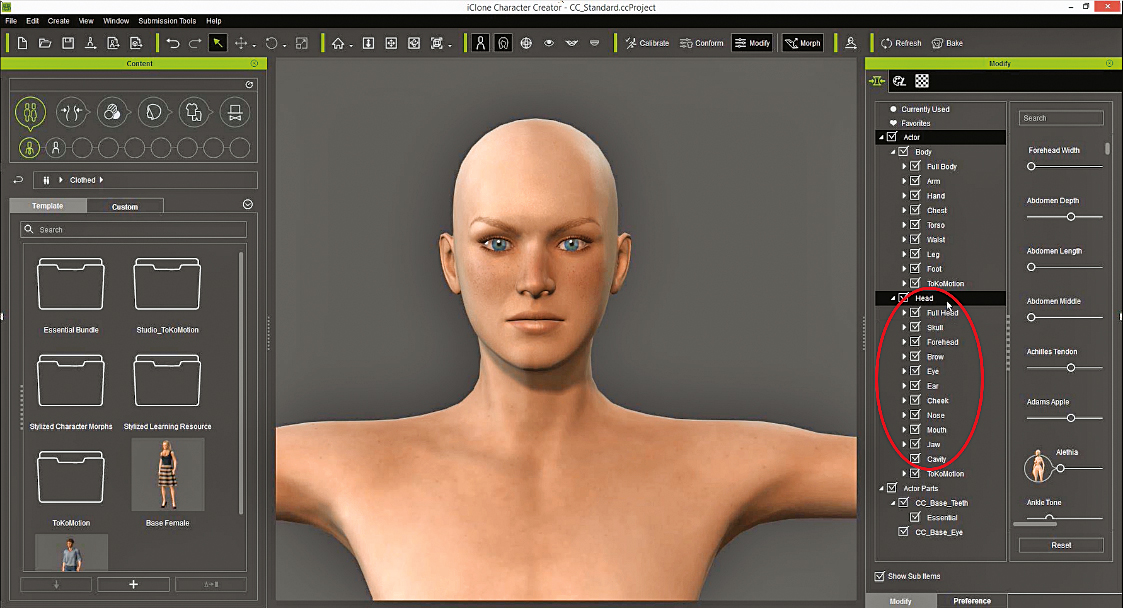
Time to get things rolling. We will start modelling the head first. I usually start working on the head and adjust the body afterwards, but it’s always good to keep an eye on the overall proportions. You will find all available morphs for the body and head section under the Modify>Actor panel. As we will create a male character, let’s change the skin texture to Base Male to have a better visual guide. Just open the Skin panel in the Content tab and apply the Base Male texture.
Daily design news, reviews, how-tos and more, as picked by the editors.
04. Morphing the base head
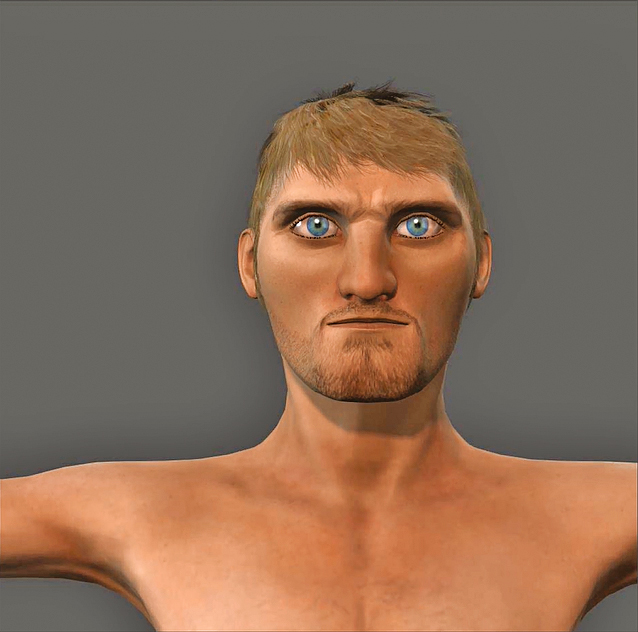
Creating a character is a totally non-linear process that allows you to choose where you want to work and tweak as often as you like. I’m testing different slider values through trial and error. It’s important to have a look on your character from different angles, so move your camera around and check your morphs from each side. If something doesn’t work, simply redo and try again, or combine another morph. Here you can see how I’ve created the base shape for my character.
05. Morphing the base body
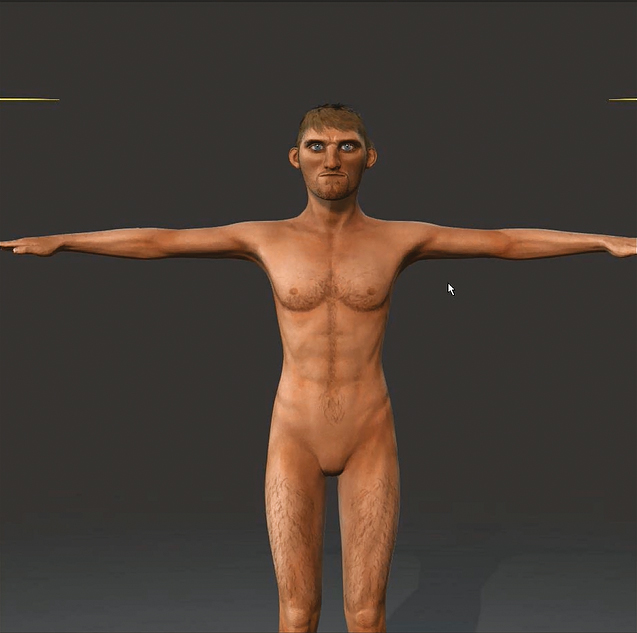
Experiment by trying out the different sliders to create your desired shape. After you have created a handful of characters you will instinctively know which slider will work best for you. Morph select a body part in the viewport to left-click and edit with your mouse using click and drag to stretch and morph the character. You can see in my screenshot how I exaggerate the upper body compared to the lower body – that’s how I want it.
06. First test render
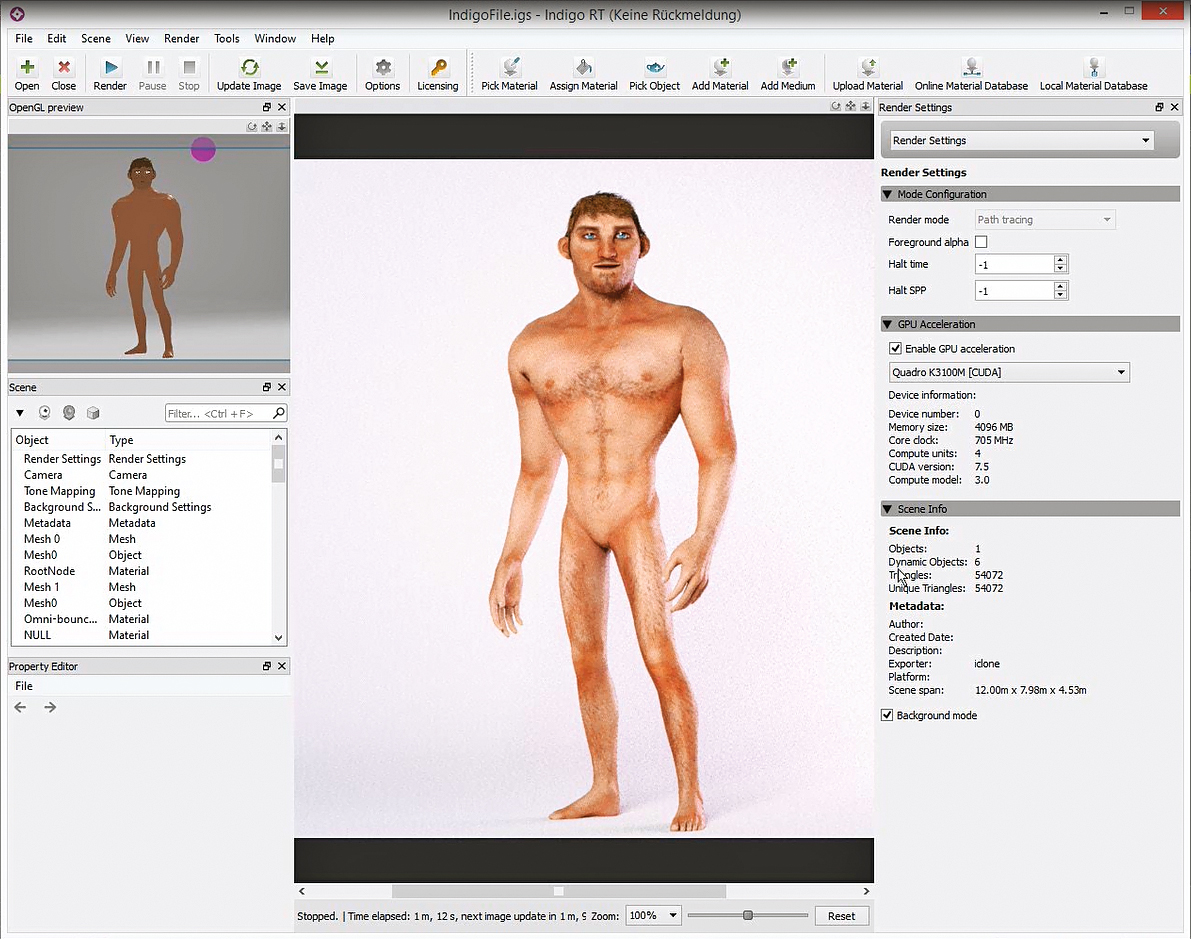
Well, why not give your creation a try in iClone? I think it’s important to create some test renders from time to time, as it puts a new complexion on it and makes it easier to improve the shape. I really like to use Indigo, and iClone makes it easy and fast to use. Just load the pre-made Indigo render scene from the iClone Scene Temp folder, send your character to iClone, create a nice pose and launch the Indigo Renderer.
07. Refining the look

The iClone render of the character is getting closer to what I want, but some things can be improved – so back to CC. My character should not have a beard, so let’s get rid of it using the Appearance Editor. Additionally, I added some wrinkles to his forehead, cheeks and chin area to increase the visual detail. This can easily be done by adjusting the Roughness, Age and Strength Sliders in the Head Surface Normals section.
08. Export the CC character
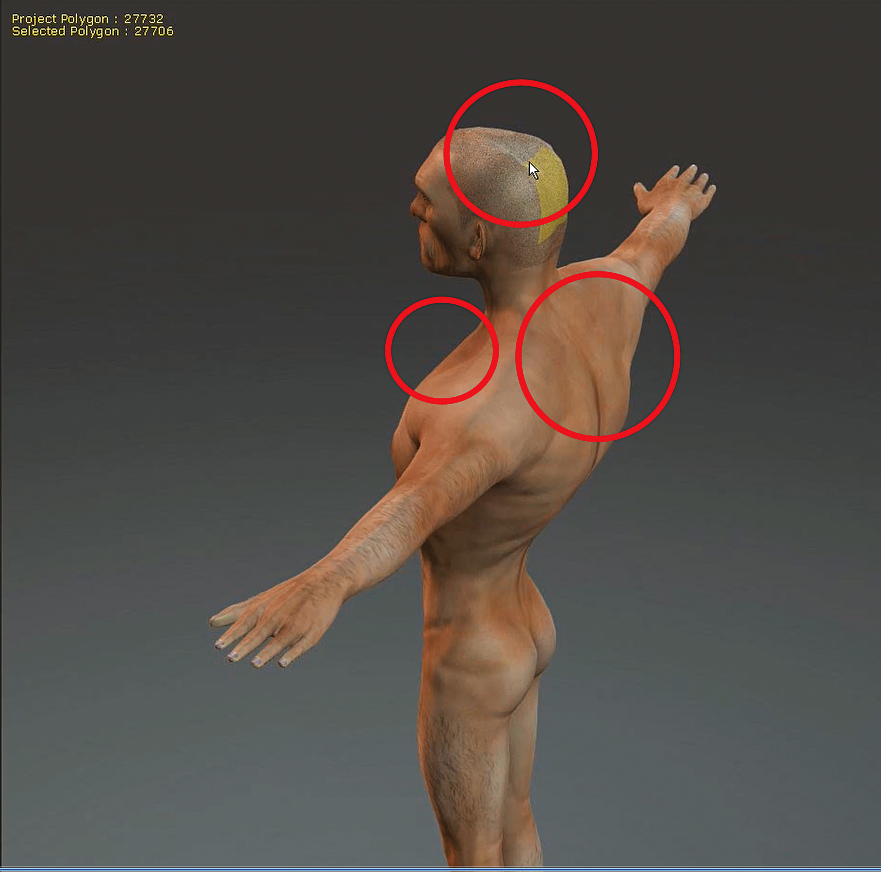
Some areas of the mesh need adjusting manually in an external modeller. There are two ways to export the mesh: directly from CC (File>Export to OBJ>Avatar, choose Body in the OBJ Exporter tab and export), or export via iClone through 3DXchange (send the character to iClone and press Edit in the 3DXchange Modify tab). The character’s sent to 3DXchange. Find the RL_G6_BODY in the scene tree and export via the Export Mesh Button in the Modify/Replace Mesh tab.
09. Edit the shape in Sculptris
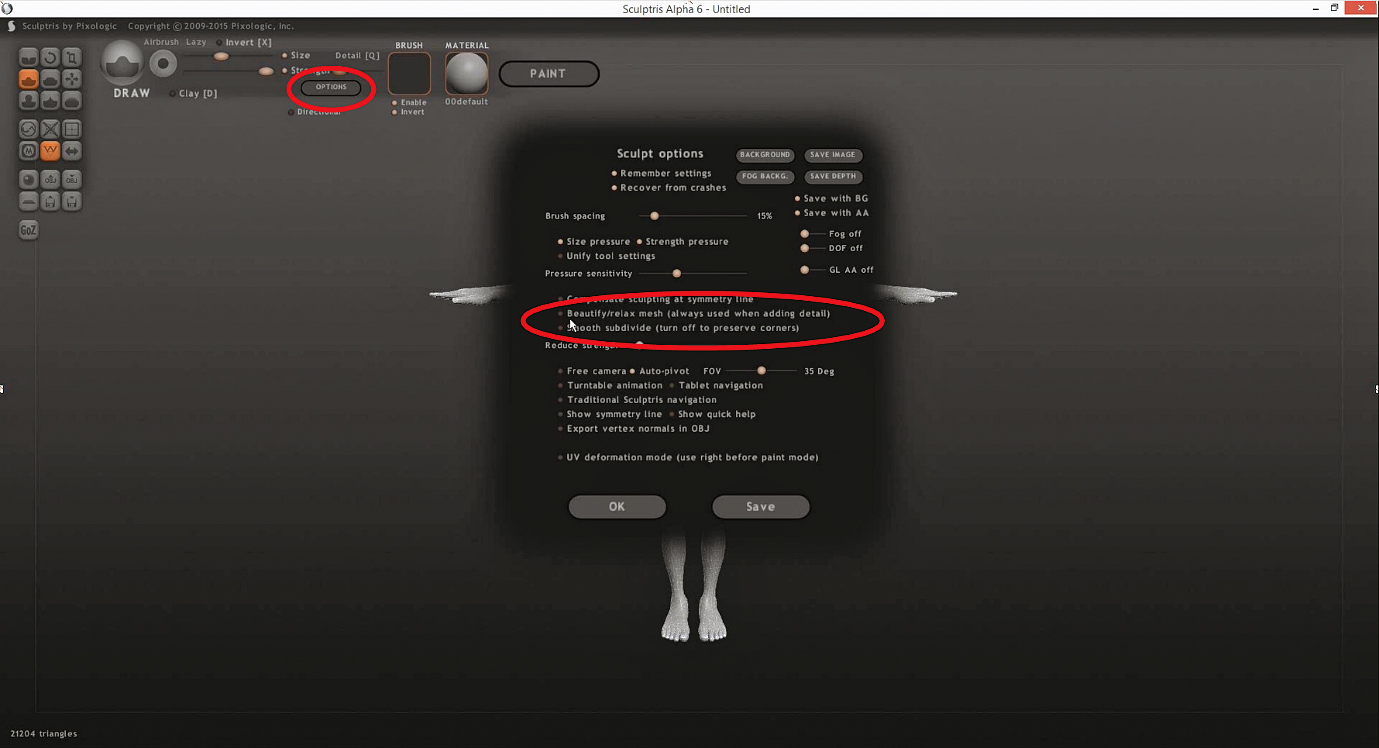
Use the Import OBJ Button and find the exported character mesh file on your computer. Create a New Scene and press No to the Paint Mode. The mesh should be imported. Check these options are disabled: Beautify/Relax mesh and Smooth Subdivide. I use two tools in Sculptris to refine my mesh: Grab and Smooth. Ensure the tool you use isn’t in Global mode as this only moves the mesh around in the scene. You should see an orange circle when hovering over the character mesh.
10. Finalise your character
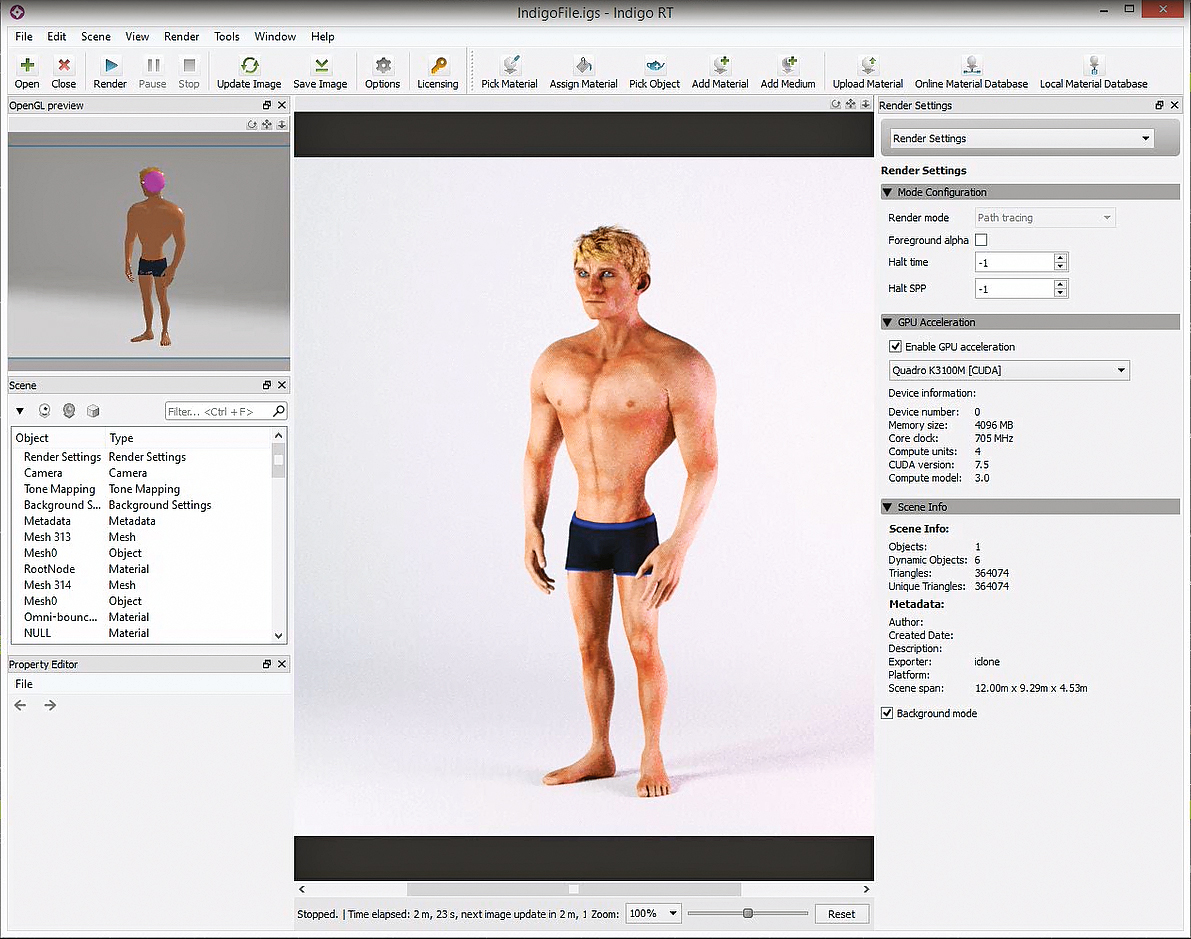
You can re-import your character mesh using the Replace Mesh Button in the Modify tab in 3DXchange. Just follow the instructions and your adjusted mesh will be imported. Now press Apply To iClone to send the refined character back to iClone. The character looks almost perfect now. I just want to make some slight adjustments in CC again. Select your character and press Edit in Character Creator to send it back to CC.
This article was originally published in 3D World magazine issue 211. Buy it here.
