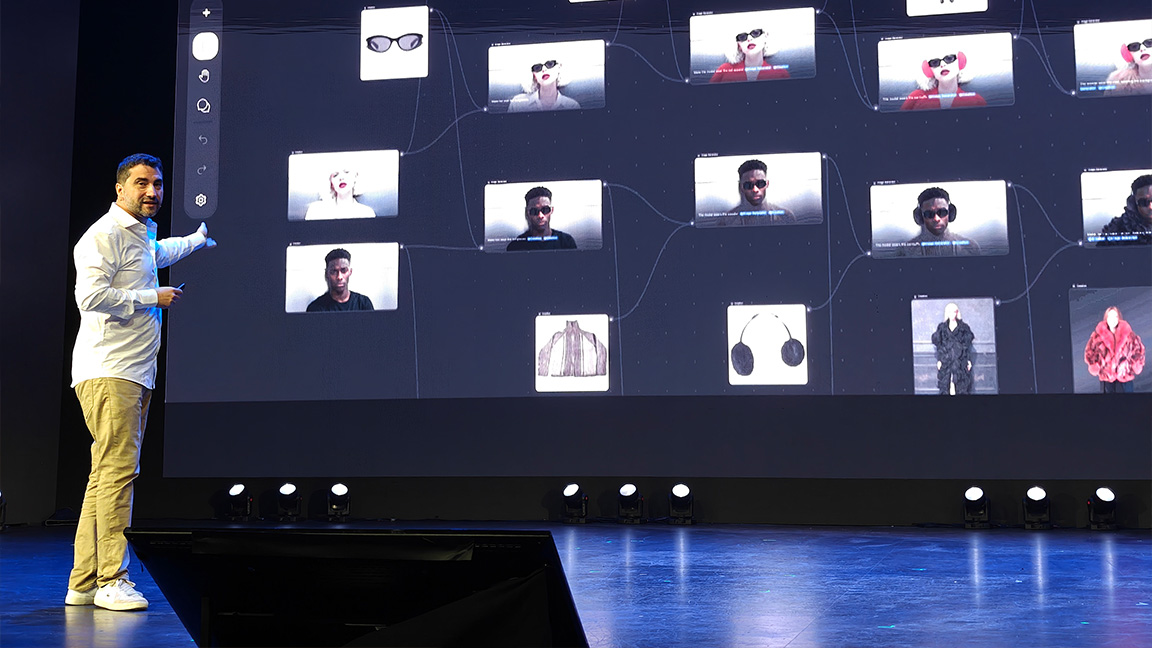Is your Apple iCloud storage full? Here’s how to free up space
Apple iCloud Drive is superb for macOS and iOS users, but it can become full far too quickly. Here’s how easy it is to free up some space.
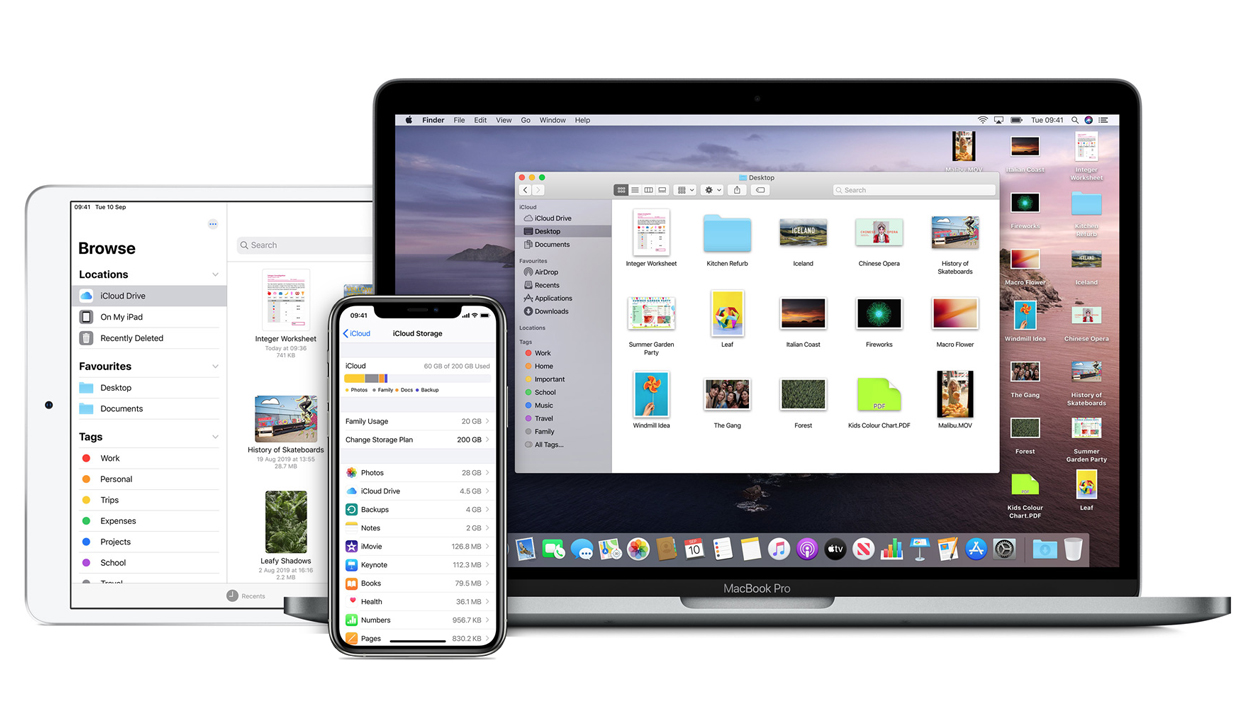
Apple’s iCloud service is one of the best cloud storage products around – no wonder when it’s included alongside your Apple ID.
By default, Apple gives every user 5GB of cloud storage for syncing, storage and backups – but that capacity is linked to your Apple ID rather than individual devices. That means you’ve got to share that 5GB across all of your devices. If you own any combination of Apple desktop, laptop, iPhone or iPad then you could soon find that your iCloud Drive becomes uncomfortably cramped.
If you do need more space, you can always buy it from Apple. Not everyone will want to shell out more cash, though – and most people won’t actually have to do that. Some judicious trimming and sorting of your iCloud can free up plenty of space instead.
There are plenty of methods that can be used to free up space in your iCloud – some of them are obvious and others are more obscure. But if you’re regularly getting notifications about a lack of space, then follow these steps and find out exactly what to do.
Still a bit confused by cloud storage? Head over to our what is cloud storage article for an in-depth explanation. Or, for other providers, see our roundup of top cloud storage options (see below for prices).
Step 1: Explore your Apple iCloud
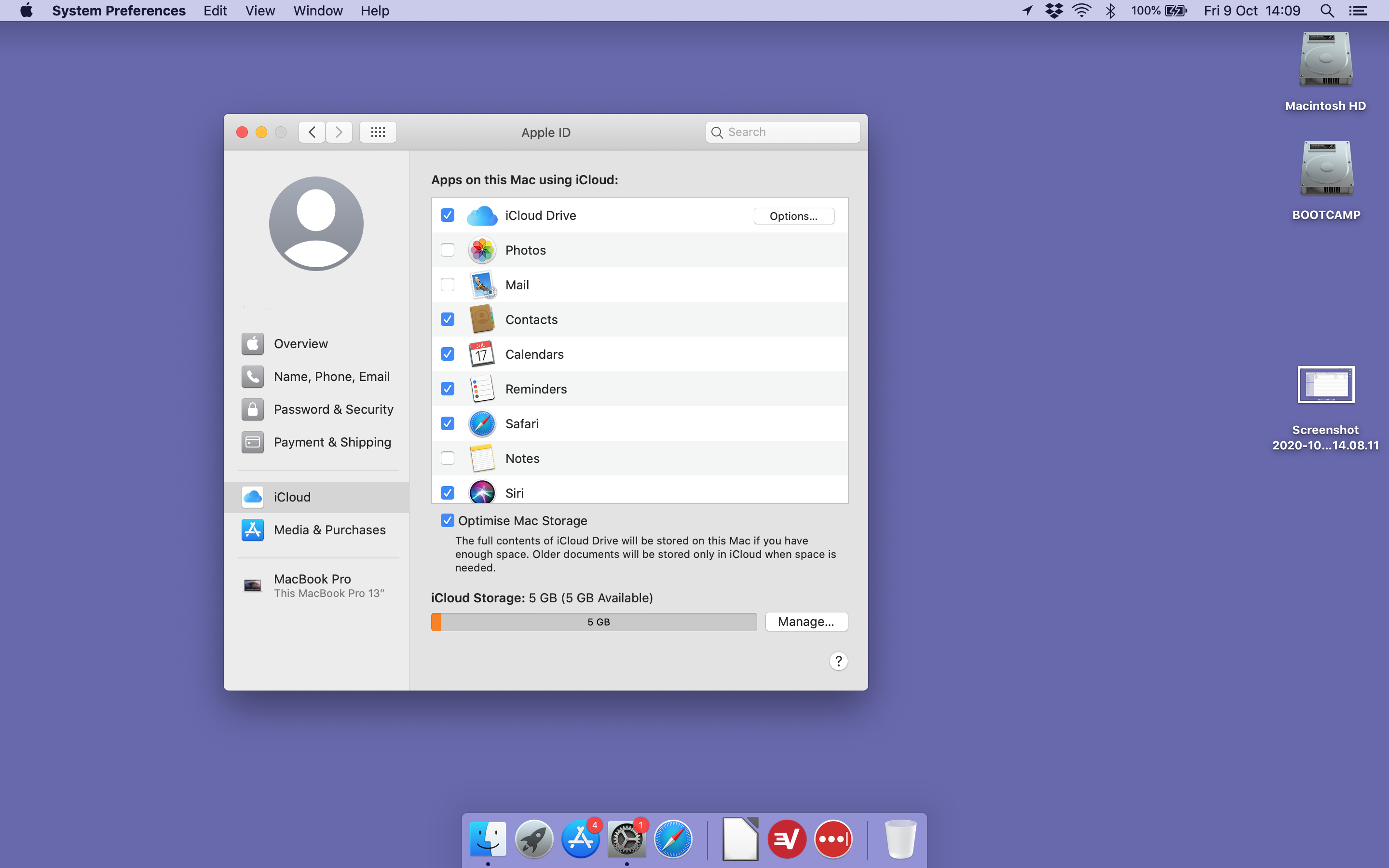
The first step to freeing up space in your iCloud is to discover exactly what is taking up all that storage.
If you’re using an iOS device, open Settings, then your Apple ID screen, head into the iCloud menu and click Manage Storage. You’ll be able to see exactly how much space is left and how your space is used, with a bar chart giving an overall impression and a list that details how much capacity each individual app is taking.
Daily design news, reviews, how-tos and more, as picked by the editors.
On a macOS device, it’s largely the same. Head to your iCloud settings, and click the Manage button next to the bar that illustrates your iCloud storage capacity.
Step 2: Get cleaning
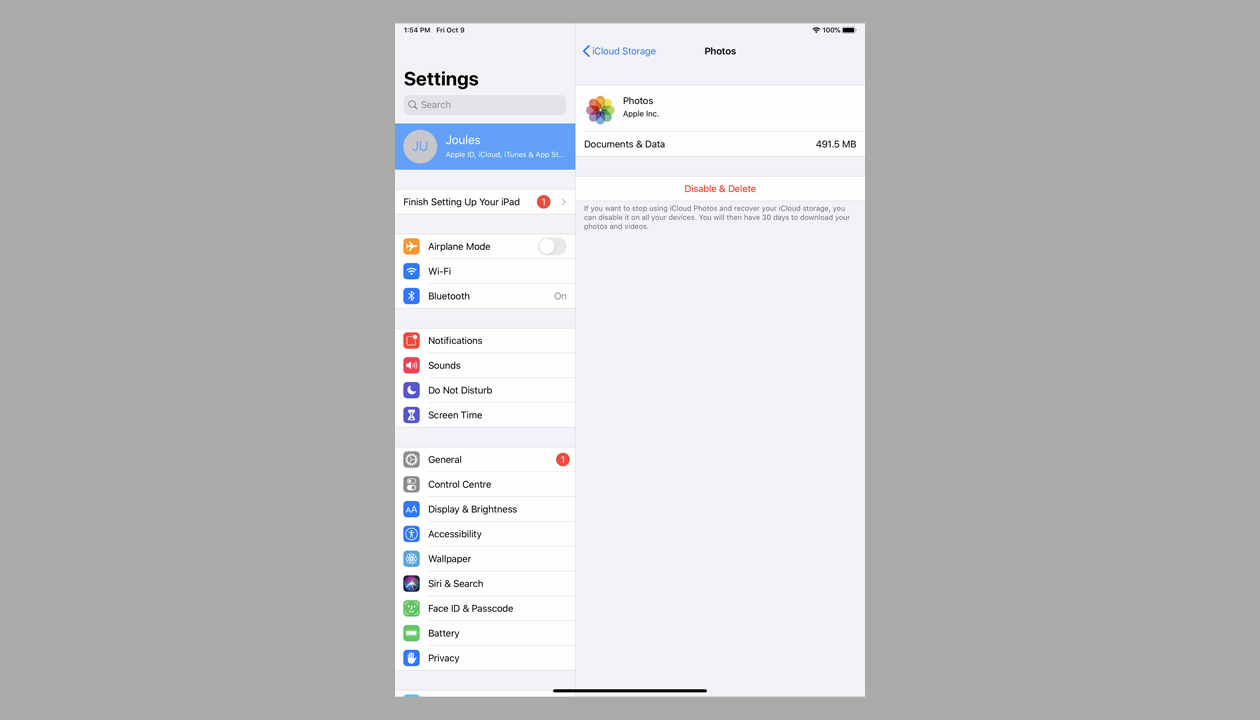
Once you’ve seen how your 5GB is being used, you should have a clearer idea of how you can free up some crucial capacity.
One of the most common culprits when it comes to iCloud capacity is your photo library. Apple’s iOS devices can automatically upload photos to your iCloud, so if you’re a keen photographer then your storage will quickly fill.
The obvious solution? Delete photos. Remember that files deleted on individual devices may not be removed from your iCloud automatically, because the service moves them to the Recently Deleted folder for thirty days. If you want them gone, head to that folder and empty it.
If you don’t necessarily need all of your photos uploaded at all, open iCloud and head to the Photo menu. Here you can turn off the setting that automatically uploads your pictures or fine-tune it with alternative options. And, if you still want your photos uploaded to the cloud but don’t want them occupying your iCloud, then it’s worth investigating alternative products – many have free services that offer more than 5GB of space alongside compression-free uploads from iOS and macOS devices.
This principle can also be applied to other files. Simply head to your iCloud Drive folder using the Files app on your iOS device or your Finder app on your macOS hardware, see which files are taking up space and delete anything unnecessary. When apps like Photobooth and Garageband automatically use the iCloud Drive, it’s easy to see how that 5GB can quickly be consumed.
Step 3: Bin the backups
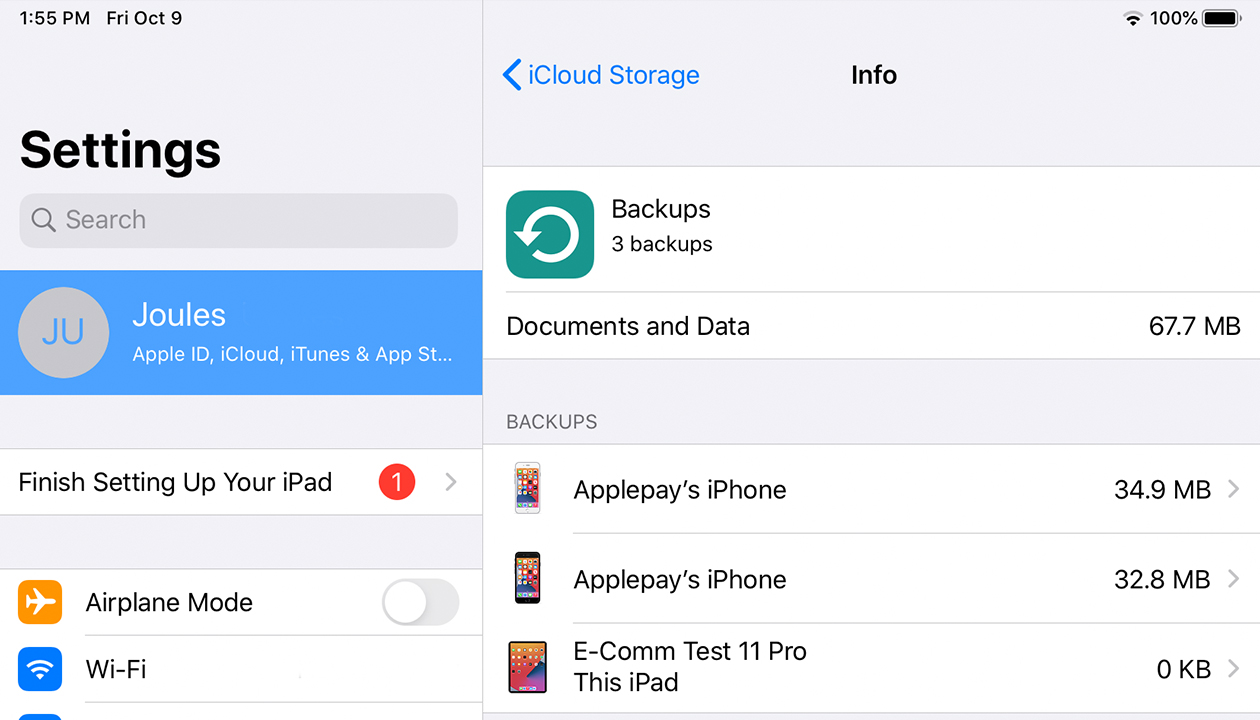
There’s another feature that often takes up loads of iCloud space: device backups. Apple’s devices regularly store backups on iCloud, but this means that your iCloud could easily be occupied with backups of devices that you don’t even own.
To remove these redundant backups, open the iCloud storage breakdown on your device and tap Backups. Here you’ll be able to see the list of backups – and the devices they’re from. You’ll be able to easily identify backups from older devices and delete them.
In this screen you can also fine-tune backups from your current devices, which can be useful for cutting down backup sizes in the future.
Step 4: Ditch app data
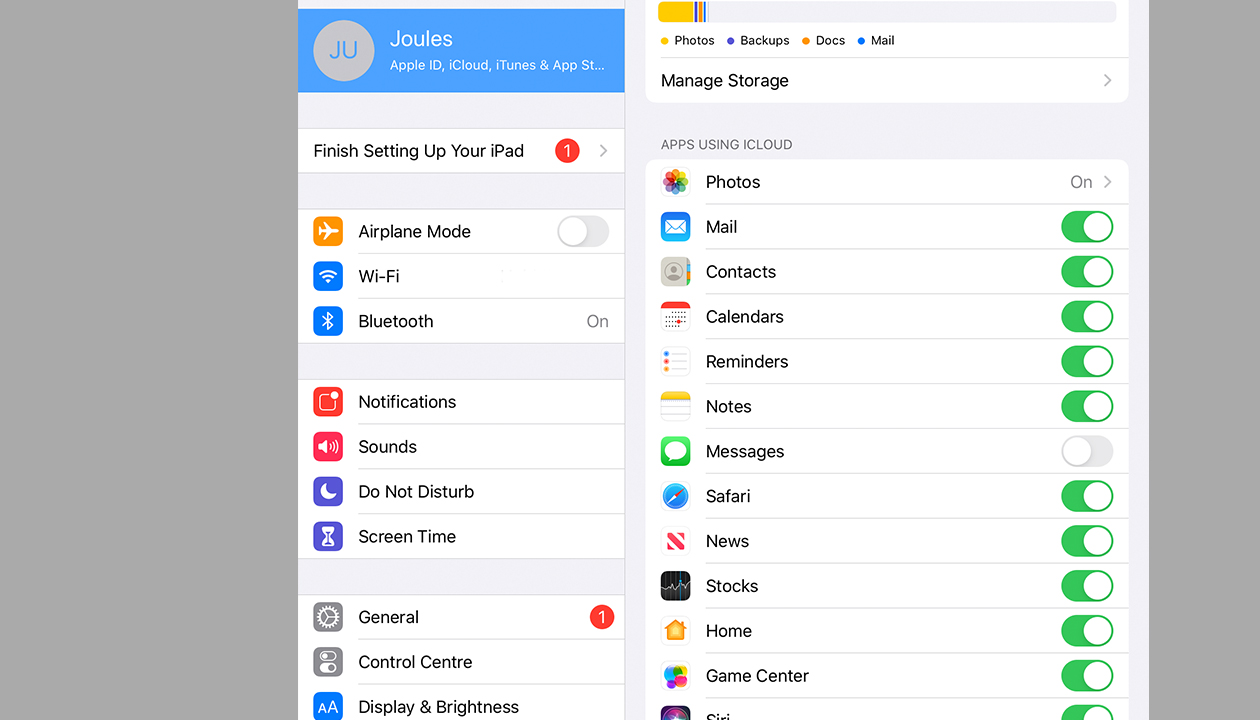
Your iCloud isn’t just filled with photo archives and backups. If you’re an iOS user, lots of apps use the iCloud to sync data and create their own backups. Your device could be storing data from apps that you’re barely using.
To deal with this, head to your iCloud menu and click Manage Storage. You’ll be able to see which apps occupy space. Click individual apps and you can delete its data from your iCloud. Even if you’ve lots of apps using small amounts of storage, that can easily add up.
Particular apps are frequent offenders when it comes to iCloud capacity. If you’re in busy group chats on WhatsApp, for instance, then your iCloud could have thousands of message backups, photos and GIFs. Realistically, you’ve never going to see those again – so head to the Manage Storage menu and delete them.
In a similar vein, your emails and messages from iOS or macOS will often be preserved in iCloud. This may be prudent for security and versatility, but it can take up ample space. You can delete your iCloud’s mail and message data by heading to the Manage Storage menu, or you can go to your apps on your devices and fine-tune your deletions – you could choose to only eliminate emails with large attachments.
Indeed, if you head to your main iCloud menu then you can see which apps are using iCloud and turn off ones that don’t need cloud storage and syncing. It’s an easy way to reduce capacity problems, although be aware that turning off an app’s iCloud access will restrict each app to its native device.
A similar feature can be deployed on your macOS machines: if you head to your iCloud menu and click the Options button next to the iCloud Drive feature, you can choose exactly which apps are allowed to use that space.
The Apple iCloud and the iCloud Drive are enormously powerful and useful tools for syncing data, backing up your devices and for storing important files, but the versatility of the service means that its default 5GB can quickly become filled.
Happily, there are several easy methods to reduce the amount of iCloud space you’re using – and they can ensure that you’ll never run into problems again, either. And the methods are largely the same whether you’re using iOS, macOS or a web browser, which makes the iCloud easy to manage no matter what device you’re using.
Read more:
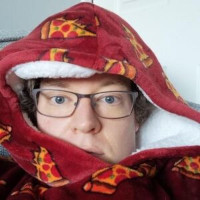
Mike is a freelance journalist who has been writing professionally about technology since 2007. His articles have appeared in Tech Radar, Wired, PC Advisor, IT Pro, Custom PC, The Inquirer, Stuff and many more. He specialises in reviewing computer systems and testing the latest computer accessories, and he has a thorough level of expertise in consumer electronics.