How to adjust your monitor: change your screen size, brightness and more
Learn how to adjust your monitor so your creative projects look their very best.

Learning how to adjust your monitor is a vital part of your process. A professional-grade monitor is one of the most important tools you can own as a graphic designer or photographer. However, if your monitor is not properly set up, it will hinder the quality of your work while making you prone to eye strain and headaches. Knowing how to adjust your monitor – whether it’s fresh out of the box or several years old – can alleviate those issues.
It's not enough to tap the brightness and contrast buttons on your monitor and be done with it, especially if you rely on a monitor for professional work. In this article, we’ll explain how to adjust your monitor and answer some commonly asked questions about the process. It’ll take some time to get everything right, but your projects (and your health!) will greatly benefit from it.
In the market for a new monitor right now? We’ve put together a list of the best 4K monitors you can buy right now. Or maybe you’d fancy one of the best curved monitors for your creative work instead. Whatever you go for, refer to this post when it comes time to adjust the settings!
Why learn how to adjust your monitor?
Rarely does a monitor come tailored to your ideal specifications out of the box, so you do need to know how to adjust your monitor properly. Failing to deviate from the default settings of your monitor can impede the quality of your creative work. Also, placing your monitor in the first free spot you find on your desk may be convenient, but it may not do your work, or your health, any favours. Learning how to adjust your monitor will help focus more on doing your best work
Yes, it may take a good bit of time to calibrate colours, adjust the screen size, and correctly position your monitor. But once you notice how fantastic your digital work looks – and how your eyes no longer feel heavy all the time! – you’ll be so glad that you took the time to learn how to adjust your monitor.
01. Calibrate your monitor

Calibration ensures the colour output from your monitor matches a predefined standard – for instance, sRGB or Adobe RGB. Configuring your monitor’s colour calibration settings is a key part of learning how to adjust your monitor if you want your designs or photos to be viewed by others exactly as you intended. It’s doubly important if you’re bringing your digital work to print; if the monitor’s colours are off, it’ll skew the quality of your final product.
Below, we answer some commonly asked questions about monitor calibration.
Daily design news, reviews, how-tos and more, as picked by the editors.
How do I manually calibrate my monitor?
Both Windows and Mac include built-in apps to manually adjust your monitor’s colour calibration by eye. You can also rely on free resources like the Calibrize app and the Lagom LCD monitor test pages for an even more comprehensive approach to the calibration process.
For step-by-step instructions on manually adjusting the colours for your PC or Mac, check out our article on how to calibrate your monitor.
Which monitor calibration tool is best?
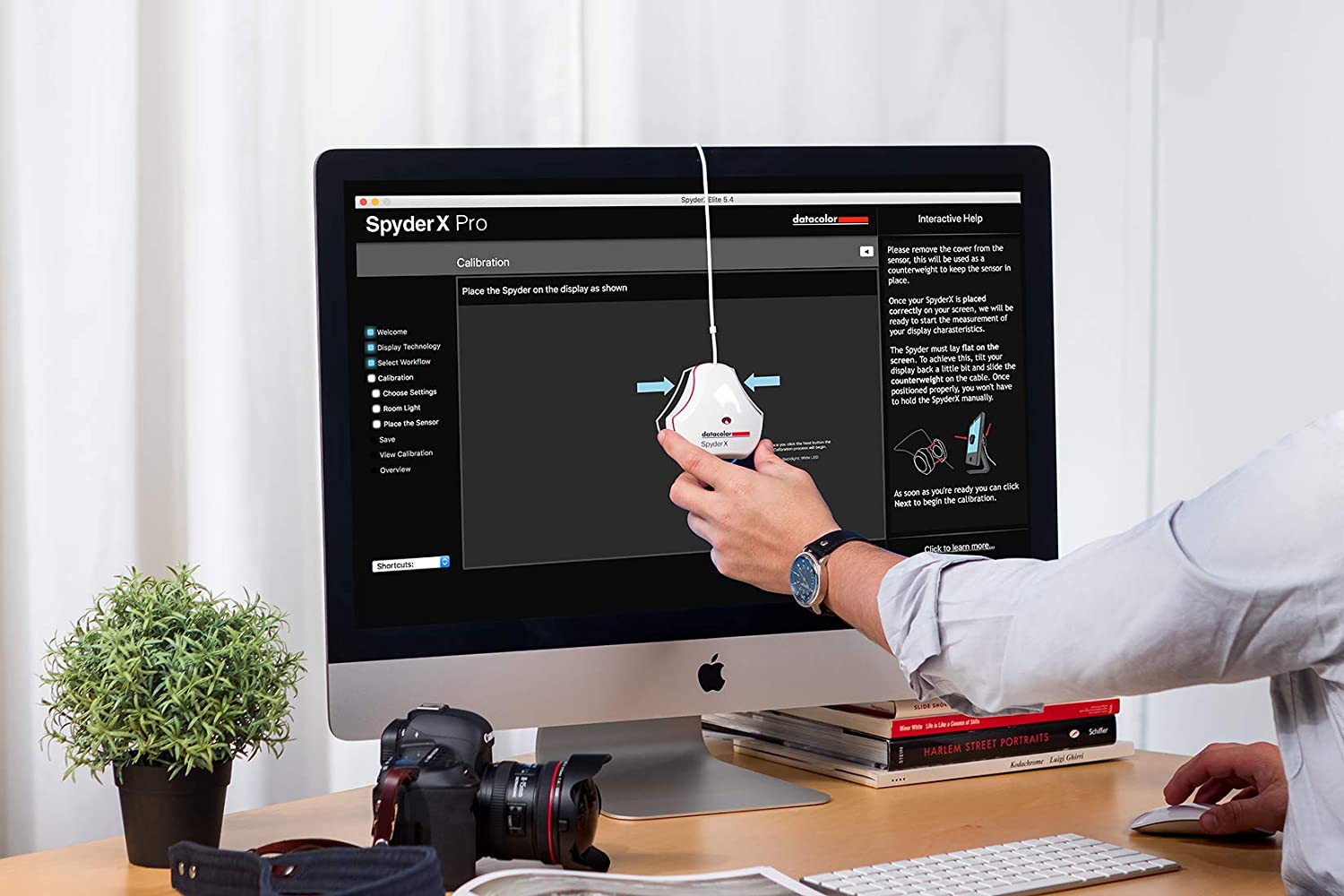
The human eye is too subjective to be precise, which is why monitor calibration tools – also known as colorimeters – exist. These tools are much more accurate in their colour adjustments. They also tend to cost a pretty penny, but a dedicated calibrator is worth the investment for a digital designer or photographer.
Our favourite monitor calibration tool is the Datacolor SpyderX Pro, which serves quick, accurate colour adjustments. For more options, head to our list of the best monitor calibrator tools for a variety of use cases and budgets.
How do I adjust the monitor’s brightness and contrast?
When colour calibrating your display, it’s also essential to know how to adjust your monitor for brightness and contrast. This will provide even greater accuracy for your creative projects and also help reduce eye fatigue,
Brightness should be adjusted in relation to ambient light; your screen should not be the primary light source in a dark room. An easy, low-tech way to determine the ideal brightness is to hold a sheet of white paper up to the monitor and adjust the brightness so the display matches the shade of the paper.
Meanwhile, a contrast setting between 70 and 80 per cent is suitable for most eyes, but it all comes down to individual preference. Generally, the ideal contrast for you should allow you to discern shapes, colours, and text without squinting.
02. Adjust the screen resolution

A monitor’s screen resolution (or screen size) refers to the number of pixels it can comfortably show, both horizontally and vertically. Monitors with a high number of pixels will display sharper, more detailed images.
All creatives should know the ideal screen resolution for their needs. Your monitor displays your design projects from start to finish. If the resolution is too high, icons and text will appear too small. (It’ll also put a strain on your hardware – not to mention your eyes.) On the flip side, setting the resolution too low will yield poor image quality, which won’t do your final products justice.
Want to learn how to adjust the monitor screen size according to your creative projects? Keep reading.
How do I adjust the monitor screen size?
In Windows, head to ‘Display Settings’ to see the current screen resolution and make adjustments accordingly. However, if you opt for a resolution setting Windows doesn’t support or recommend, it’ll show a preview of your selection and ask if you want to move forward with the change. If not, you can click ‘Revert’ to change the screen size back.
If you’re working on a Mac, the process is slightly less involved. Just go to ‘About This Mac,’ click on ‘Displays,’ and select a screen resolution based on whether you want larger text or more space.
What is the best screen size for my monitor?
The best screen resolution for your monitor will depend on your project type. Here are the minimum resolution settings you should go for:
- Graphic design or 3D modelling: 1360 x 768
- Complex 3D designs: 1920 x 1080
- Video editing: 1920 x 1080 (HD) or 3840 x 3160 (4K)
- Photographers: Varies, but opt for the highest you can afford
Screen resolution: the ultimate guide goes into further detail about configuring the best resolution for your needs and hardware.
03. Correctly position your monitor

Properly positioning your monitor will help prevent eye fatigue, headaches, and neck pain. You shouldn’t have to drastically divert your gaze towards the screen, nor should you be twisting your upper body to keep an eye on what you’re doing.
Also consider screen glare, which not only strains your eyes but also skews your creative work in-progress. Positioning your monitor away from an area that yields even the slightest glare will make a huge difference.
Consider the following points to make sure your monitor is positioned correctly.
What height should my monitor be?
Since people tend to look downward naturally when reading from a screen, your monitor should be positioned anywhere between 0 and 30 degrees below your line of sight. In other words, your eyes should rest at the address bar of your web browser.
Not all standalone monitors are able to be adjusted for height, and it’s not always possible to achieve the perfect viewing angle with a laptop. In that case, you can shop the best monitor stands and best laptop stands to help complete your setup.
How far should I sit from my monitor?
You should be sitting at least an arm’s length away from your monitor. That’s roughly 50cm (20 inches). Increase that distance if you’re working from a monitor larger than 20 inches. You should be able to sit back in your chair properly and see everything without having to lean forward or squint.
Alternatively, you can use a monitor arm to bring a display closer or move it farther away. (It also keeps your desk and workspace clearer.) If that sounds appealing to you check our list of the best monitor arms.
Need to upgrade your display? Check out these monitor deals:
Read more:
- The best Dell monitors for all creatives
- The best portable monitors in 2021
- The best monitors for MacBook Pro

Alison is a freelance writer and editor from Philadelphia, USA. She's been sharing buying advice and retail news for over a decade. When she isn't hunting for deals, Alison can be found teaching/training in martial arts, fawning over skincare, and indulging in her quarantine-borne hobby: cooking. She has written for a number of publications including TechRadar, Forbes and Business Insider.
