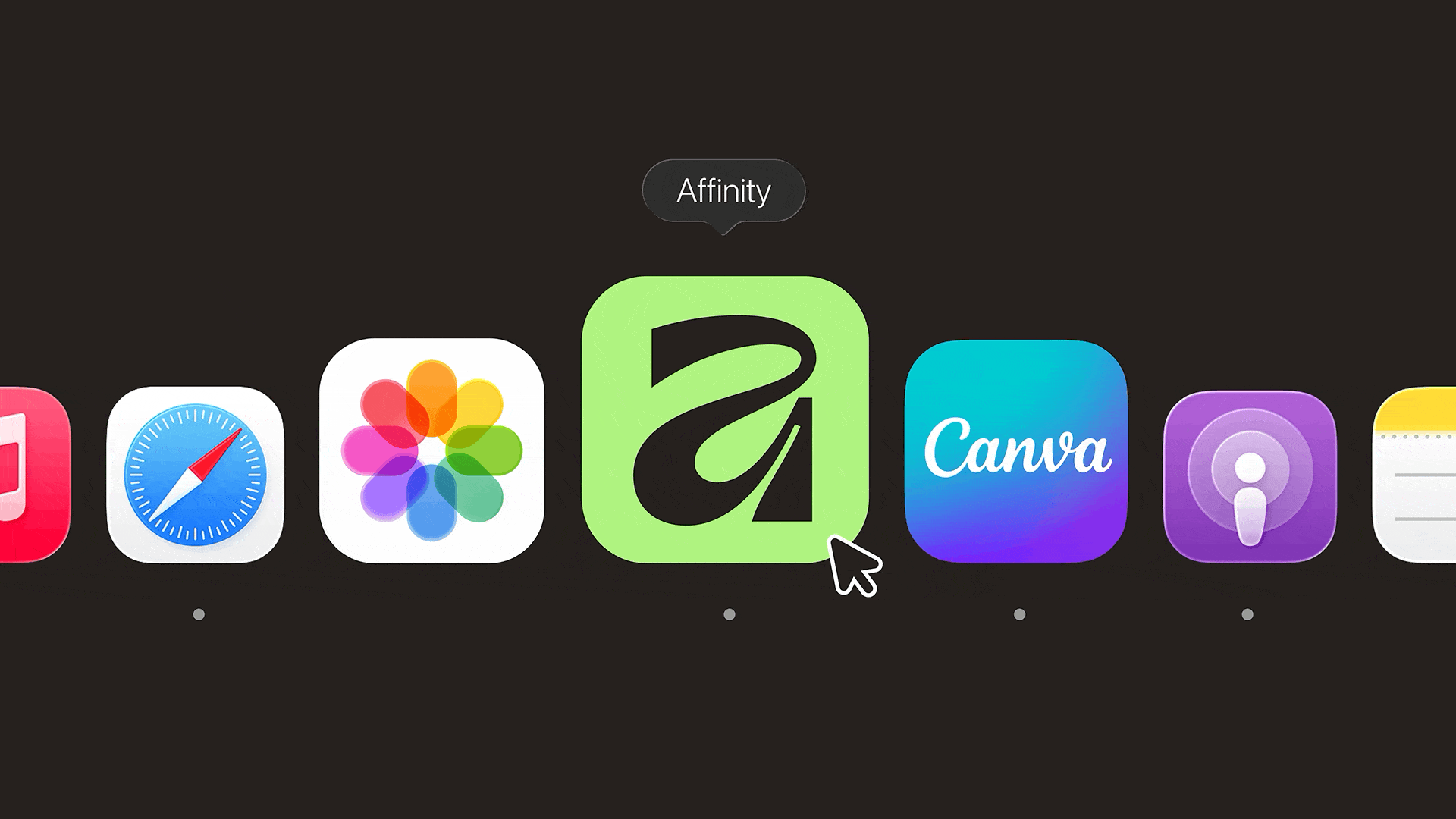How to use an Apple Pencil 2: get the most out of your iPad stylus
From drawing to writing: how to use an Apple Pencil 2.
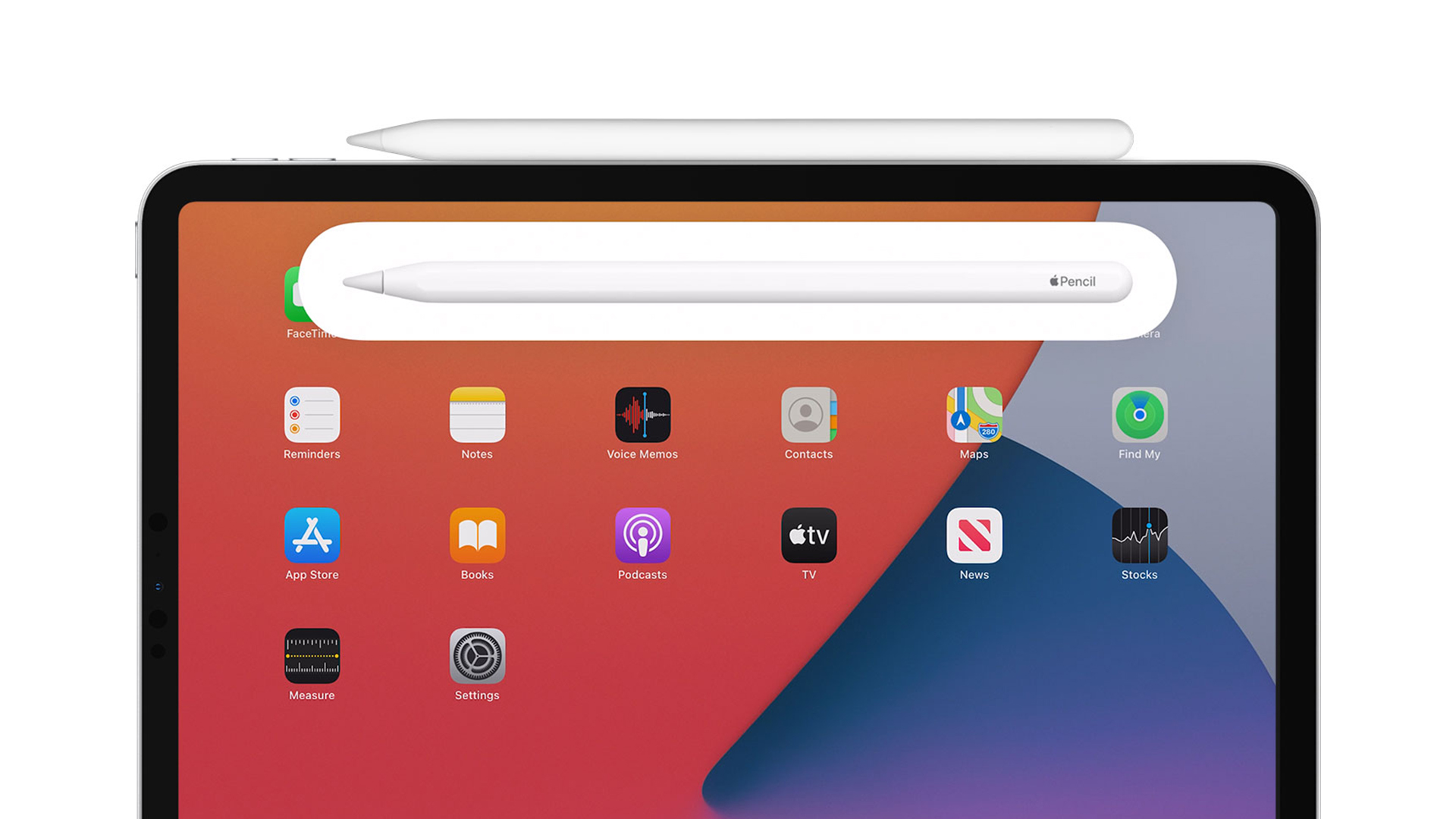
There's plenty to love about the iPad, but it's the Apple Pencil that makes it such an incredible tool for digital artists. If you've just got hold of a new Apple Pencil 2, or simply want to learn how to get the most out of one, you've come to the right place.
While there are lots of tablets with a stylus pen available, little comes close to the combo of iPad and Apple Pencil when it comes to features, functionality and ease of use. From drawing to writing, here's everything you can do with the Apple Pencil 2.
Currently, the Apple Pencil 2 is compatible with any 11 or 12.9-inch iPad Pro, as well as 2020's iPad Air 4. Basically, if you have an all-screen iPad without a home button, it'll work with the Apple Pencil 2. If you need tips for getting set up or charged, here's how to connect an stylus to iPad.
How to use an Apple Pencil: drawing
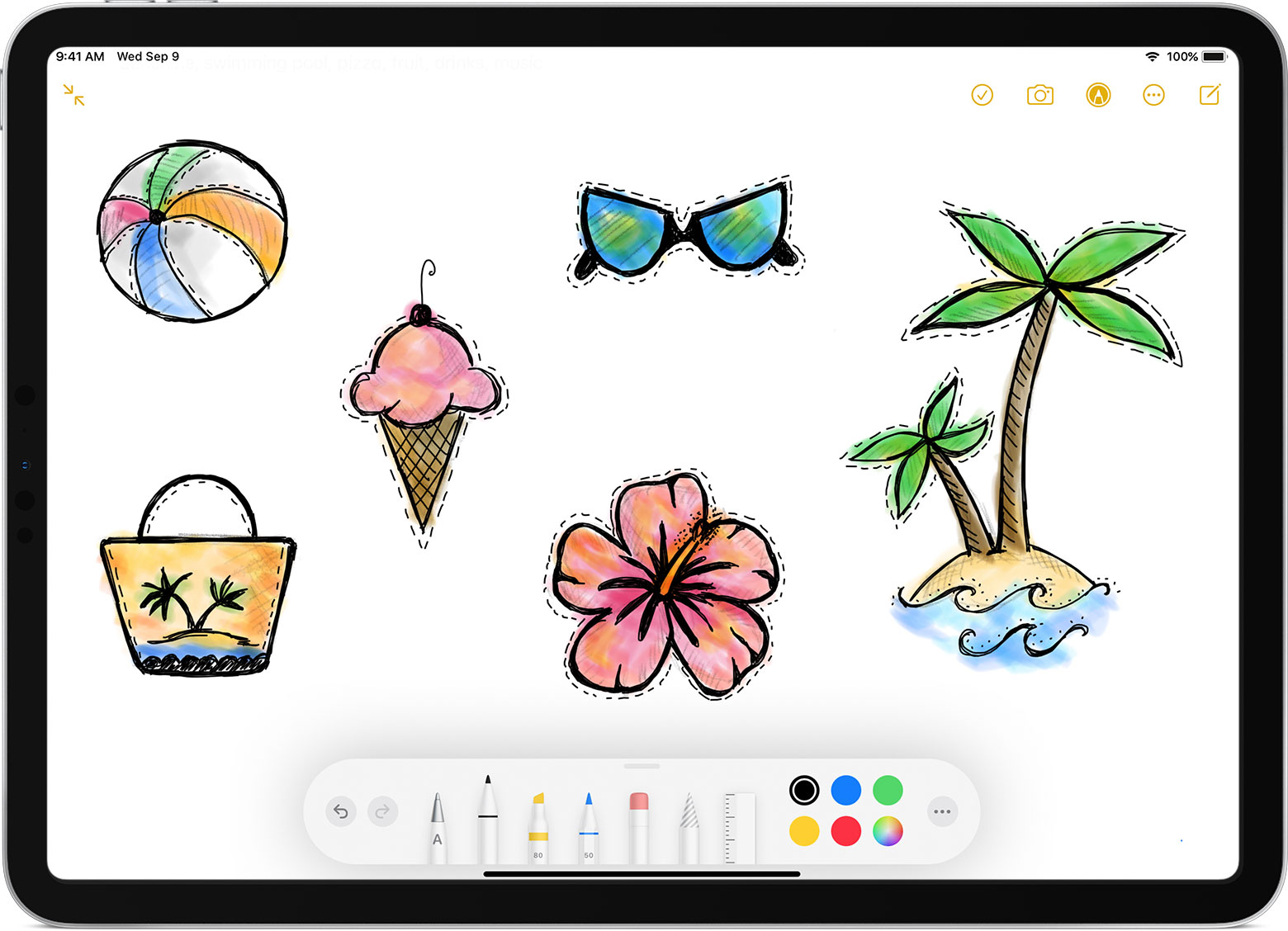
There are tons of drawing apps for iPad, from Procreate to Affinity designer, and even the native Notes app. All will have slightly different interfaces, but the general concept will be the same: you can expect to find a tool palette with variables such as brushes. After selecting the brush you like, you can start drawing (and if you need help in that regard, our how to draw tutorial is here for you). As well as brushes, most tool palettes will feature other tools such as selection tools and erasers.
How to use an Apple Pencil 2: writing

There are lots of awesome note-taking apps that let you write on your iPad as though it's a piece of paper. Just like drawing, there isn't a ton to say here – simply open a note-taking app and start writing!
But with the addition of Scribble in iOS 14, writing on the iPad really came into its own. Scribble lets you handwrite in any text field, and iOS will convert it into digital text as if you'd typed it. (For more info, here's how to use Scribble on iPad).
Your iPad can even treat handwritten text like real text, with clickable phone numbers, dates and addresses. When the iPad has detected one of these, it will be underlined, and you can select it to open the relevant app (such as Calendar or Messages).
Daily design news, reviews, how-tos and more, as picked by the editors.
How to use an Apple Pencil 2: double-tap

Along with magnetic charging, one of the best additional features that arrived with the Apple Pencil 2 is the double-tap feature, which can seriously speed up your workflow.
With this you can double-tap near the tip of your Apple Pencil to quickly switch back to the tool you used last. Or, by going into Settings > Apple Pencil, you can change double-tap to switch between the current tool and eraser, or to show the colour palette.
How to use an Apple Pencil 2: more features
We've covered the main functions of the Apple Pencil, but one of the delights of iPadOS is how many extra uses are integrated into the system all the time. One of our favourite quick hacks is using the Apple Pencil to open Notes – all you have to do is tap anywhere on the lock screen while the iPad is locked. This is super handy for taking quick notes on the fly.
Another great trick is using the Apple Pencil to draw perfect shapes. You can perfect a lopsided circle or leaning square by drawing a shape by hand, then pausing with the tip of your Apple Pencil on the screen. The shape you drew will be replaced by a perfect one.
If you don't have an Apple Pencil 2, don't fret – there's still lots you can do with the original Apple Pencil. For a rundown of the key differences between the two styluses, here's our guide to the Apple Pencil 1 vs Apple Pencil 2 and our Apple Pencil 1 review.
Read more:

Daniel John is Design Editor at Creative Bloq. He reports on the worlds of design, branding and lifestyle tech, and has covered several industry events including Milan Design Week, OFFF Barcelona and Adobe Max in Los Angeles. He has interviewed leaders and designers at brands including Apple, Microsoft and Adobe. Daniel's debut book of short stories and poems was published in 2018, and his comedy newsletter is a Substack Bestseller.