How to print and cut with Cricut
Learning how to print and cut with Cricut ensures you get precise images and patterns every time.
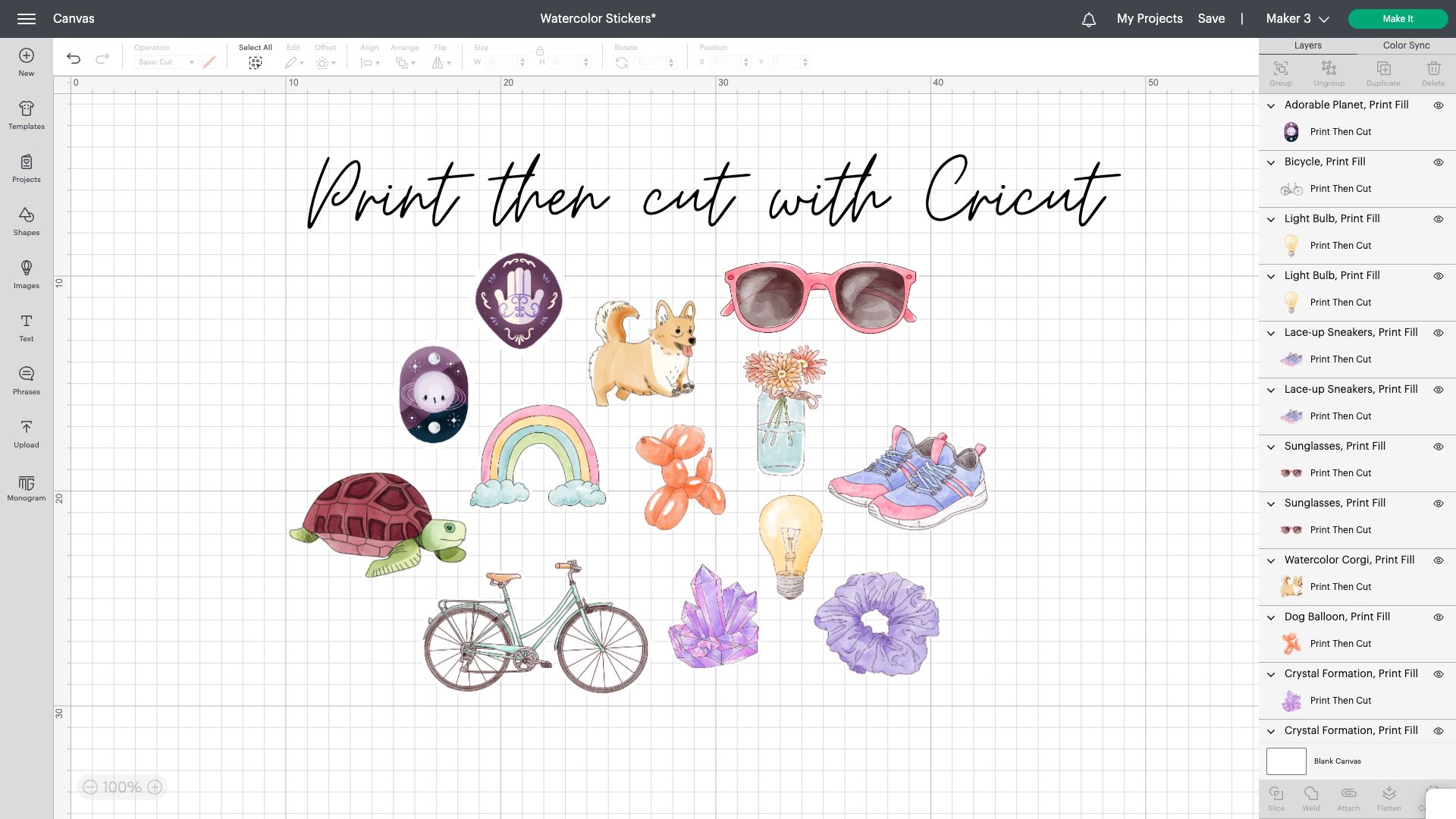
You can print and cut with Cricut using the function called Print Then Cut, and it's one of the best features of Cricut Design Space. Learning how to use this technique will make such a difference to the items that you’re able to create. This article will walk you through everything you need to know about the Print Then Cut feature, as well as sharing some hints and tips on how to get the best out of the function.
Print Then Cut allows you to print your designs using your home printer and then use your Cricut to cut around them, so you have the perfect shapes every time. Whether you want to make your own stickers, decals, or cutouts for scrapbooking, learning how to print and cut with Cricut is a complete game changer.
If you’re not ready to find your own images because there are plenty of ready-to-use print then cut images already uploaded to the Cricut Design Space
Print Then Cut works on almost all of the best Cricut machines, with the exception of the Cricut Joy. All you need to get started using this feature is a Cricut Explore or Maker, an inkjet printer and Cricut Design Space. If this sounds a lot, then you may prefer Brother's ScanNCut machines, read our review of the ScanNCut SDX2200D for the lowdown on this craft machine that has a built-in scanner.
Don’t worry if you’re not ready to find your own images because there are plenty of ready-to-use print then cut images already uploaded to the Cricut Design Space, but you’ll need Cricut access to use them. Check out our guide to 10 reasons why you need Cricut access for more tips.
Instead of learning this fantastic feature by trial and error, keep reading for my tips and tricks to get started, it will mean mastering the art of print and cut with Cricut is even easier.
Print and cut with Cricut: getting started
Print and cut with Cricut: what is Print Then Cut?
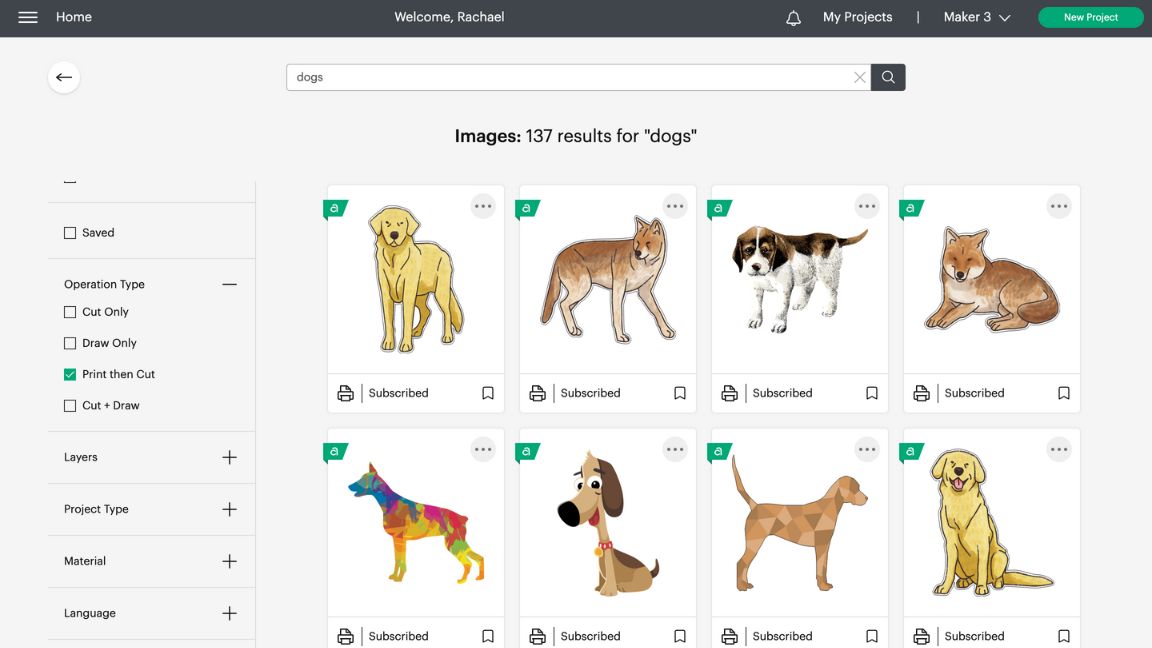
Print Then Cut enables you to print any graphic you like using your printer at home and then cut that shape out using your Cricut machine. If you’re in the market for a new printer, check out our guide to the best art printers.
Print Then Cut is a brilliant feature that can be used when using your Cricut Maker or Cricut Explore. Unfortunately, you can’t use it with the Cricut Joy because the workspace is too small. Take a look at our Cricut joy review to find out a little more about this machine.
This feature can be used for a variety of fun crafting projects, such as making your own stickers, making cards, gift tags, scrapbooking, vinyl decals and much more. Read up on the best Cricut materials in our guide.
Using Print Then Cut gives you much more design flexibility and allows you to work with a range of different colours without having to spend time layering up.
Print and cut with Cricut: specifications
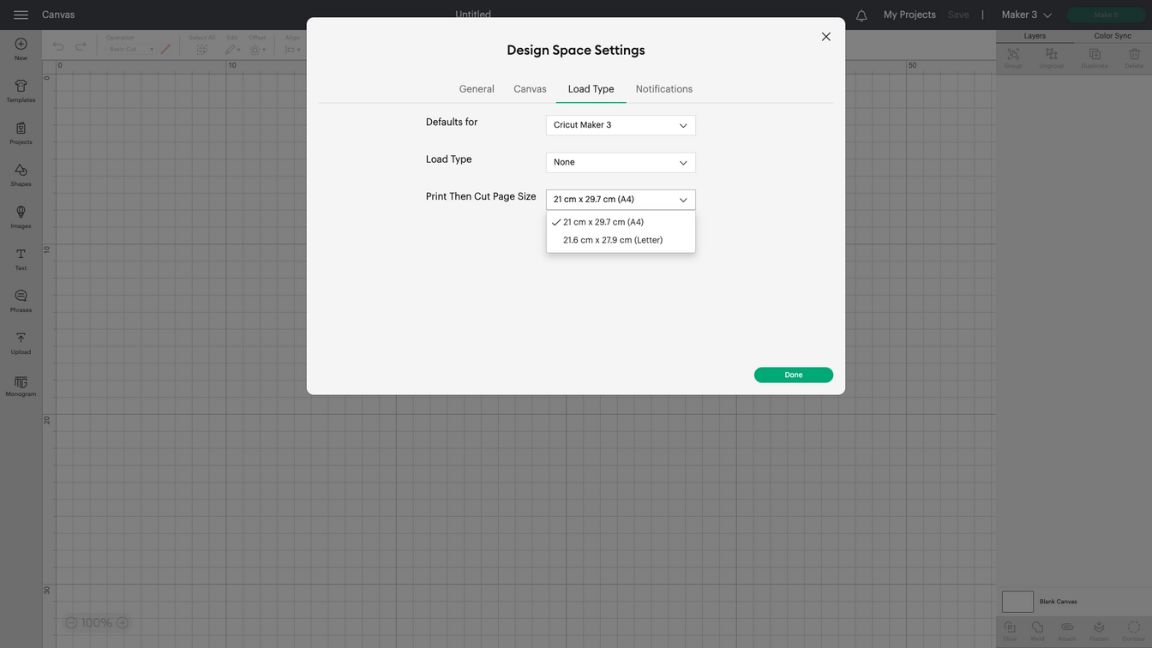
Despite your Cricut machine being able to handle images up to 12 x 12 inches, there is a limit to the size of paper you can use when using the Print Then Cut feature. This is because for this function to work, you need to have plenty of space around the images for the sensors to pick up the image.
The maximum size for a Print Then Cut project is 9.25. x 6.75 inches. You have two options regarding your layout: Letter – 8.5 x 11 inches and A4 – 8.3 x 11 inches.
You can change these settings by opening your Design Studio and clicking the icon that looks like three bars on the top left-hand side of the screen. This takes you to a menu with all the main settings, including account details, firmware updates and how to manage custom materials.
Click settings and then load type. You’ll see that you can change the default for your particular machine.
Print and cut with Cricut: uploading images
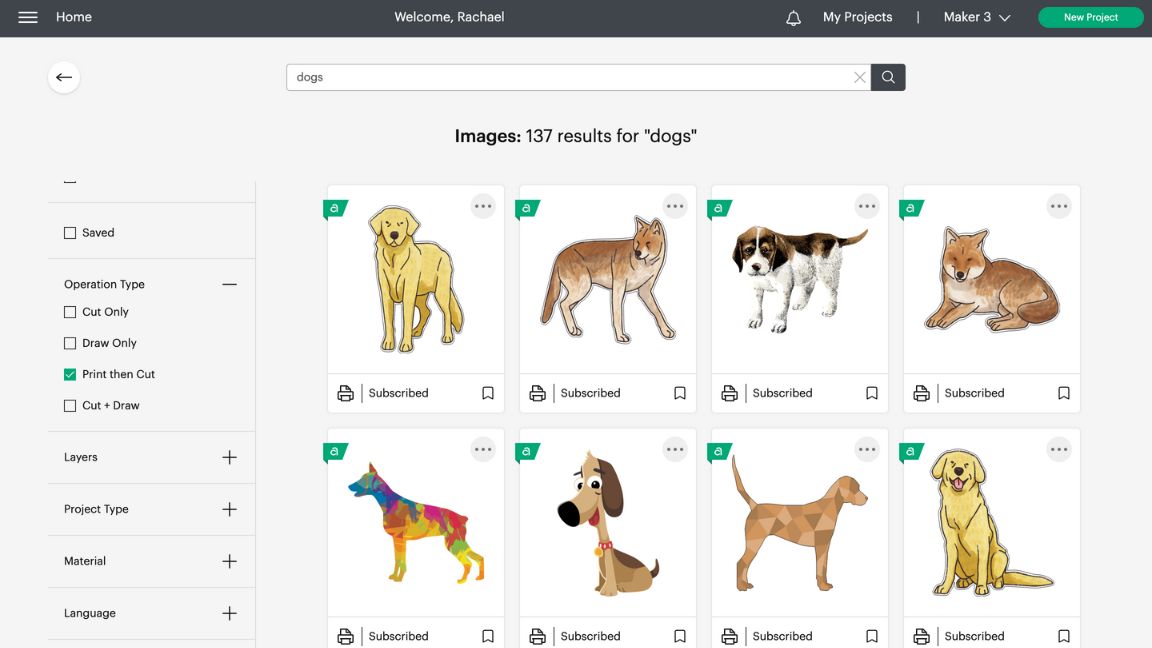
You can print and cut any image that you like so long as it fits on the canvas in Design Space. And you don’t need to limit yourself to just using images, you can also use shapes, text and even patterns. You can, of course, create your own images using the best software for Cricut.
Cricut Image Library has thousands of images that have already been converted to be ready to use with the Print Then Cut feature. You can easily find the printable images by clicking on the filter and selecting printable or just look for the printer icon on the bottom of the image tile then, which means that it is suitable for Print Then Cut.
There are two basic image types when it comes to design space. There are basic images, and these are: JPEG, BMP, PNG and HEIC. These are uploaded as a single layer so they are ideal for Print Then Cut.
The second type is vector images, there are SVG and DXF. These images are automatically separated into layers, making them ready to cut. If you’re planning to use these images for Print Then Cut, you’ll need to use the flattening tool.
Below is a step-by-step guide to uploading both types of images for use with Print Then Cut.
Print and cut with Cricut: using Print Then Cut
01. Print and cut with Cricut: setup a basic image
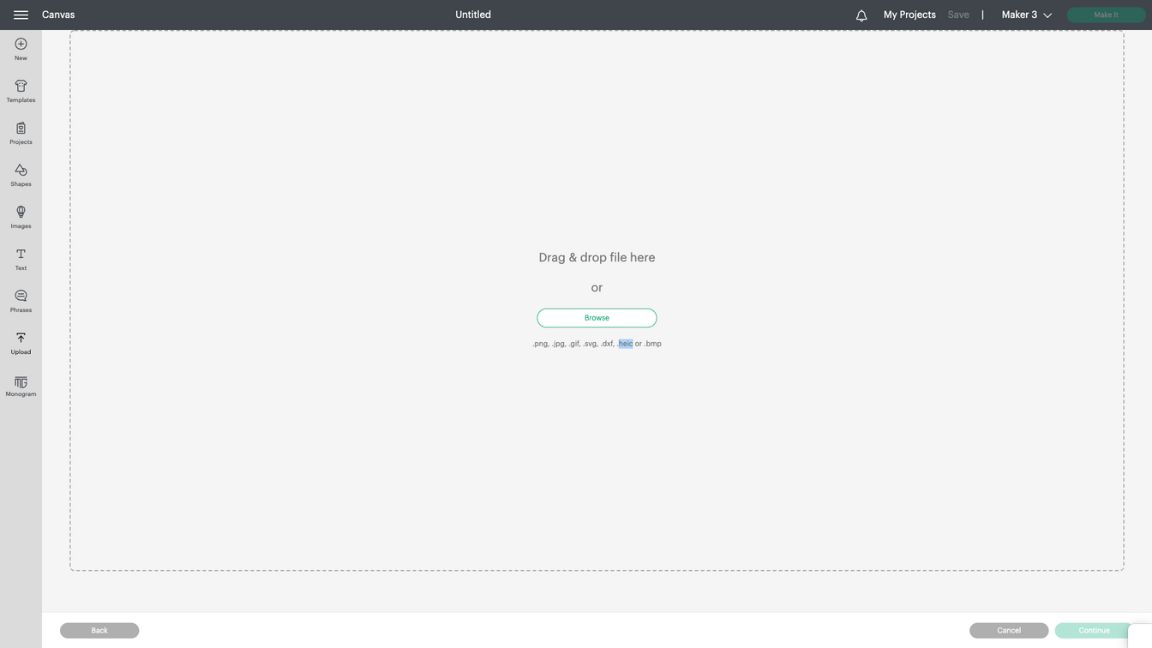
The first thing you need to do is to upload your image to your canvas. So log-in to your Design Space and select Upload. You can upload JPEG, BMP, PNG, HEIC, SVG and DXF image files. You can either click Browse or, if you have your image handy, just drop it in.
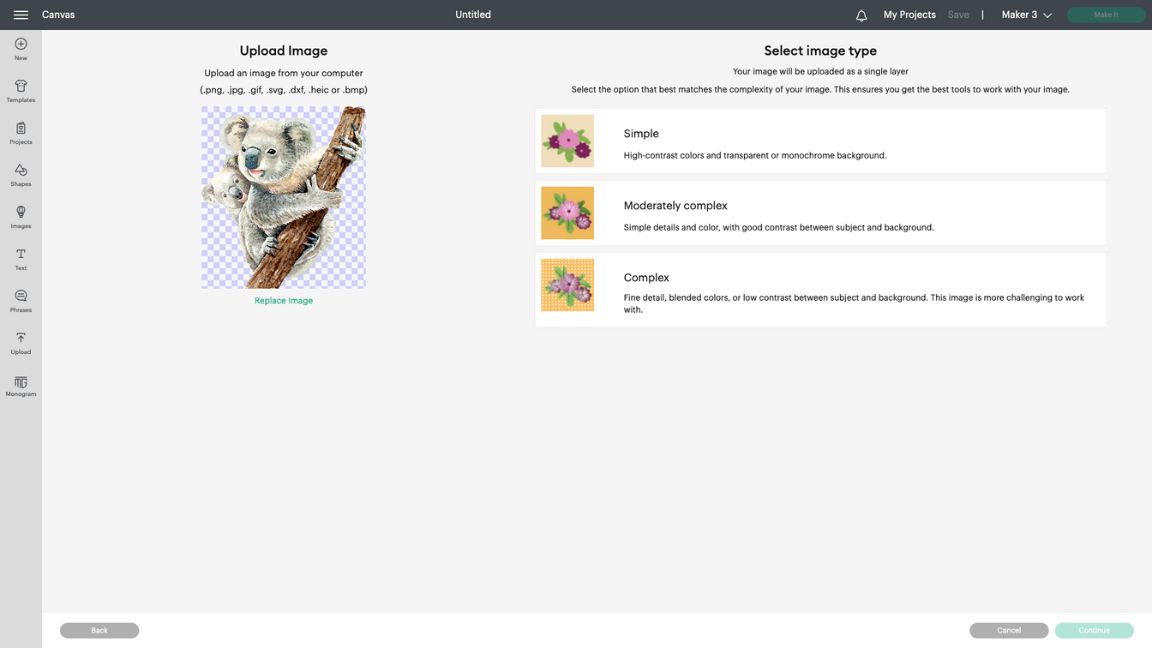
Next you need to decide if your image is Simple, Moderately Complex or Complex. You’ll see a full description of what each option means but since this is a Print Then Cut image you’re going to want the best image possible so we recommend selecting Complex.
Daily design news, reviews, how-tos and more, as picked by the editors.
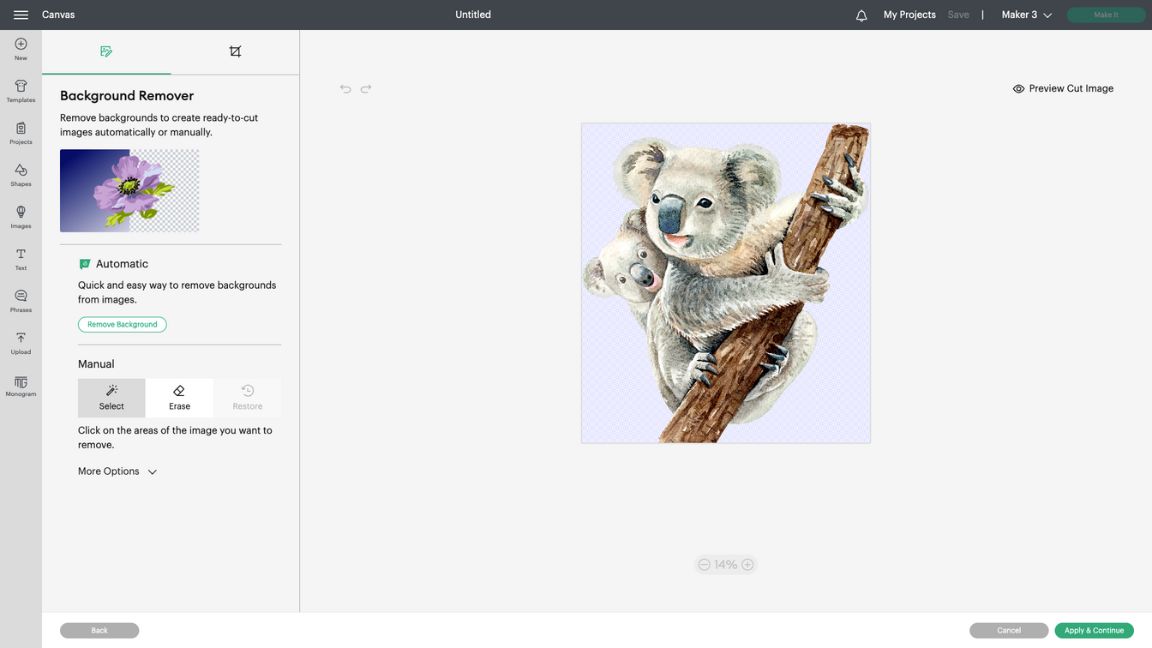
You will then be given the option to remove the background. This is up to you and depends on what your particular project is about. For my sticker, I’ve removed the background but if you want your image in a box or with a shape behind, then just leave it be.
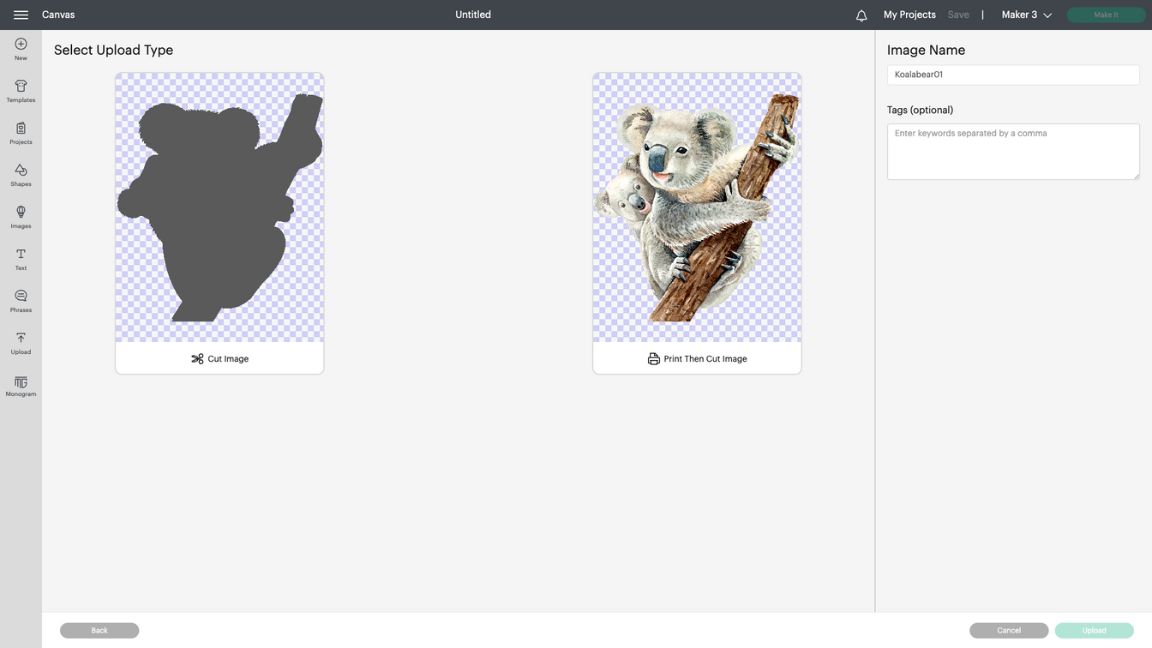
You’re nearly done, the next step is deciding whether you want this to be a cut image or a Print Then Cut, of course you’re going to need to select Print Then Cut and then just click Upload.
One top tip is make sure that you label your image at this stage, it may not seem important when you’re first starting out but once you get using your machine on a regular basis you’ll be glad you’ve done it especially when you can instantly find an image the next time you’re ready to use it.
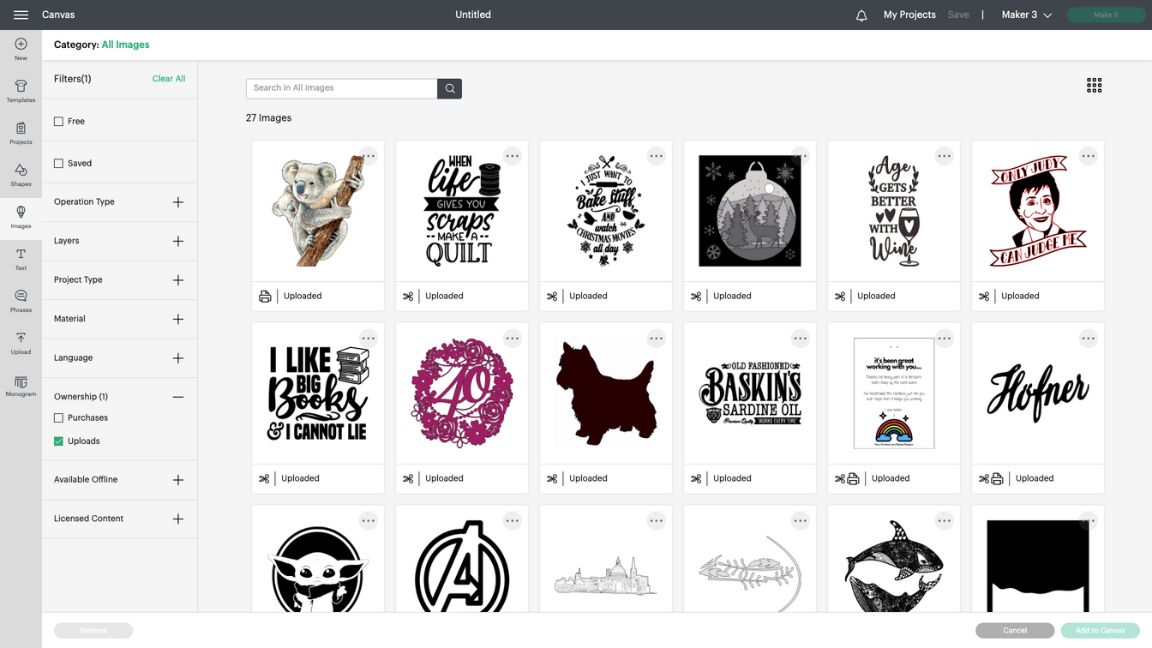
And that’s it, your image is uploaded. You’ll find it by clicking the images icon on the left hand side and selecting Uploads in the ownership filter. Eventually you'll have a library of go-to images that can be used for all manner of projects, saving time in the long run.
02. Print and cut with Cricut: using vector images
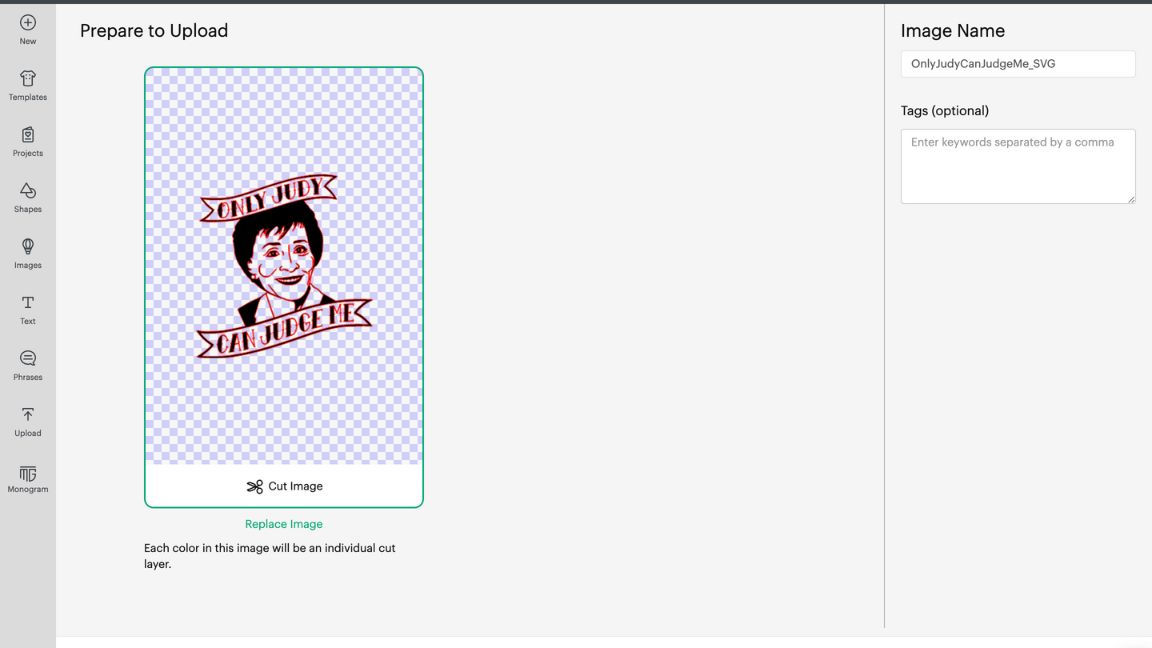
The uploading process is the same as above but as you can see, you won’t be given an option on whether to print and cut. As this is an image that is layered, you’ll have to flatten the image at the next stage.
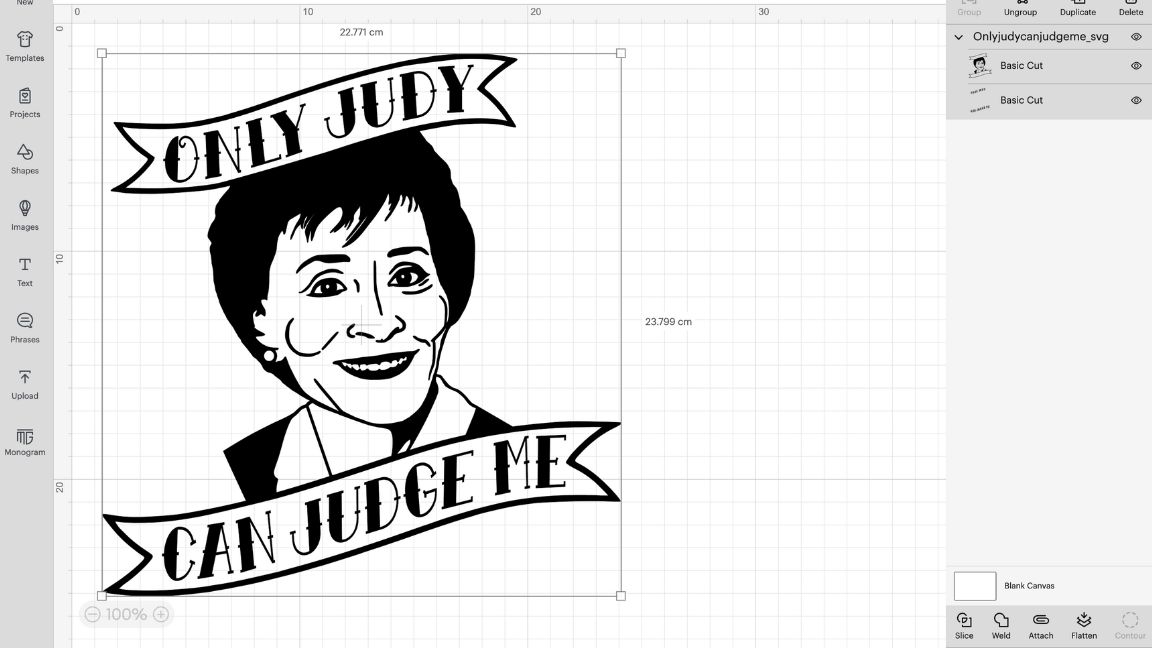
Once you’ve added your image in to the canvas, highlight it and then click the Flatten button on the bottom right-hand side. This will turn your image in to a single layer image that is ready for the print then cut function.
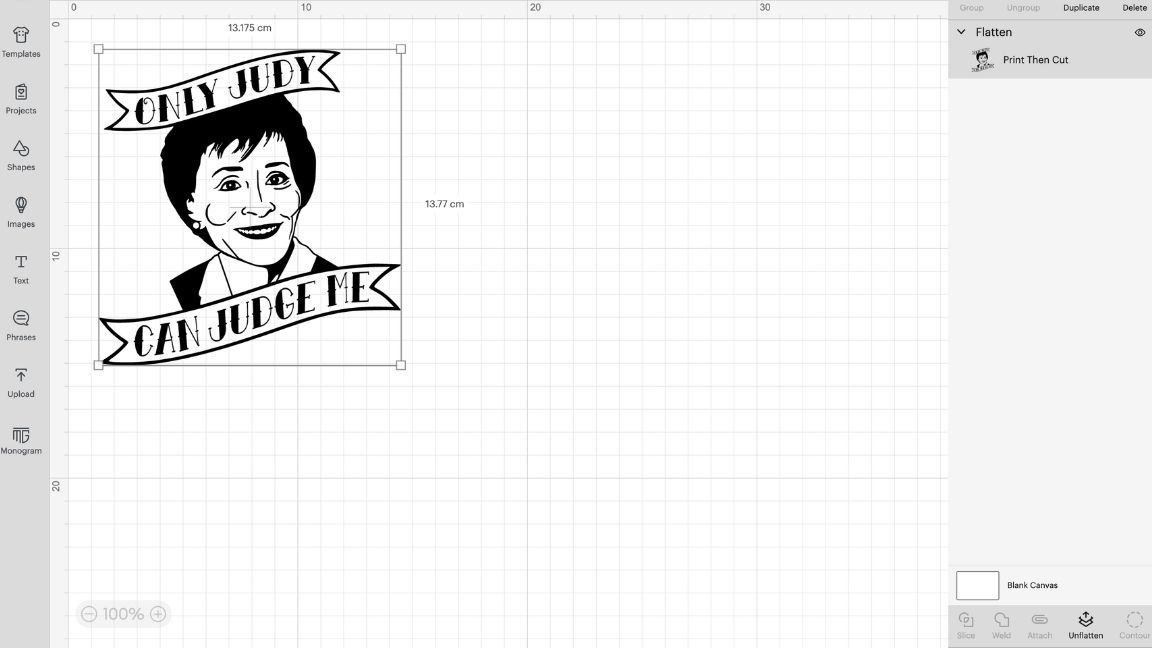
Print and cut with Cricut: make it
01. Print and cut with Cricut: lining up images
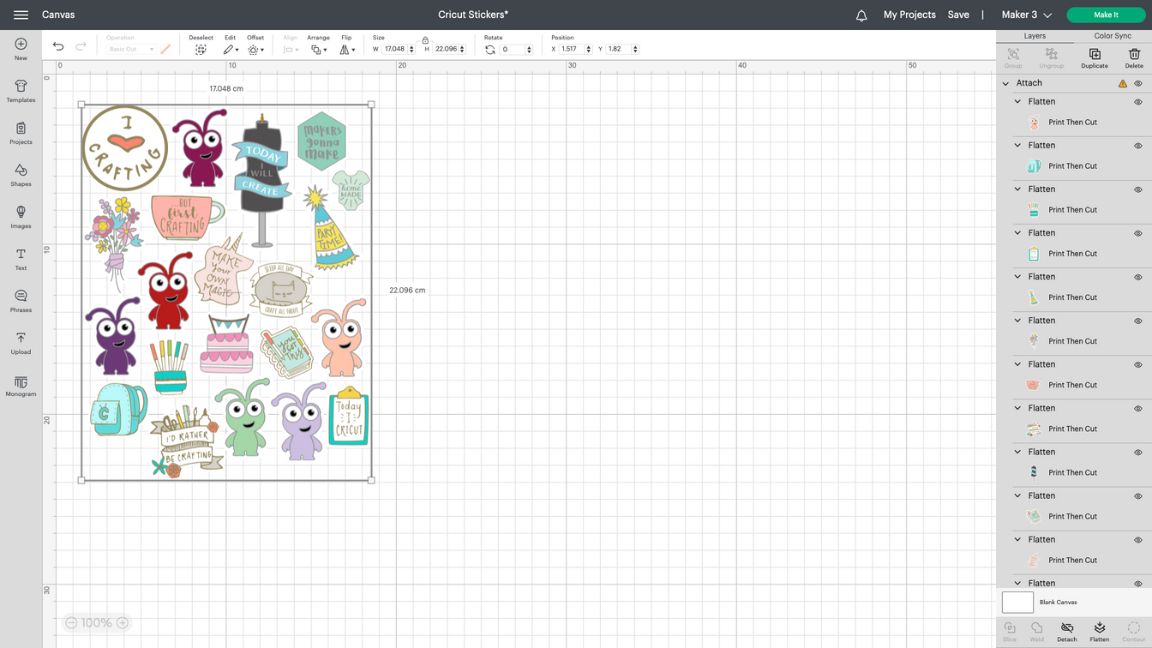
Once you've uploaded your images, place them on your canvas. The max cutting size for Print Then Cut is 9.25 x 6.75 inches, but don't worry, if your image is too large, Cricut will give you a warning.
Once your image or images are in place, you'll need to highlight them and click the Attach button to stop it from moving around the page on the next step. Whilst your images are highlighted, just double check that all your images are set to Print Then Cut, if not, you'll need to click the Flatten button again.
02. Print and cut with Cricut: click Make It
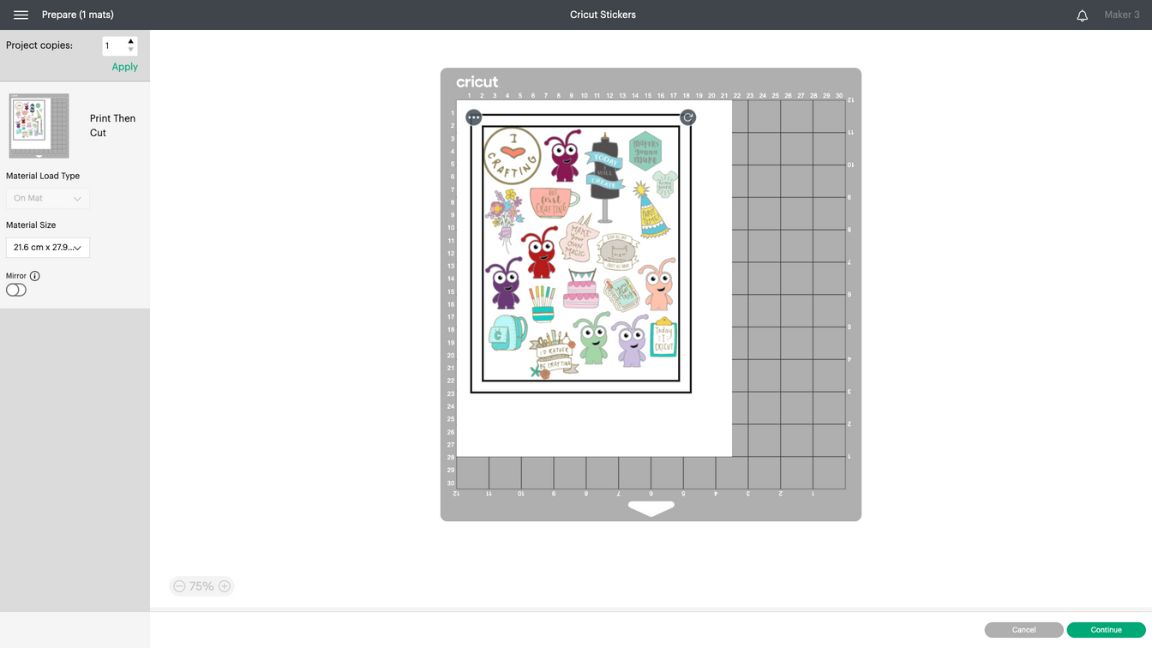
When you’re happy with your images, the next step is to click Make It, this is where the fun begins. You’ll notice that your image now has a black box around it. This is the sensor marking, so your Cricut machine knows where to cut.
03. Print and cut with Cricut: send to printer
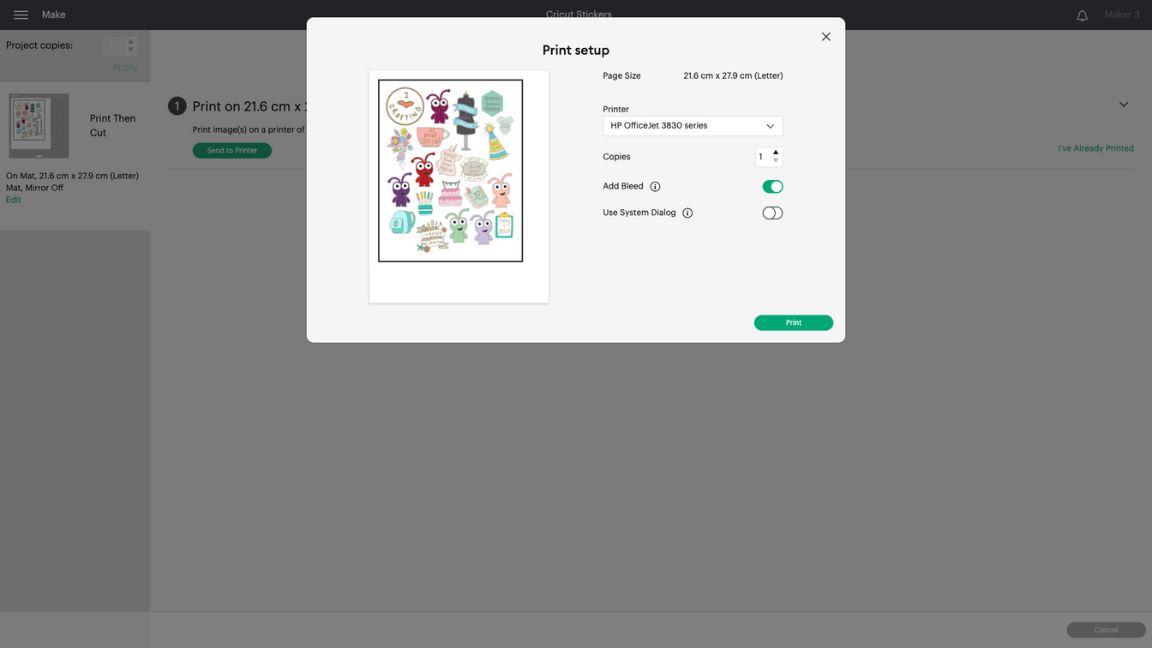
The next stage is sending your design to your printer. Just click Send To Printer, sit back and wait for your design to be printed out. Just another quick reminder that this only works with inkjet printers and we recommend using card stock or sticker paper when using a standard grip mat. If you want to use copy paper then use a light grip mat when cutting.
04. Print and cut with Cricut: start cutting
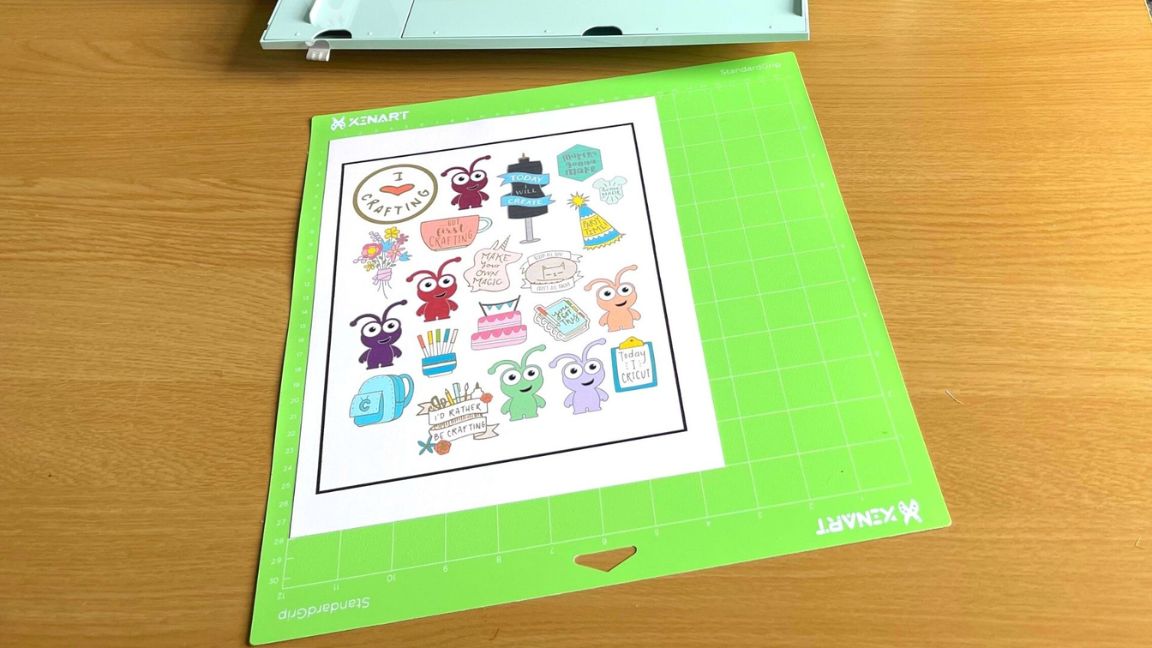
Once you’ve printed your design, line it up on a standard grip mat, feed it in to your Cricut machine and click Cut. The sensors will then read your image and start cutting. It’s really that simple.
Print and cut with Cricut: tips and advice
Do it all in one go
Print Then Cut isn’t something you can do in separate sittings. It needs to be done all at once. So if you don’t think you’ll have time to complete the whole project, or maybe you think you can print your design elsewhere and finish when you get home, it’s unlikely that it will work.
Of course, you can save your Print Then Cut project and come back to it later, but once the process starts, it needs to be completed. This is to make sure that the cut sensor marks are correctly sized, and the Cricut knows exactly where to cut.
Make sure your image is lined up right
Mat placement matters. Make sure you align your printed material in the top left-hand corner of your cutting mat, and it is straight along the top left edge of the mat. This will help the machine find the sensor marks and cut them accurately. You’ll also need to ensure your paper doesn’t have any wrinkles or creases, as this can damage your cut and result in inaccurate results.
Keep the image bleed option switched on
Each image will have a small border, allowing for a better cutting experience. Turning the image bleed off in the project preview screen can mean you’ll not get an accurate cut. Don’t worry about the images looking fuzzy around the edges, these will be cut away, and you’ll be left with sharp-looking images.
Print and cut with Cricut: troubleshooting
If your Cricut won’t cut your design or isn’t cutting it in the right place, then it’s likely to be down to the fact that it can’t read the Print Then Cut sensor marks properly. Don’t worry, though, there are a few things you can do to remedy that.
Check the lighting
External or overhead lighting, such as sunlight, can play havoc with the sensor. So if your Cricut is saying it can’t read the sensor marks, dim the lights and draw the blinds before trying again. This feature works best when in a poorly lit room.
Check your mat
Make sure your mat doesn’t have any dents, creases or marks. Also, ensure it’s in the right position before you press the Load button. Not having your mat in the right place can confuse the sensor.
Don’t use glossy or holographic material
Opt for a material that has a matte finish when using this function. Anything that has any kind of shine will interfere with the sensors. The same goes for patterns, anything too busy and the machine may not be able to pick up the marks.
Remember the sizing
As I mentioned earlier, the maximum sizing for print then cut is 6.75 in x 9.25 inches (17.145 cm x 23.495 cm). If your image is larger, then it simply won’t work. Look out for the warning triangle in the design space, which will advise you if your image is too large.
Read more:

Craft, photography and hardware writer Rachael Penn has written for The Evening Standard, The Independent, Fit&Well, The Radar, T3, and TopTenReviews. She also writes on many other subjects, including lifestyle, travel, food, internet culture and eco-living for online and print publications.
- Ian DeanEditor, Digital Arts & 3D
