10 pro After Effects tips
Whether you’re compositing or animating, follow our expert advice.
With the arrival of Adobe’s Creative Cloud, more designers than ever have access to After Effects. We’ve rounded up 10 brilliant tips for the motion graphics software from the experts who use it daily. Enjoy!
Also read:
- Essential After Effects plugins
- Amazing After Effects tutorials
- How to move from Photoshop to After Effects
01. Use 32-bit colour

In standard 8-bit mode, After Effects will clip colours that reach a brightness of 100%, throwing away colour information and leaving you with flat, blown-out highlights. Switch to 32-bit mode by Alt/Opt+clicking on the composition colour depth marker, and your highlights will be allowed to get brighter than 100% while retaining colour data – essential for great-looking blooms and glows. 32-bit colour also enables you to throw far more colour correction at a shot without losing source data, making it ideal for achieving a strong, filmic look in your projects.
02. Find keyframe-ready effects
Save time on manually creating transitions between clips by taking advantage of the transition animation presets. Open the Effects and Presets panel, then open the disclosure arrow next to Animation Presets. Under the Presets folder, a folder called Transitions contains a number of keyframe-ready effects for you to drag onto your footage.
03. Add a camera
If you’ve got elements arranged in 3D space and want to achieve a depth of field effect, or animate the point of view inside that 3D space, you can only do so by adding a camera to your composition. Choose Layer>New>Camera, and make sure you remember to tick the Enable Depth Of Field checkbox. Then change the properties of your camera to alter the DOF and bokeh generated.
04. Pre comp your pre comps
Try to pre-comp all the elements of a project that you think might have the potential to change – be it colour, shape, design and so on. This way you can avoid revolving your entire animation around a risk asset, and minimise the risk of ruining the animation if it then requires replacing – useful with clients prone to changing their minds at the last minute.
05. Use layer styles
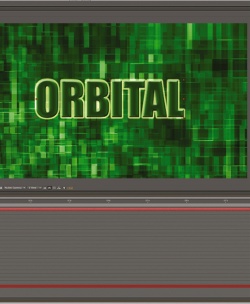
Many After Effects users forget that Layer Styles are available. Similar to Photoshop, Layer Styles enable you to add a series of effects directly to a layer and have them rendered as live effects. You can also keyframe the style properties, making them ideal for quick, common effects such as drop shadows, inner shadows and stroke. Access Layer Styles by highlighting a layer in the Timeline panel and choosing Layer>Layer Styles, and pick from Drop Shadow, Inner Shadow, Outer Glow, Inner Glow, Bevel and Emboss, Satin, Color Overlay, Gradient Overlay or Stroke.
Daily design news, reviews, how-tos and more, as picked by the editors.
06. Replace assets quickly
To replace an asset on the timeline with another, first highlight the asset on the timeline and then highlight the asset in your project window. Hold Alt/Opt and drag it from your project window to the timeline – release and it’s replaced.
07. Scrub quickly
A simple tip is to hit Shift+Page Down to move 10 frames forward, or Shift+Page Up to move 10 frames back. This is a really quick way to scrub through your timeline without touching anything. AE is feisty – the less you touch it, the more you get out of it. Be gentle and patient, and you’ll get what you want.
08. Experiment with the set matte filter
Create a 32-bit composition and add some text. Add a solid above your text layer then add the Fractal Noise effect. Turn up the contrast and turn down the brightness. Animate the Evolution property over time by using an expression such as time*90 (which will give you one complete evolution every four seconds). Add the Set Matte effect to the solid layer (Effect> Channel>Set Matte) and choose your text layer as the source layer. Add a vertical fast blur, glow and levels, and colour correct to create some amazing evolving effects.
09. Use continuous frames
The goal for any animator is to have smooth, liquid animation. Many people will simply use the Ease In/Out keyframes, which can cause kinks and bumps in animation with more than one keyframe. The trick is to use continuous keyframes. Ctrl/ right-click on your keyframe and select Keyframe Interpolation. Under Temporal Interpolation select Continuous Bezier. You can now easily remove any kinks in your animation.
10. Use textures
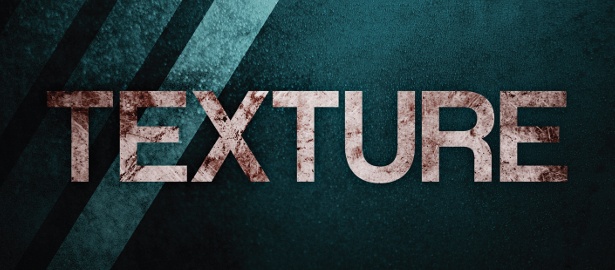
Utilise textures and gradients. Many beginner motion designers will simply animate with flat shapes and text. Add some subtle gradients and vignettes to your composition with masked solids or the Ramp effect, or use textures with - or as - track mattes. This can go a long way to polish a design: it adds interest, helps separate elements and focuses the eye.
Liked this? Read these!
- The best 3D movies of 2013
- Discover what's next for Augmented Reality
- Download free textures: high resolution and ready to use now

The Creative Bloq team is made up of a group of art and design enthusiasts, and has changed and evolved since Creative Bloq began back in 2012. The current website team consists of eight full-time members of staff: Editor Georgia Coggan, Deputy Editor Rosie Hilder, Ecommerce Editor Beren Neale, Senior News Editor Daniel Piper, Editor, Digital Art and 3D Ian Dean, Tech Reviews Editor Erlingur Einarsson, Ecommerce Writer Beth Nicholls and Staff Writer Natalie Fear, as well as a roster of freelancers from around the world. The ImagineFX magazine team also pitch in, ensuring that content from leading digital art publication ImagineFX is represented on Creative Bloq.
